How to Enable Screen Mirroring from an iPhone to a TV?
Last Updated :
20 Nov, 2023
Are you not having fun seeing your pictures and videos on your small iPhone or iPad screen? Do other viewers not enjoy the pictures that you are showing on your iPhone? Then, it is time to switch to a bigger screen like your TV where you can project whatever you want to see or show to other individuals.
Fortunately, the iPhone comes with an inbuilt technology to connect your iPhone to TV without any cable. It is known as the iPhone Screen Mirroring. Such a feature allows a user to Share iPhone Screen to the nearest Smart TV which is also connected with the same internet connection.
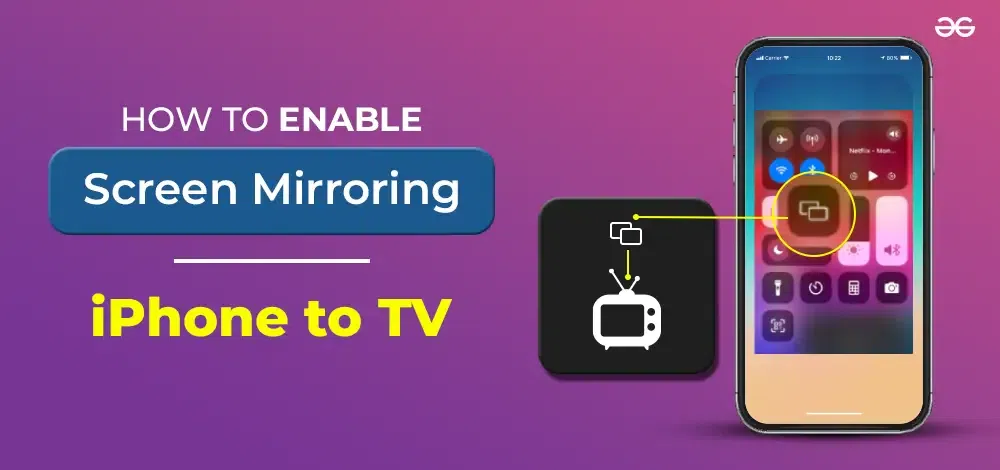
In this article, some handful methods will be discussed that can be utilized to see some entertainment directly from your iPhone.
How to Mirror an iPhone screen to TV?
For connecting iPhone with TV, there are mainly two methods present. We will start with the first method Screen Mirroring Technology.
Method 1: Mirror an iPhone screen to TV Using Screen Mirroring
Step 1: Slide down on the screen to get inside your Control Center. Now, click on the Screen Mirroring sign.
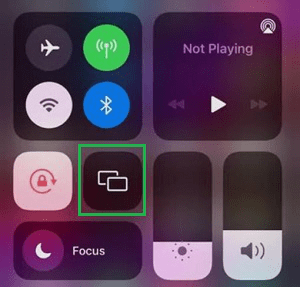
Step 2: The available device name will appear. Click on the required one & select the Start Broadcast option.

Hence, we have successfully connected the iPhone to the TV using the Screen Mirroring technique.
Method 2: Mirror an iPhone screen to TV Using AirPlay
Step 1: In this case, select the Picture or Video that you want to see. Now, click on the Share button present there.

Step 2: You will get the AirPlay option. Go for it.
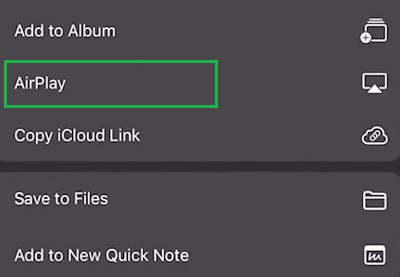
Step 3: The available device name will be visible. Select to get connected.
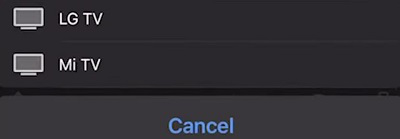
Hence, we have successfully connected the iPhone to the TV using the AirPlay technique.
Method 3: Mirror an iPhone screen to TV Using HDMI Cable & AV Adapter
Using an HDMI Cable can be a second option if the wireless methods are not performing on your TV. If you have a TV that can’t be categorized under the Smart TV category, then the HDMI Cable can be a lifesaver for you. You need to be assured that there is a HDMI Plug present on your TV. The rest can be done with some accessories.
Like, the AV Adapter by Apple which need to be inserted into the iPhone from one end. And in the end, there will be two sockets present. In one, you have to put the power. And in another one, you have to join the HDMI Cable one end. And another end of the HDMI Cable will be interested in the TV HDMI Port.
Hence, we have successfully connected the iPhone to the TV using HDMI Cables.
Method 4: Mirror an iPhone screen to TV Using Third-Party Mirroring Apps
Another best way to use the Screen Mirroring technology is the apply some Third Party Application. You can install them from their certain web pages for originality. This third-party mirroring app works like the same as the AirPlay technology. However, you might find some more benefits by using applications like ApowerMirror, DoCast, Replica, etc.
Though using the third-party application can be a great alternative to the AirPlay technology, there might be some serious issues with the applications. Some application asks for permission to share and read the screen of your iPhone. Such permission can be used to breach the privacy of the users. It will be better to use such methods when you are in dire need.
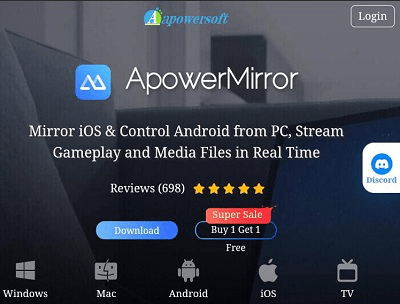
Hence, we have successfully connected the iPhone to the TV using third-party applications.
Method 5: Mirror an iPhone screen to TV Using Chromecast & Google Home
Note: Chromecast is the device that should be connected to the TV HDMI port. You can buy this device from the offline or online markets. And to configure it, the Google Home needs to be used on iPhone. So, the Google Home should be downloaded and installed on your iPhone.
Step 1: Open Google Home & choose your Google Account for proceeding. Now, select the Setup Chromecast option.
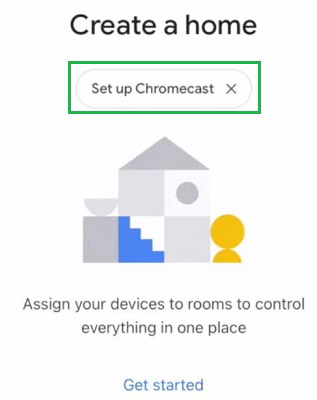
Step 2: Click on Create Another Home and Select Next.
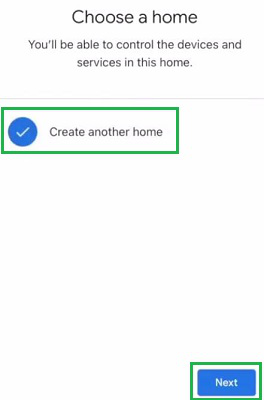
Step 3: After providing the Google Home Name and other details, you will get the message Chromecast Found. Click on the Next to get one four-digit code. If the code is similar which is visible on the screen, you are good to go.
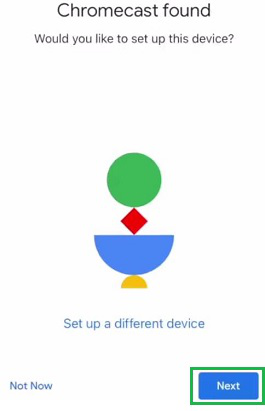
Hence, we have successfully connected the iPhone to the TV using Chromecast and Google Home.
So, these are the five simple methods engaged in the Screen Mirroring of the iPhone. If you use AirPlay, then only a single video or movie can be shared. If you want to play another item, you have to follow the same process. But in the case of Screen Mirroring, the entire screen will be visible on the TV.
Also Read
FAQs to Enable Screen Mirroring on iPhone
1. What is Screen Mirroring?
Screen Mirroring technology is now available on the latest iPhone devices. The first appearance was in 2017 for the iPhone X model. This feature is used to share your iPhone screen with your nearest Smart TV to see items on a large screen. Here, no physical connection is needed, only both devices should be connected with common Wi-Fi.
2. How can I share my entire iPhone screen with my Android TV?
To share your entire iPhone screen with your Android TV, the following guidelines should be followed:
- Open Control Centre & click Screen Mirroring.
- If your TV is connected to the same Wi-Fi, it will be visible.
- Select the TV name & click Start Broadcasting.
3. What are the steps to watch a movie on my Smart TV from my iPhone?
If you want to watch a single movie on your Smart TV from an iPhone, then the AirPlay method should be executed. The following steps should be executed for the same.
- Select the movie to get the Share button.
- Go for the AirPlay option in the share section.
- Select the TV that you want to connect.
Share your thoughts in the comments
Please Login to comment...