How to run JavaScript in Chrome Browser ?
Last Updated :
13 Nov, 2023
Javascript is a highly flexible scripting language that enables developers to incorporate interactive elements into web pages. Web development could not be imagined without it as one of the most widely used methods to implement JavaScript is via web browsers. One of the very popular web browsers is Google Chrome which has strong capabilities for using JavaScript onboard. This article will discuss the running of Javascript in a Chrome browser with respect to various types, features, advantages and show steps.
Types
There are primarily two ways to run JavaScript in a Chrome browser:
- Browser Console: It also has an inbuilt developer console that supports the running of JavaScript. To do this, you must first open the console by right clicking on any web page, selecting “Inspect” and moving to the console tab. On this page users are able to paste and run small bits of Java Script.
- Web Page Integration: You can even run JavaScript in a webpage’s HTML code. This is usually done between <script> tags inside an HTML document. However, you can add the above JavaScript code into your HTML document’s <head> or <body>. The code will then execute once the page loads out.
Features
- Live Editing: Live editing is available in the Chrome Developer Tools. By modifying certain parts of your JavaScript code, you will see the web pages change immediately without any need for restarting.
- Error Reporting: The console provides in detail the errors made during JavaScript code development and hence identifies and solves these problems easily in Chrome’s console.
- Performance Analysis: It is possible to profile your javascript code using Chrome DevTools and thus, improve web application performances.
Benefits
Running JavaScript in the Chrome browser offers several benefits:
- Real-time Testing: You can easily do quick tests as well as experiments in real time JavaScript code.
- Debugging: Chrome’s developer’s tools provide an easy way of debugging JavaScript code as well as identifying errors and checking on the variable.
- Integration: The addition of JavaScript to HTML and CSS is a simple process that allows for the development of highly functional, user-friendly websites with great ease.
- Cross-platform Compatibility: Cross-platform nature of JavaScript in Chrome allows development of apps that will work equally well on all devices and all browsers.
When to Use?
You should use JavaScript in Chrome when you need to:
- This includes developing engaging and responsive websites.
- Checking data accuracy in client side and editing it.
- Add more animations and transition to improve user experiences.
- Create rich in features, web based software including web applications and games.
Steps to Use JavaScript
Using the Browser Console:
- Open Google Chrome: Open Google Chrome and go on your PC. Please ensure that you have this software installed. If not, you might want to download it directly from their website.
- Navigate to the Web Page: Go to the page in which you wish to execute your JavaScript codes. This includes any website, a locally hosted web page, or just an empty tab. To interact with your javascript script, just put on this page.
- Access Developer Tools: Using your mouse, right click any place in the website and then select ‘Inspect elements’. As an alternative option, you may click on the Chrome menu (indicated by three dots in the top right corner)>More tools>Developer tools.
- Switch to the Console Tab: There are several tabs under the Developer Tools panel including “Elements”, ”Console”, ”Sources” among others. Click on “console” tab to open the console area.
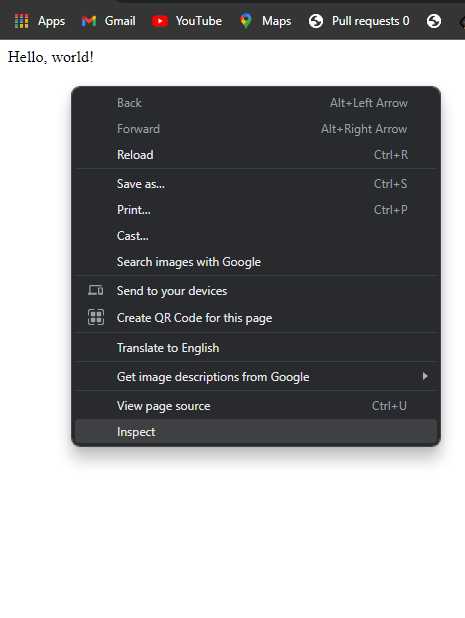
Inspecting the webpage
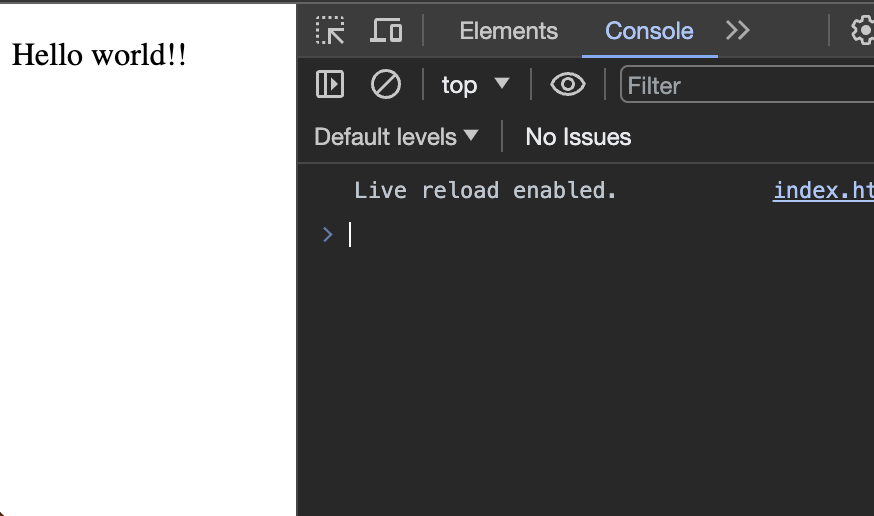
console tab
- Enter and Execute JavaScript: Directly, you can type in your JavaScript code right in the console. For instance, you would be able to type alert(“Hello, Chrome!”) and hit enter if you would like to execute it. Your code’s output will be displayed in the console with an alert box on the webpage also popups.
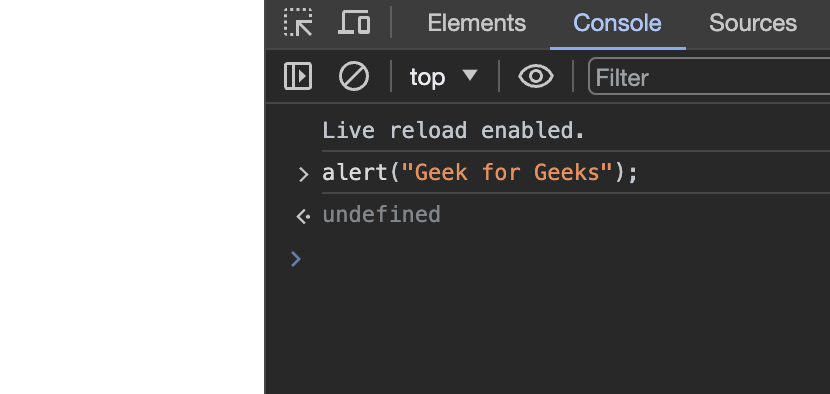
Web Page Integration:
- Create an HTML File: Open any of your favorite code editors like Visual Studio code, sublime text, or Notepad +++; thereafter, instantiate a new HTML file.. This is achieved by writing a separate text file and giving it an extension name of html.
- Edit HTML Structure: Structure your document using standard HTML elements within the HTML file. You will be able to include headings, bodies of text, images and whatever other HTML content you need on your website. Here’s a basic example:
<!DOCTYPE html>
<html>
<head>
<title>My Web Page</title>
</head>
<body>
<p>Hello, world!</p>
</body>
</html>
- Include JavaScript Code: For instance, your web page may include a script tag for adding JavaScript to it. Put the <script> in the <head> or <body> element of your HTML page. For example, you can add a simple script to display an alert when the page loads:
<script>
alert("Hello, Chrome!");
</script>
- Save the HTML File: To save your html file write with this file extention .html. Be certain that you select an easy accessible point on your computer.
- Open the HTML File in Chrome: Go your saved HTML file and click its twice. This will provide access to the document through google chrome. Once the pages are loaded with your JavaScript code, the output will appear on the screens.
The following steps will assist you in including javascript in the Google Chrome browser be it through the use of a console in the browser for fast tests and debugging on complex web applications involving Java script integrated into HTML documents.
Conclusion
Hence, JavaScript plays an important role when creating web pages with a browser like Chrome for example. The web browser plays a critical role because it may be applied to experiment with the code hosted on the web console, as well as injecting the embedded code into any web page for the development of dynamic and interactive web apps. Practice more by using the developer tools and live testing to improve on the skills and create beautiful sites.
Share your thoughts in the comments
Please Login to comment...