How to add Extensions in Google Chrome Browser
Last Updated :
05 Oct, 2023
Google Chrome is a web browser known for its speed, simplicity, and huge library of extensions that enhance its functionality. Chrome extensions are small software programs that can be installed to extend the functionality of the browser. Whether you want to improve productivity, enhance security, or simplify everyday tasks, chrome extensions can help you do it.
Types of Chrome Extensions
- Productivity Extensions: These extensions help you stay organized, manage tasks, and boost your productivity. Examples include to-do lists, note-taking tools, and time-management apps.
- Privacy and Security Extensions: These extensions enhance your online privacy and security by blocking ads, tracking scripts, and providing secure browsing experiences. Popular examples include ad blockers and VPN extensions.
- Social Media Extensions: These extensions enhance your social media experience by adding features or streamlining tasks on platforms like Facebook, Twitter, and Instagram.
- Entertainment Extensions: These extensions add fun and entertainment to your browsing experience, such as video downloaders, game extensions, and themed new tab pages.
Web Development Tools: For developers and web enthusiasts, these extensions provide debugging, web design, and development tools to simplify web-related tasks.
Features of Chrome Extensions
- Customization: Extensions allow you to personalize your browsing experience and tailor Chrome to your preferences.
- Automation: They can automate repetitive tasks, such as form-filling, password management, or refreshing web pages.
- Enhanced Functionality: Extensions can add new features to Chrome, such as translation services, currency converters, or weather updates.
- Improved Productivity: Many extensions provide tools to boost productivity by managing tasks, organizing bookmarks, and blocking distractions.
Benefits of Using Chrome Extensions
- Efficiency: Extensions can streamline tasks and save time, making your browsing experience more efficient.
- Enhanced Security: Security-focused extensions can protect your online privacy and keep your data safe.
- Tailored Experience: Customize Chrome to suit your needs, making it a personalized browsing tool.
- Productivity Boost: Improve your productivity by using task management and organization extensions.
When to Use Chrome Extensions?
- Simplify Tasks: Automate repetitive tasks or streamline processes.
- Enhance Security: Protect your privacy and block harmful content.
- Improve Productivity: Stay organized and focus on important tasks.
- Customize Browsing: Personalize Chrome to your preferences.
Finding and Using Your Extensions
Once you’ve installed extensions in Google Chrome, you can easily find and use them. Here’s how:
- Open Google Chrome: Launch your Chrome browser.
- Access the Extensions Menu: Click on the three vertical dots in the top-right corner. It will open the Chrome menu.
- Browse Installed Extensions: In the submenu under “Extensions,” you will see a list of all the extensions you’ve installed. Click on the extension you want to use.
- Use the Extension: Depending on the extension’s purpose, you may see an icon in the Chrome toolbar. Click on this icon to access the extension’s features and functionality.
Adding, Removing, Disabling, and Managing Extensions
Managing your Chrome extensions is straightforward. Here’s how you can add, remove, disable, and manage them:
Adding Extensions:
- To add new extensions, you can click the “Open Chrome Web Store” button on the Extensions page.
- This will take you to the Chrome Web Store, where you can browse and install extensions.
Removing Extensions:
- To remove an extension, go to the Extensions page.
- Locate the extension you want to remove and click the “Remove” button below it.
- Confirm the removal when prompted.
Disabling Extensions:
- To temporarily disable an extension without removing it, you can toggle the switch next to the extension’s name on the Extensions page.
- Disabled extensions will be grayed out and inactive until you re-enable them.
Managing Extension Settings:
- To configure an extension’s settings or manage additional options, click the “Details” button below the extension on the Extensions page. This will open a page where you can adjust various settings related to that specific extension.
Steps to Add Chrome Extensions
- Step 1:Open Chrome: Launch your Google Chrome browser.
- Step 2: Go to Chrome Web Store: Visit the Chrome Web Store by clicking the three dots in the top-right corner and selecting “Extensions” from the dropdown menu.
- Step 3: Browse or Search: Browse through the available extensions or use the search bar to find specific ones.
- Step 4: Install an Extension: Click on an extension to view its details. Then, click the “Add to Chrome” button.
- Step 5: Confirm Installation: A confirmation dialog will appear. Click “Add Extension” to proceed.
- Step 6: Manage Extensions: Once installed, you can manage your extensions by clicking on the puzzle piece icon in the top-right corner, and then selecting “Manage Extensions.”
- Step 7: Configure and Use: Some extensions may require additional setup. Configure the extension as needed and start using it.
Example:
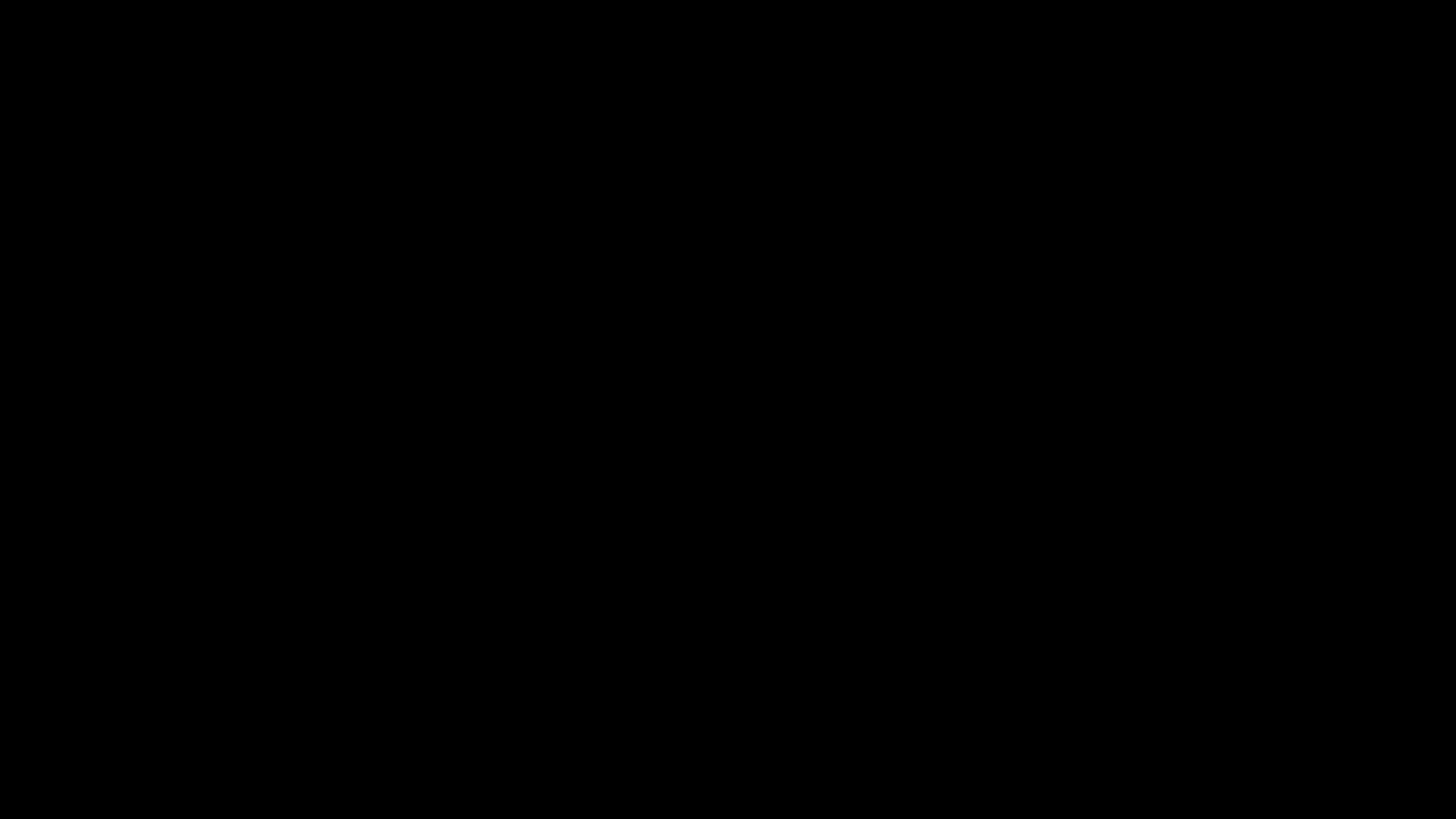
Installing Extensions from Outside the Chrome Store
By default, Chrome only allows you to install extensions from the Chrome Web Store for security reasons. However, if you want to install extensions from outside the Chrome Store, you can do so by enabling “developer mode”. Here’s how:
- Step 1: Open Chrome: Launch your Chrome browser.
- Step 2: Access the Extensions Menu: Click on the three vertical dots in the top-right corner of the browser window to open the Chrome menu.From the menu, click “Extensions” and select “Manage extensions” to open the Extensions page.
- Step 3: Enable Developer Mode: In the Extensions page, toggle the switch for “Developer mode” in the top-right corner. This will enable you to install extensions from outside the Chrome Web Store.
- Step 4: Download the Extension: Obtain the extension you want to install from a trusted source. It should be in the form of a “.crx” or “.zip” file.
- Step 5: Install the Extension: Drag and drop the downloaded extension file onto the Extensions page in Chrome.
- Step 6: Alternatively, click the “Load unpacked” button on the Extensions page, navigate to the folder containing the extension files, and select the folder.
- Step 7: Confirm Installation: A confirmation dialog will appear. Click “Add extension” to install the extension.
Share your thoughts in the comments
Please Login to comment...