Google Chrome is a web browser provided free by Google. Chrome is a cross-platform web browser which means this browser can be operated on different operating systems such as Windows, iOS, Android, MacOS, and Linux. The Chrome browser comes with full-fledged features that are highly helpful for users. Google Chrome has features to set the default home page, set the default search engine, and more. Chrome also has features to bookmark web pages, web development, install extensions from Webstore, search through browsing history, zoom in and out webpages, personalizing Chrome using themes and a lot more.
Bookmark in Chrome:
While we are browsing we may come across a website or a webpage that you like to come back to it another day. But we don’t need to remember the URL of the webpage or write it down somewhere. Bookmarks help us save our favourite or important web pages within our browser. Bookmarks in web browsers allow the user to save the URL of any website quickly. The websites that are bookmarked in a browser can be retrieved anytime by going through the ‘bookmarks’ folder within the browser. Google Chrome also has a feature to bookmark.
In this article, we will discuss how to bookmark in the Chrome browser.
How to Bookmark in Chrome:
It is pretty quick and simple to bookmark a webpage in Chrome browser. Let us see the methods of bookmarking in the Desktop version and in Android and iOS mobile devices below:
Method 1: How to Bookmark in Chrome browser on Desktop by Clicking Star:
Step 1: Open the Google Chrome browser on your desktop or laptop
Step 2: Go to the webpage that needs to be bookmarked.
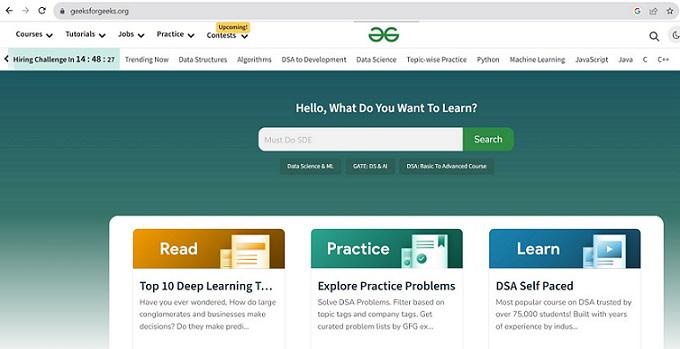
Webpage visited to bookmark in Chrome browser
Step 3: Click right side of the address bar of the browser, there is a star unclicked. Click that star.

Click the star at the right side of the address bar in the Chrome browser
Step 4: Now the clicked star changed to blue color denoting bookmark is created. Now a dialog box opens in which we can set the location of the bookmark in the Chrome browser. Also we can set a name for this bookmarked webpage if needed.
Click the folder dropdown in the dialog box to change location for the bookmark. By default, all bookmarked webpages are stored in the ‘Bookmarks bar’ folder.
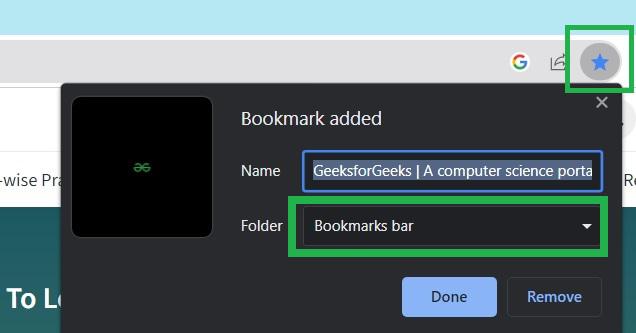
Click ‘Folder’ in the dialog box
Step 5: Click ‘Choose another folder’ in the dropdown to create and save in new folder. Else select ‘All bookmarks’ to save this bookmark in ‘All bookmarks’ folder.
Here we are saving bookmark by creating a new folder.
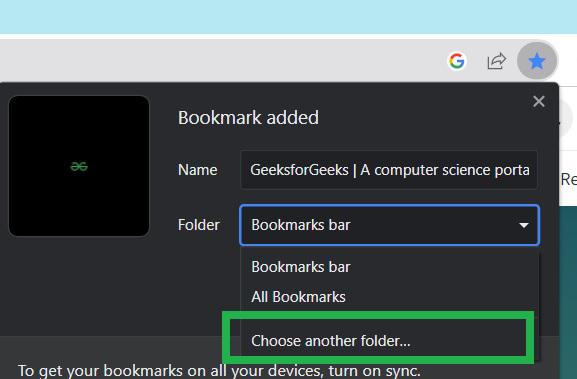
Click ‘Choose another folder’ in the folder dropdown of the dialog box
Step 6: Click ‘New folder’ to save bookmark by creating a new folder
Another dialog window titled as ‘Edit Bookmark’ opens. Click ‘New folder’ to create a new folder and to save your bookmark in the new folder.
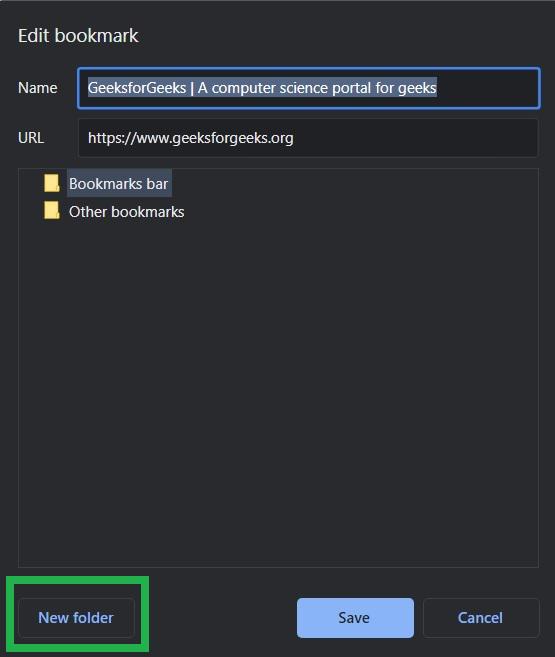
click ‘New folder’ to save bookmark in a new folder
Step 7: Type folder name and click ‘Save’
Type a name for the new folder. Here we are creating folder with name ‘myBookmarks’. And click ‘Save’.
Now the dialog boxes close automatically and bookmark is saved in the folder location ‘myBookmarks’ in your Chrome browser.
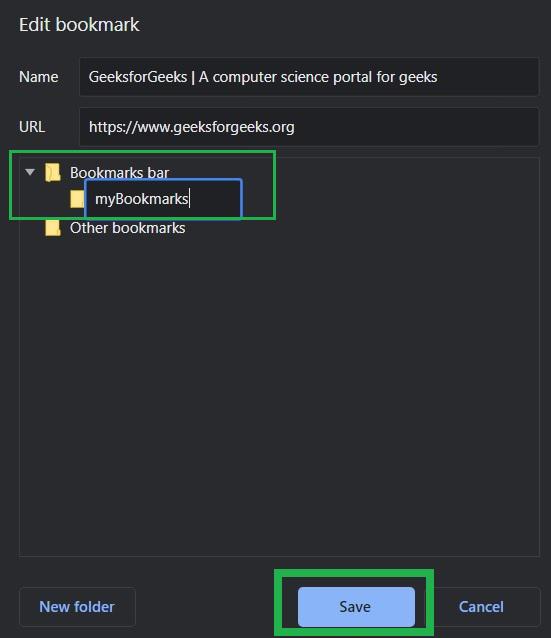
click ‘Save’ in the dialog box
Step 8: Now the webpage has a blue star in the address bar indicating that the webpage has a bookmark. Bookmark added successfully in Chrome browser. We can customize the folder location of this bookmark again anytime by clicking the blue star button.

Webpage bookmarked in Chrome browser
Method 2: How to Bookmark in Chrome browser on Desktop using Shortcut:
Step 1: Open Google Chrome browser in your desktop or laptop
Step 2: Go to the webpage which need to be bookmarked.
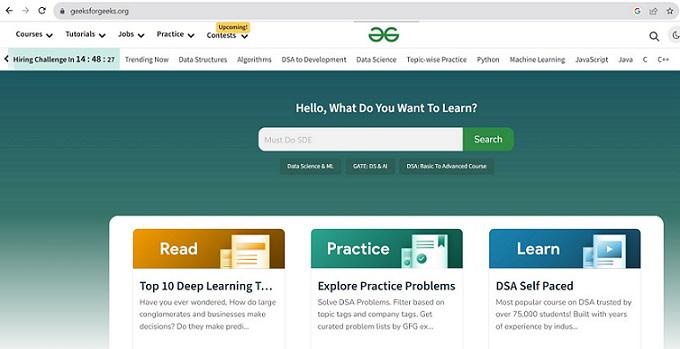
Webpage opened in Chrome browser
Step 3: Press the ‘Ctrl’ + ‘d’ keys in your keyboard. This acts as a shortcut to bookmark the current webpage in the browser.
Step 4: Bookmark added successfully

Webpage bookmarked in Chrome
Method 3: How to Bookmark in Chrome browser on iOS device:
Step 1: Open Google Chrome application in your iOS device
Step 2: Go to the webpage which need to be bookmarked.
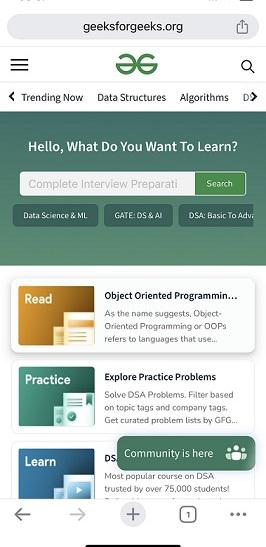
webpage opened in Chrome iOS app
Step 3: Tap the three dotted icon at the bottom rightmost corner of the Chrome app.
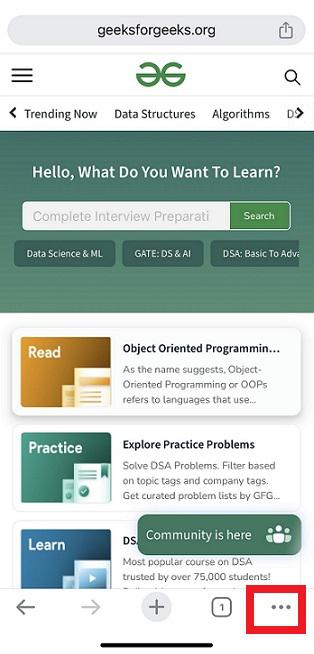
Tap the three dotted icon
Step 4: A panel opens from the bottom side of the app. Tap ‘Add to Bookmarks’ in it.
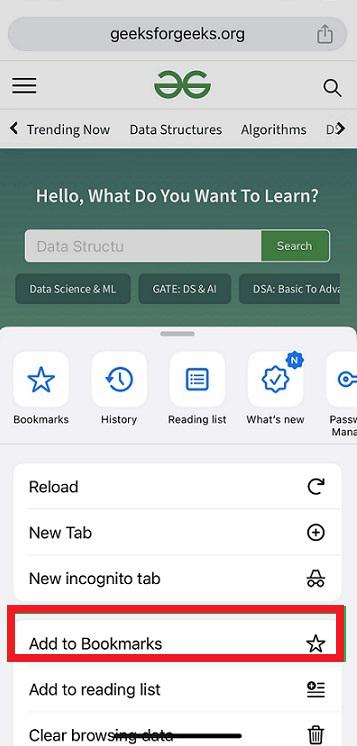
Tap ‘Add to Bookmarks’ in the panel opened
Step 5: An alert pops up displaying ‘Bookmarked’ at the bottom of the app. Now bookmark is created and saved in the default location in this Chrome app.
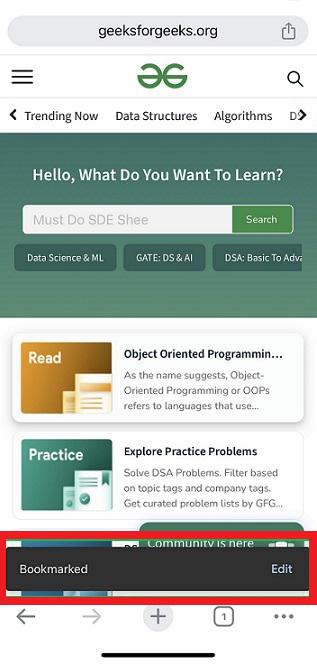
Toast displaying that webpage is bookmarked
Step 6: To view this webpage in bookmarked list, tap three dots icon -> Bookmarks icon
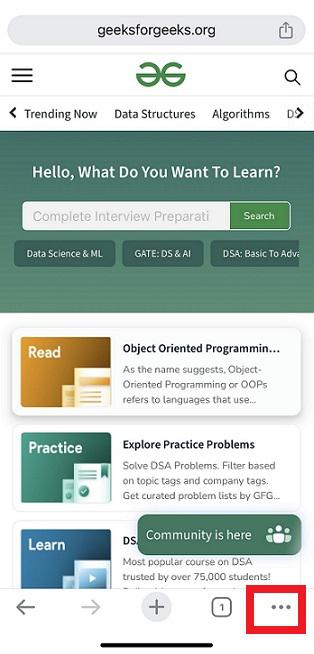
Tap the three dotted icon
- Select ‘Bookmarks’ icon in the panel opened.
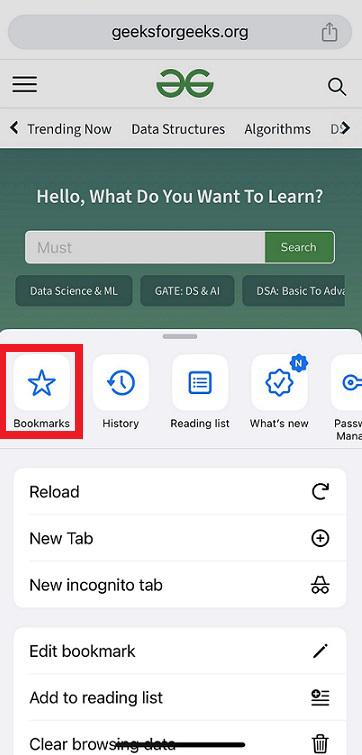
Tap the ‘Bookmarks’ icon
Step 7: Select ‘Mobile Bookmarks’ in the page that is opened
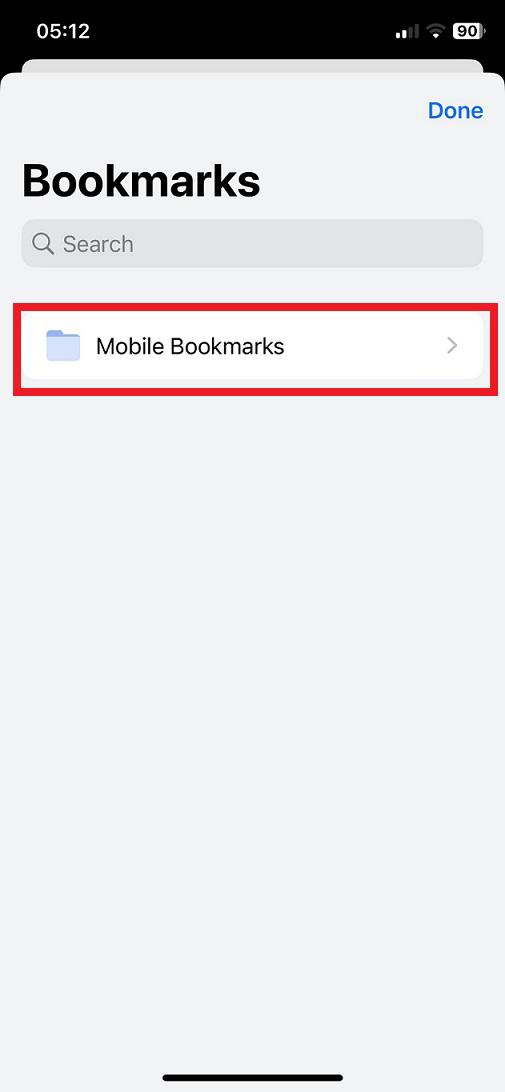
Tap ‘Mobile bookmarks’
Step 8: Bookmark of the webpage is available in the bookmarked folder
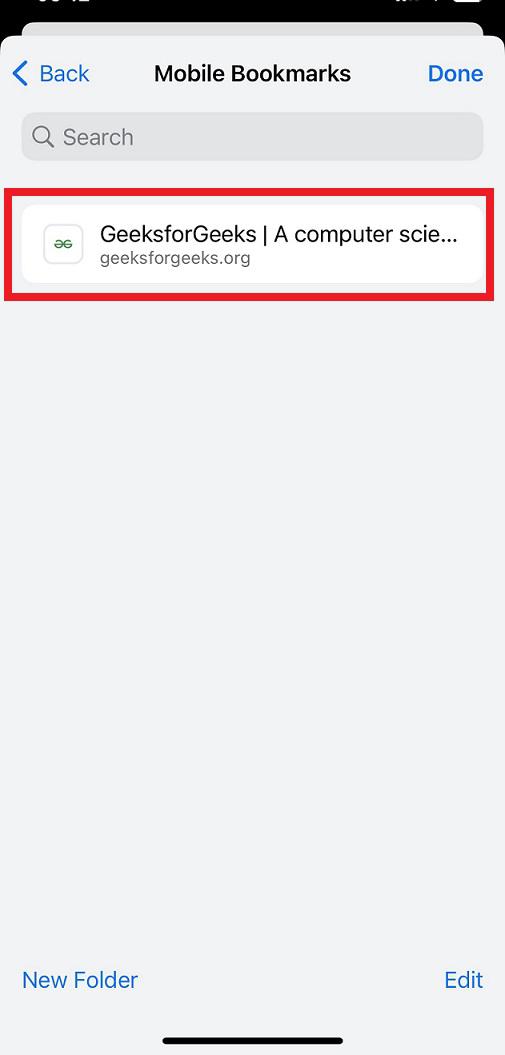
Bookmarked webpage in the bookmarks
Method 4: How to Bookmark in Chrome browser on Android device:
Step 1: Open Google Chrome application in your Android device
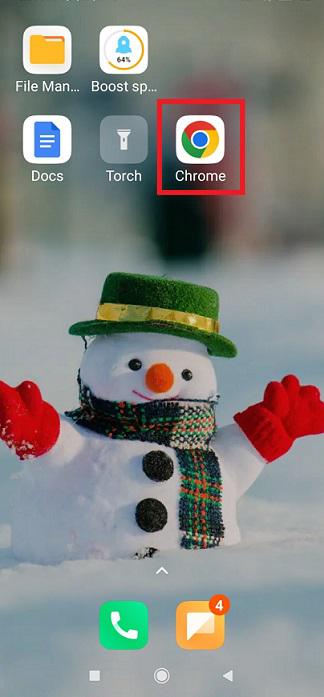
Tap the Google Chrome app in Android device
Step 2: Visit the webpage to bookmark
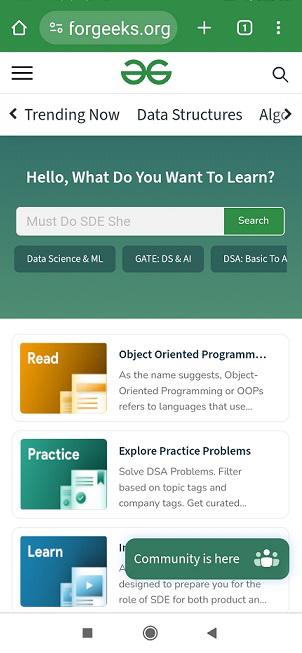
Open webpage to bookmark in Chrome app
Step 3: Tap the three dots icon at the top rightmost corner of the app
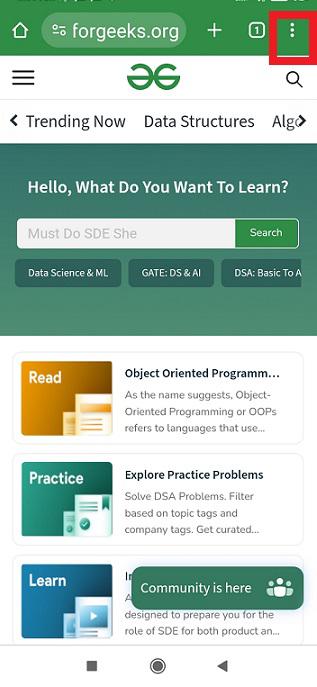
Tap the three dotted icon
Step 4: Tap the star in the panel opened. Now the star color changed to blue.
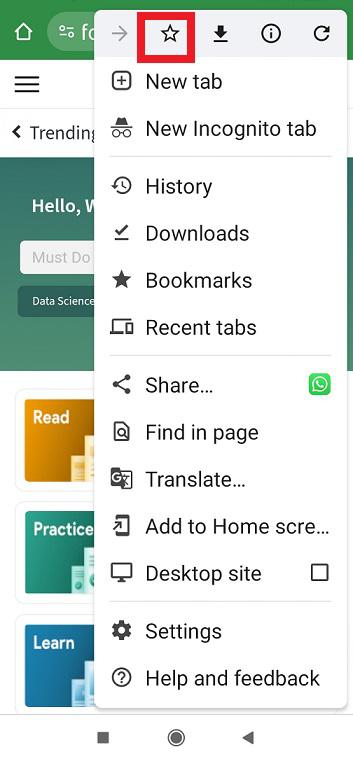
Tap the star icon
Step 5: This webpage has been bookmarked now successfully in Android app. This is displayed as an alert at the bottom of the app. We can customize the folder location of the bookmark if wanted by clicking the ‘Edit’ in the alert displayed.
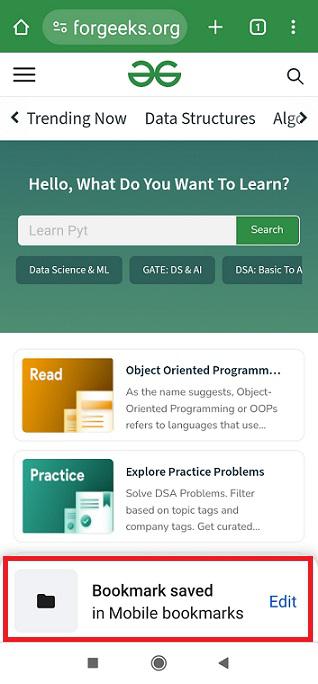
Alert displaying this webpage has been bookmarked
Step 6: To view this webpage in bookmarked list, tap three dots icon -> Bookmarks
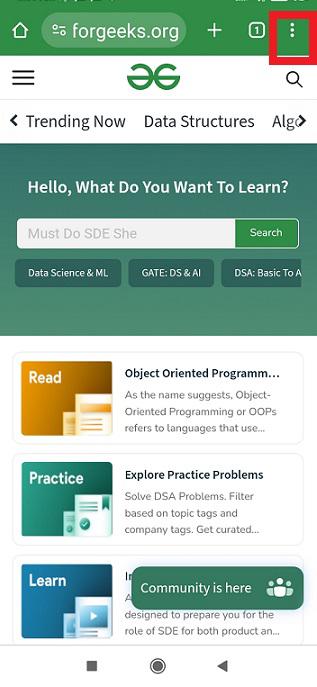
Tap the three dotted icon
A panel opens from the right side of the app. Now the star can be seen as blue denoting it as bookmarked. Tap ‘Bookmarks’ in the panel opened.
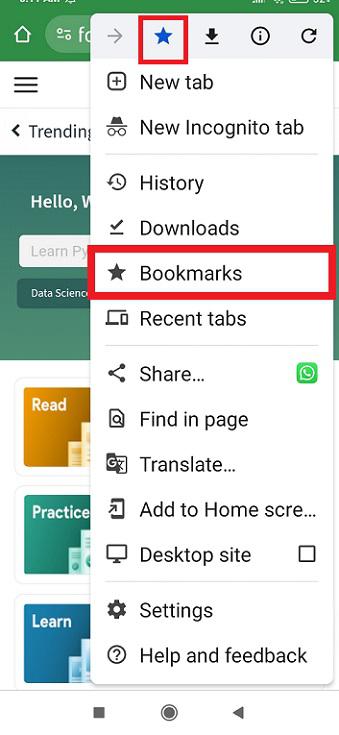
Tap ‘Bookmarks’ in the panel
Step 7: The webpage is available in the bookmarks list
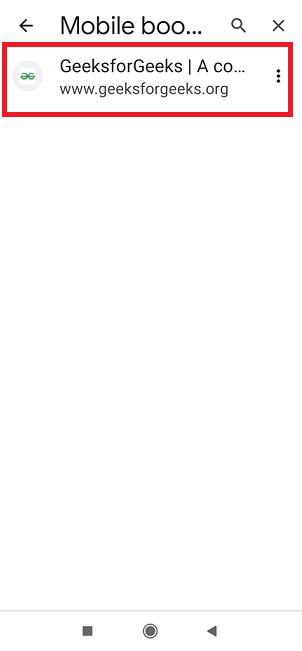
Bookmark displaying
Conclusion:
In this article, we have discussed how to bookmark a webpage in the Google Chrome browser. Also we have discussed how to quickly bookmark using shortcut and also about bookmarking in Android and iOS devices.
FAQs:
Q1. How to quickly bookmark a webpage in Chrome browser?
Ans: Press the keys ‘Ctrl’ + ‘d’ in the browser with the webpage opened to bookmark. This is a shortcut to bookmark quickly.
Q2. How to access the bookmarked webpages in Chrome browser?
Ans: Click the three dots icon in the browser. A panel opens. Select ‘Bookmarks’ in it. Now we can see all the bookmarked webpages in Chrome browser.
Q3. Is it possible to bookmark a webpage in Chrome using mobile devices?
Ans: Yes, using the Chrome app in Android or iOS mobile devices, we can bookmark webpage.
Share your thoughts in the comments
Please Login to comment...