How to Copy File Paths on Mac?
Last Updated :
29 Nov, 2023
Working on a Mac Operating System for a long time will create a large set of folders & files. Some files may be created by you or some other is downloaded from the internet, all of them stored in the file system. Even if you maintain a good folder structure, it becomes fussy to find the right file or folder from that large number.
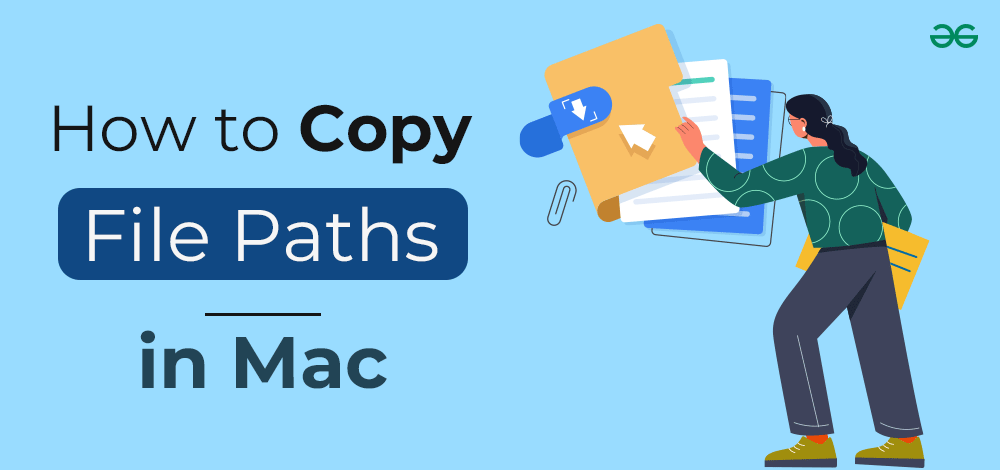
However, if you have the Mac File Path with you, you can easily browse to that file location without any error. So, if you are creating or downloading any file that seems important & has a chance to frequently visit, Copy the File Path right away and save it. This will help to reduce the pressure to find out any important files quickly.
In this article, we will discuss a few handful of effective methods to Get File Paths easily without taking much more time.
How to Copy the Paths of any Mac Files?
For getting the path of the Mac File, the guidelines discussed below should be used. We will start with the Context Menu option.
Method 1: Using Context Menu
Press the Command Button & select the file. Now, by holding down the Option key and right-click on the item. You will get an option to Copy the Pathname. Click on that to copy the file name on the clipboard.
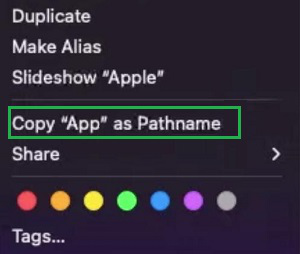
Hence, we have successfully copied the File Path on Mac using the Context Menu.
Method 2: Using Copy Path
Right-click over the option by pressing down the Command Key will open some options. Select the Copy Path & then click UNIX to save it on the clipboard. However, this method is now discontinued on the new Mac Devices.
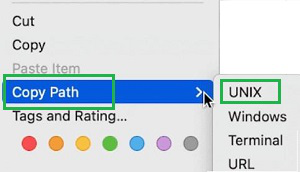
Hence, we have successfully copied the File Path on Mac using the Copy Path.
Method 3: Using Get Info
Step 1: Simply Right-Click on the file name. Go to the Get Info option.
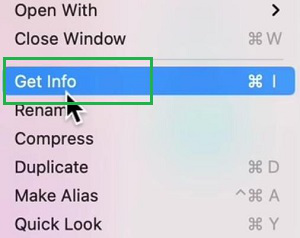
Step 2: You will find the file path under the Where section.
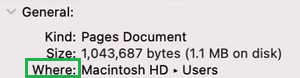
Hence, we have successfully copied the File Path on Mac using the Get Info.
Method 4: Using Go To Folder
Step 1: Open the Finder & click on the GO Tab. Select the Go To Folder option.
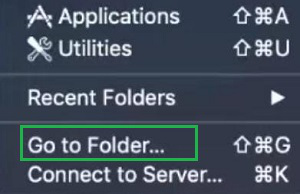
Step 2: Now, drag the file or folder which path you should want to know & place it into the search bar. The location will now be there.
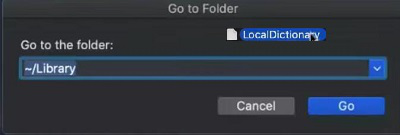
Hence, we have successfully copied the File Path on Mac using the Go To Folder.
Method 5: Using Terminal
Open the Terminal & just drag the folder or file to the Terminal. And the File Path will be visible there.
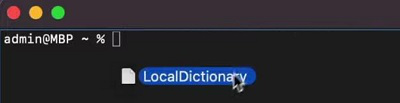
Hence, we have successfully copied the File Path on Mac using the Terminal.
Method 6: Using Automator
Step 1: Open the Automator App & go for the Quick Action option.
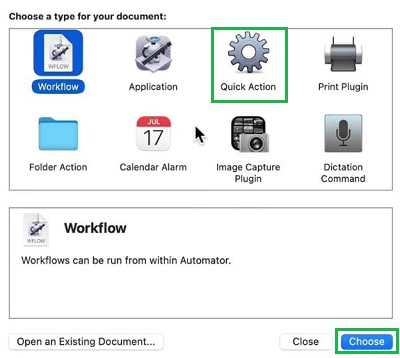
Step 2: From the Search Bar, get the Set Value of Variable option. Provide a name & save it.
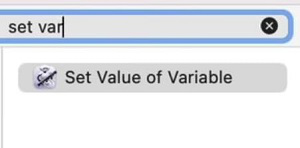
Step 3: Upon right-clicking on any file or folder, under Quick Actions, you will get the name that you have given to the operation.
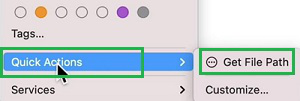
Hence, we have successfully copied the File Path on Mac using the Automator.
So, these are the simple methods you can perform to get the path of any file. If you are going to develop some projects where the file path is important or perform computer operations on Terminal, the file path becomes a necessity. As per your choice, you can use the method to extract the file path.
Also Read
FAQs: Copy Mac File Path
1. How can I get the file path of any folder on the Mac?
To easily get the file path of any folder on Mac, use the following steps.
- Select the file.
- Right-click on the file.
- Click on the Get Info option.
2. What is the process to use Finder to find File Path on Mac?
The process to use the Finder to find File Path on Mac is the Following.
- Open Finder Application.
- Click on the GO tab & select the Go To Folder option.
- Drag & drop the file on the search bar of the Go To Folder.
3. How can I get the file path using the Terminal on Mac?
To get the File Path using the Terminal on Mac, the following steps can be executed.
- Open Terminal.
- Drag and drop the file there.
- The file path will be visible.
Share your thoughts in the comments
Please Login to comment...