How to Number Rows in Google Sheets
Last Updated :
12 Jan, 2024
Discover the easy way to add numbering in Google Sheets and make your work look neat and tidy. Unlike tools like Google Docs or Word, Google Sheets has a unique way of creating numbered lists. In this article, we’ll break down the step-by-step process, making it simple for you to enhance your sheets. Say goodbye to the complexity and hello to the easy numbering in Google Sheets!
How to Number Rows in Google Sheets
Here are several methods you can use to add serial numbers in Google Sheets:
- Using Fill Handle
- Using the ROW function
- Using the COUNTA Function
- Adding 1 to the Previous Serial number
How to Number Rows Using Fill Handle
This is the easiest way to add serial numbers.
Let’s understand by an example suppose you want to add serial numbers in column A.
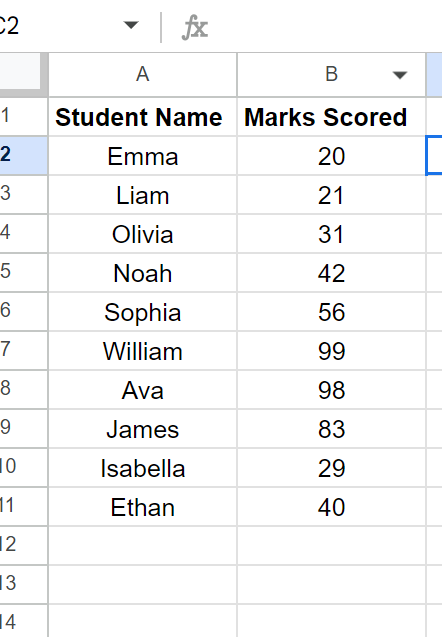
Follow the steps below to fill in the serial numbers
Step 1: Insert a column to the left of the Name column
To get started, right-click on any cell in column A, then select ‘Insert Column.’ Add a heading to the new column. In cell A2, type ‘1,’ and in A3, type ‘2.’
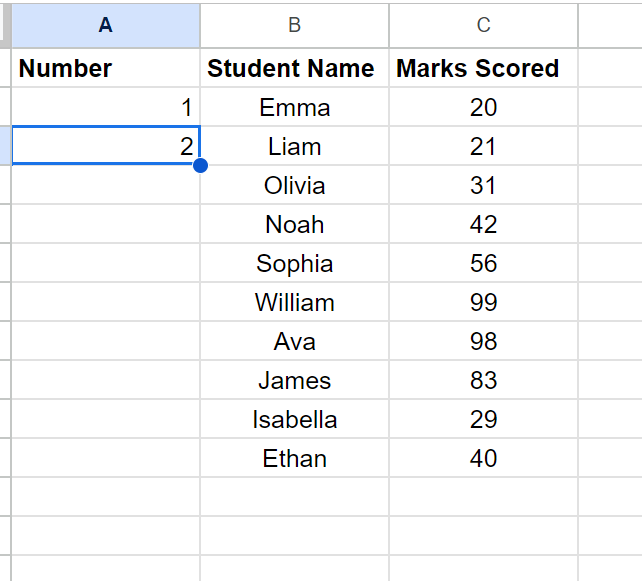
Step 2: Select Both the Cells
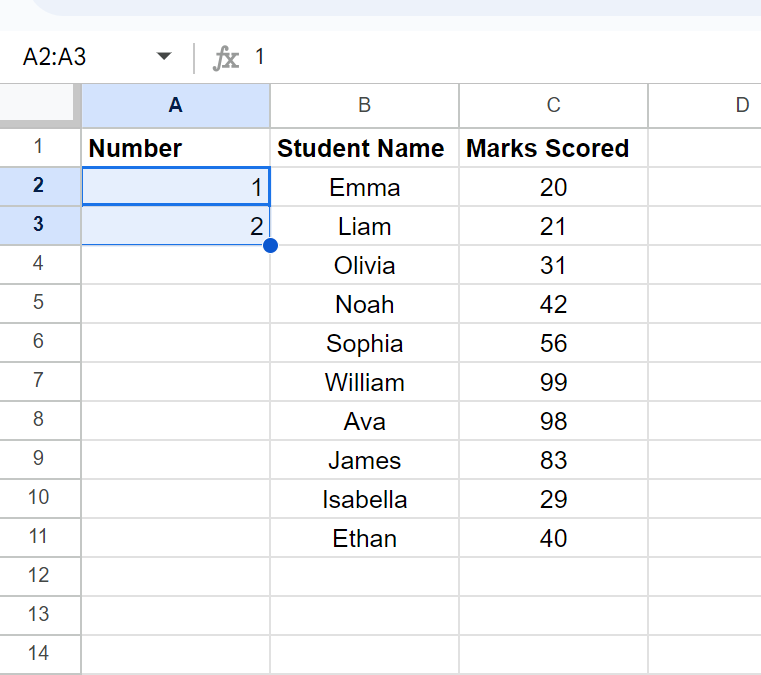
Step 3: Use Fill Handle to Extend Serial Numbers
Place the cursor at the bottom right corner of cell A3, where you’ll see it change into a plus icon (Fill Handle).
Left-click and drag the Fill Handle down to extend the numbers as far as you need.
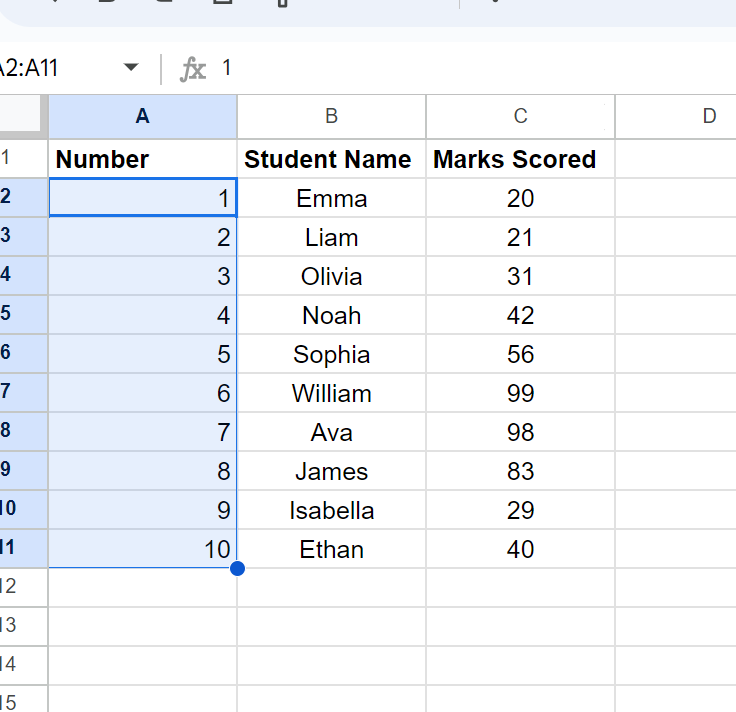
The above steps would give you serial numbers in the additional column you inserted.
How to Use the ROW Function to Number Rows
The ROW function in Google Sheets gives you the row number of the cell you give to it.
Follow the steps below to fill in the serial numbers
Step 1: Insert a column to the left
in Cell A2 enter the formula =ROW()-1
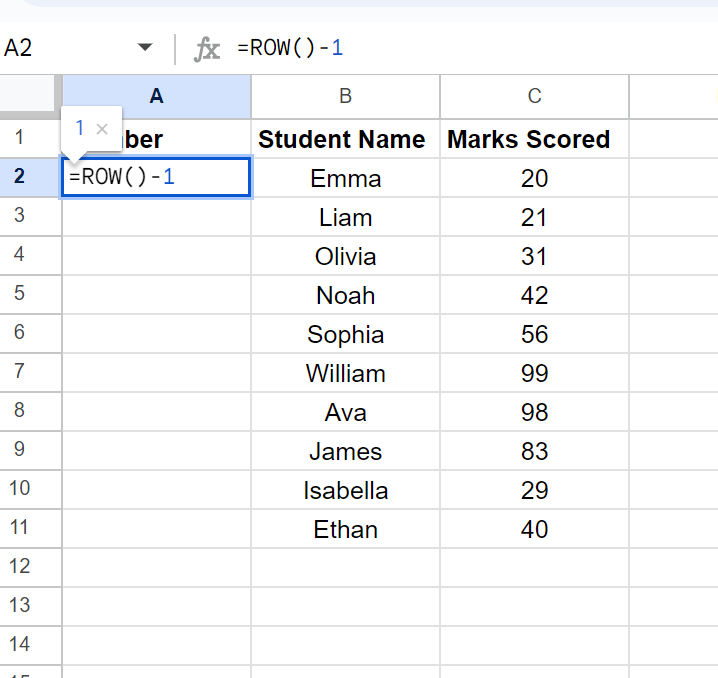
Step 2: Use the Formula for the rest of the Cells
Copy and paste for all the cells where you want the serial number
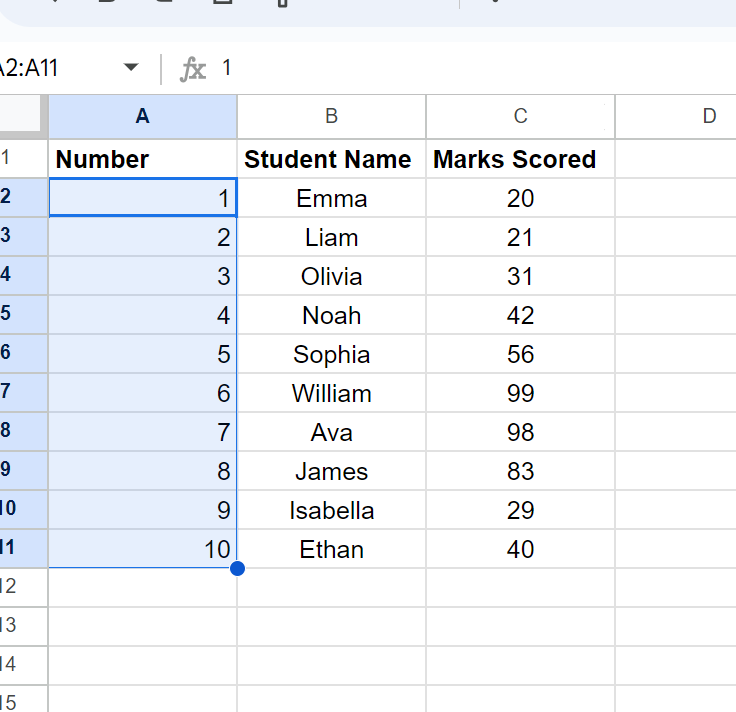
The above formula uses the ROW function to get the current row number and then subtracts 1 from it as we are starting from the second row onwards. In case you’re starting from the first row, you can simply use the ROW function.
How to Number Rows in Excel Using COUNTA Function
Another way you can number rows in Google Sheets is by using the COUNTA function.
For Example:-
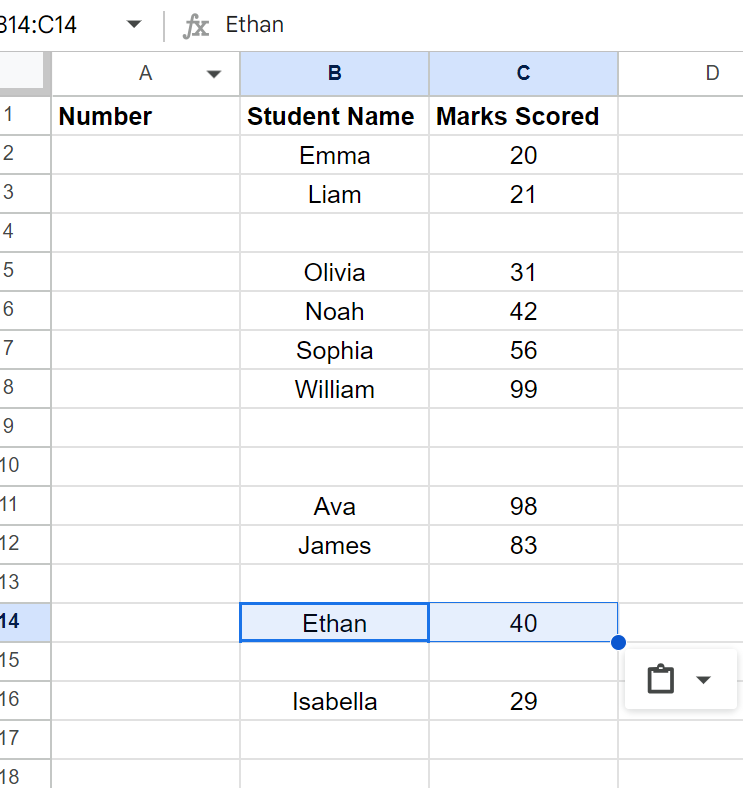
you have to number the only rows that are filled.
use this Formula =IF(ISBLANK(AB2),””,COUNTA($B$2:B2))
Follow the steps below to fill in the serial numbers
Step 1: Insert the formula in the A2 cell
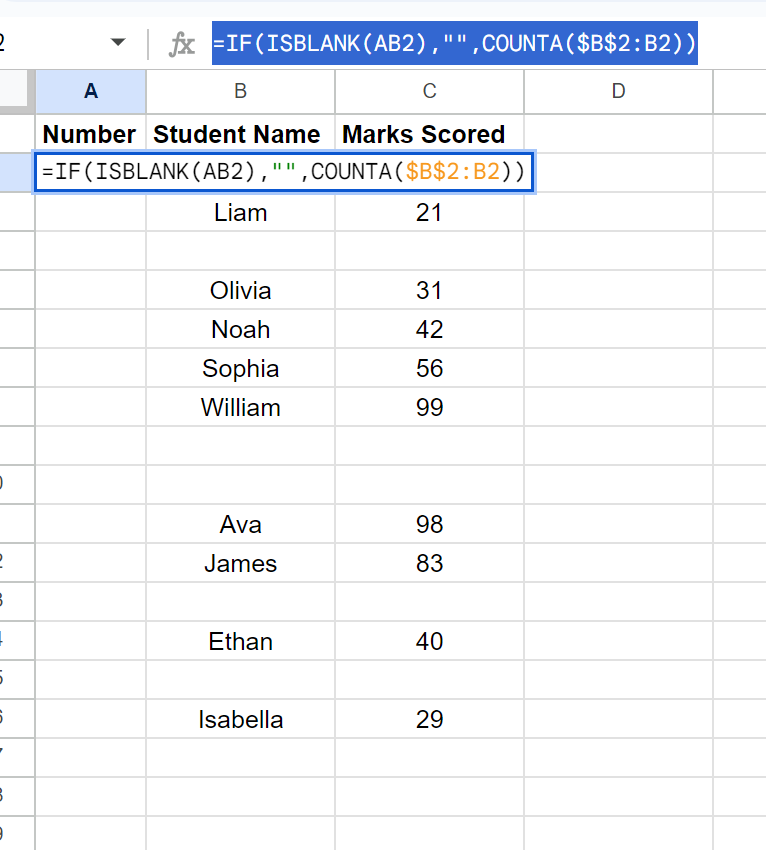
Step 2: Position the Cursor in Cell A2 and drag the Plus Sign to Extend Sequence
Put the cursor at the bottom right of the cell A2 and drag the plus sign till which you want the numbering
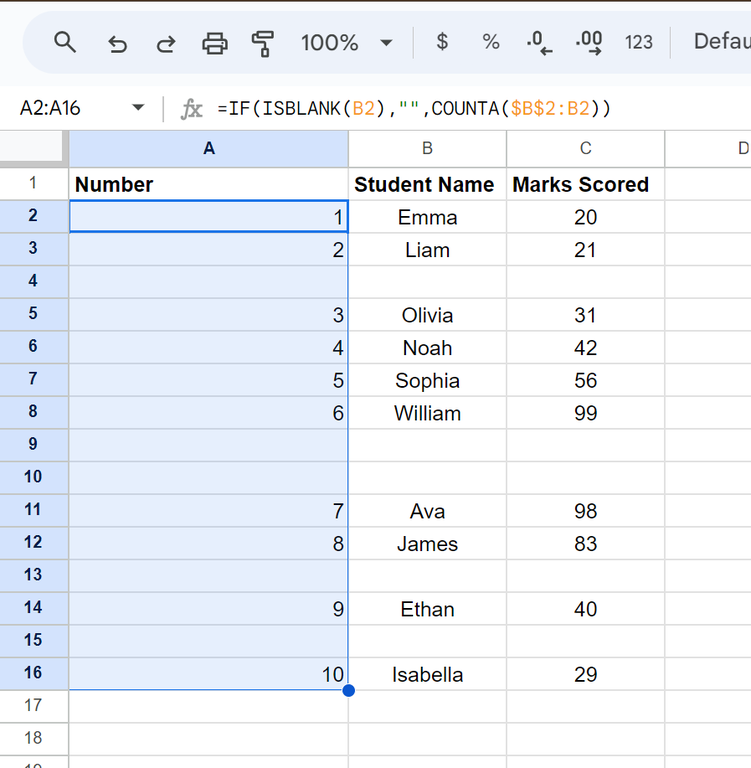
Understand the formula
- In the formula “IF” function checks whether the adjacent cell is blank or not If it’s blank, the IF formula would return a blank and if it isn’t, it will count all the filled rows in the specified range and give that number.
- Here, We are using $B$2:B2 as the range where we have locked the first B2 (by having dollar sign before the column alphabet and row number) but not the second one.
- It allows us to expand the range when we copy it to other cells.
Adding 1 to the Previous Serial number
Note: This method is best when you have no blank rows in the Sheet
Follow the steps below to fill in the serial numbers
Step 1: Enter 1 in cell A2
Step 2: In cell A3, enter the formula =A2+1
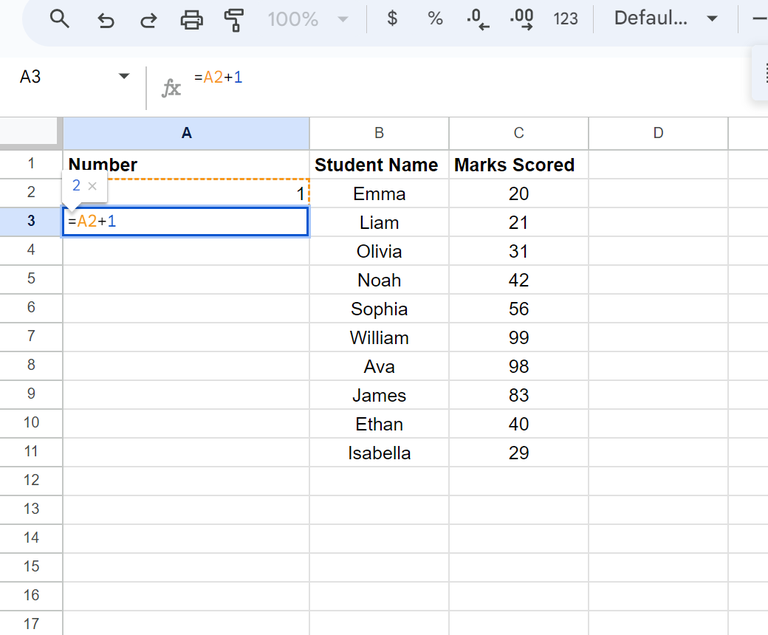
Step 3: Apply this Formula Across the Entire Target Column
Copy and paste this formula for all the cells in the column where you want the numbers
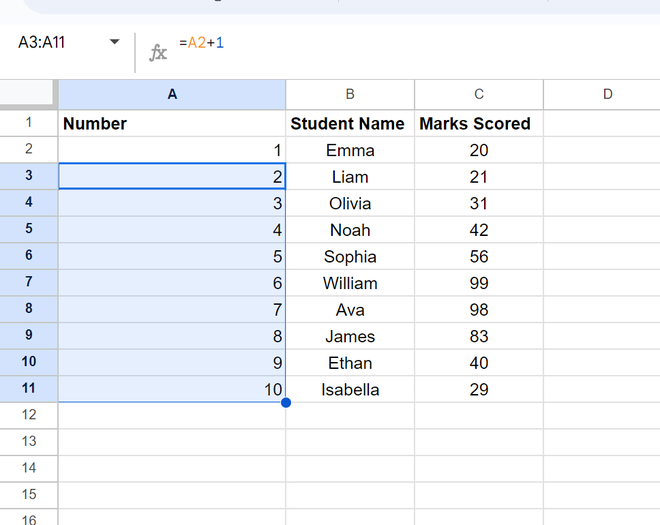
Note:
- This would assign a number irrespective of whether there are blank rows or not.
- In case you delete a row, all the values below it would return a reference error (#REF!)
- When you insert a new row, it will not update the row number automatically.
These were some easy and effective methods to create a numbered list in a spreadsheet.
FAQs
Q1: How do I add automatic numbering in Google Sheets?
You can use a formula like =ARRAYFORMULA(ROW(A:A)) in a cell (let’s say in cell A1) to number rows automatically. This formula creates a series of sequential numbers for each row in column A.
Q2: Can I drag to fill down the numbering?
No initially you can not but ,once you have the numbering formula in a cell, you can click and drag the bottom-right corner of the cell downwards to automatically fill the numbering for subsequent rows.
Q3: How do I add sequential numbers in Google Sheets?
Using Formula and Dragging: OR by using SEQUENCE Function:
Q4: How do I insert numerical numbers in Google Sheets?
You can insert numerical numbers manually by typing them into cells or use formulas to generate sequences. For instance, input the starting number in a cell and use a formula like =A1+1 in the adjacent cell to create a sequence
Q5: How do I make Google Sheets add numbers?
To make Google Sheets add numbers, use the SUM function. For a range of numbers, utilize =SUM(A1:A10) to sum the values in cells A1 through A10. For individual cells, simply use the + operator like =A1+B1+C1 to add the values in those cells together.
Share your thoughts in the comments
Please Login to comment...