How to Install Teamviewer for Windows?
Last Updated :
26 Dec, 2023
In this digital world, most of the work happens through a computer, like transferring files, meeting family and friends through video calls, and connecting with employers, employees or co-workers over a team meeting that has become an essential part of human life. There may arise issues, like not being able to transfer files, and sometimes people may not be able to do what they want or do not know how to do certain things.
What is TeamViewer?
Teamviewer is a free-of-cost software that helps provide remote access to a desktop or accessing another desktop remotely which involves file transferring, sharing your desktop screens, etc.
What are the Advantages of TeamViewer?
Teamviewer has become prominent due to its remote access feature that helps users to remotely access other desktops when there are any technical issues to provide support care and vice versa.
Some of the tasks performed by Teamviewer other than providing remote access:
- Improves productivity: saves time by handling technical issues remotely through the internet.
- Enables Online meetings: allows easy video conferences with colleagues or co-workers.
- Provides Collaboration between Teams
- Screen Sharing Facility: allows members to share their screens easily.
- File Sharing Facility: allows easy exporting and importing of files and folders.
- Helps in assisting others with technical issues.
How to Install Teamviewer on Windows?
The installation process works for all the Windows version provided one must install the file that is suitable according to their system version.
Step 1: To start with, visit the site Teamviewer.com website to download the software or directly access this download link for installation.
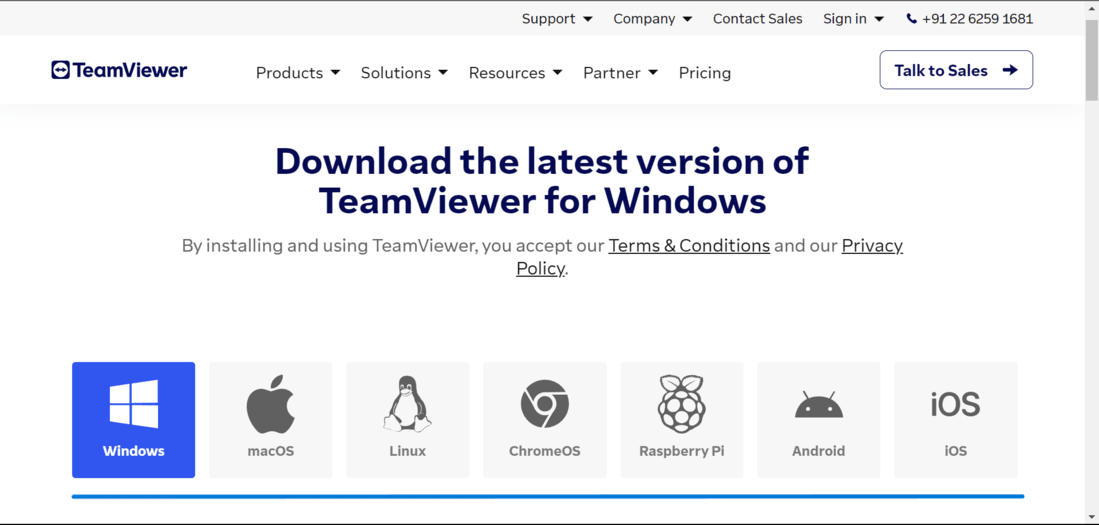
Step 2: The software has to be downloaded based on the Operating System, like Windows, MacOS, Linux, etc. After selecting the Windows as our operating system, scroll up and download the Teamviewer Full Client, which is the most preferred one.
Note: Before clicking on download, check if your OS is 64-bit or 32-bit. To check this, go to This PC or My PC on your desktop, right-click anywhere on the screen, select Properties, and check if the OS is 64-bit or 32-bit under System type.
Step 3: Now click on the Download button to download the installation file as shown in the image below:
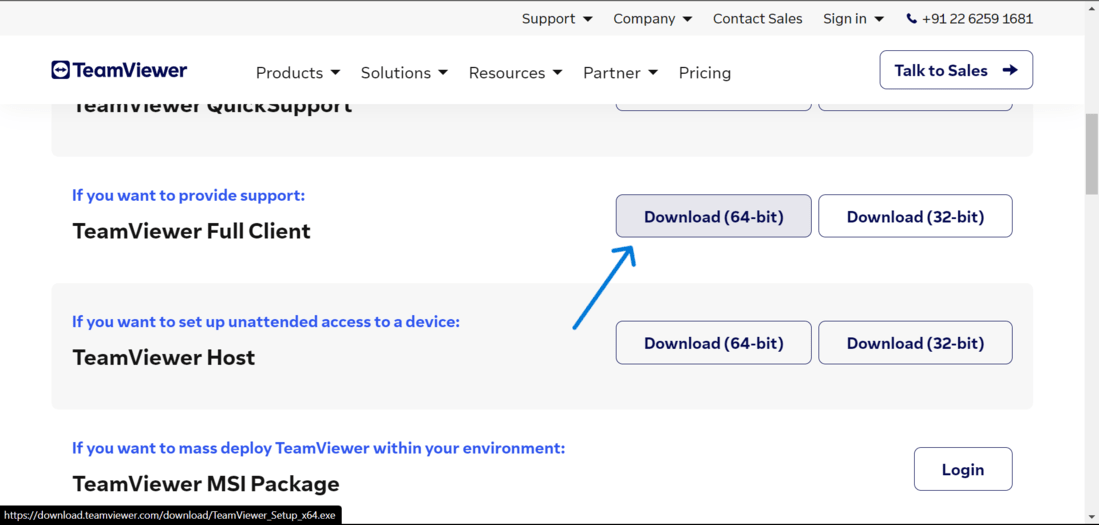
Step 4: Once the installation is completed, by-default it will be saved in the Downloads folder in your local system. Navigate to the folder where the file is installed and double-click on the downloaded file to start the installation.
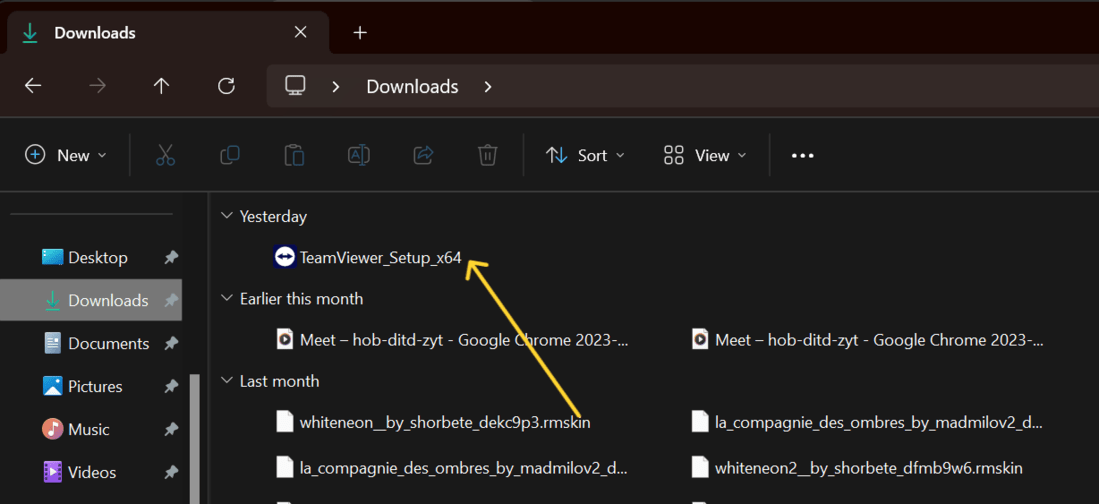
Step 5: A dialogue box would appear asking for the preferred installation type, click on Accept-next button to continue with the default installation mode as shown.
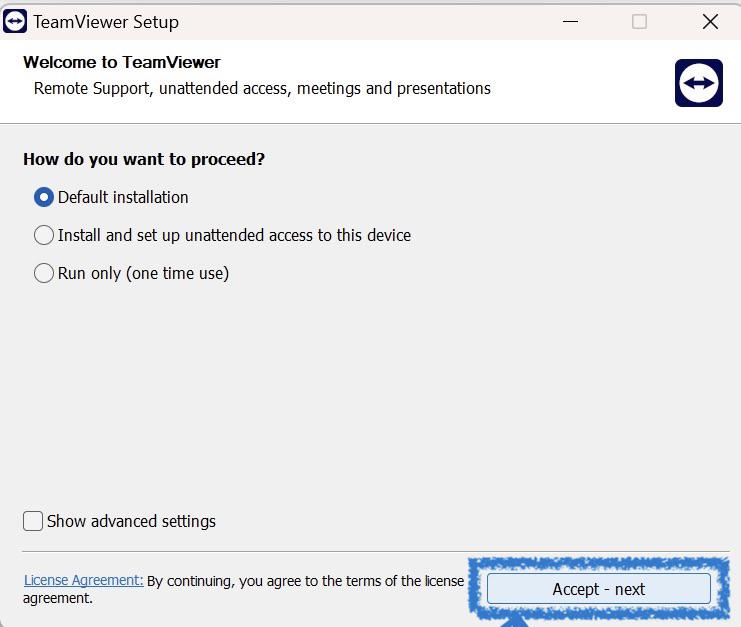
Step 6: As the installation process continues, the necessary files get extracted.
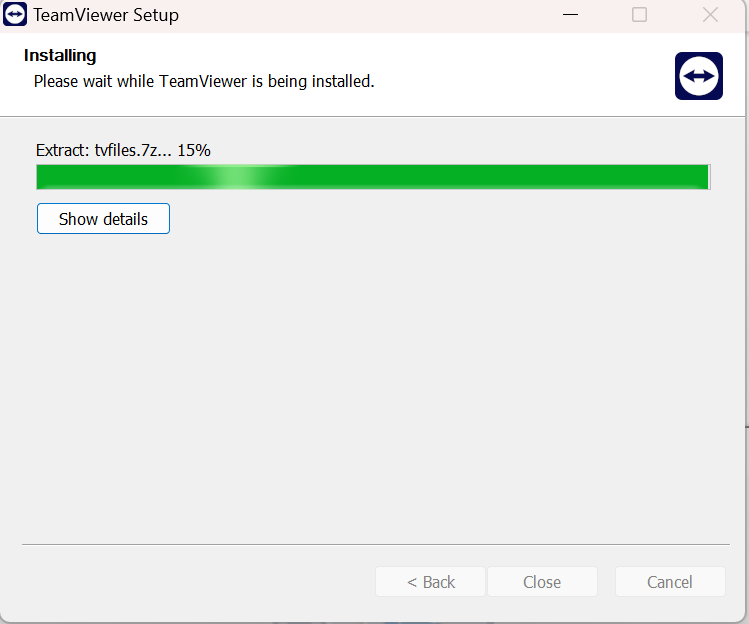
Step 7: Now, tick the checkbox “I accept the EULA and the DPA” by accepting the Terms and Conditions. Click continue to proceed with the installation process as shown.
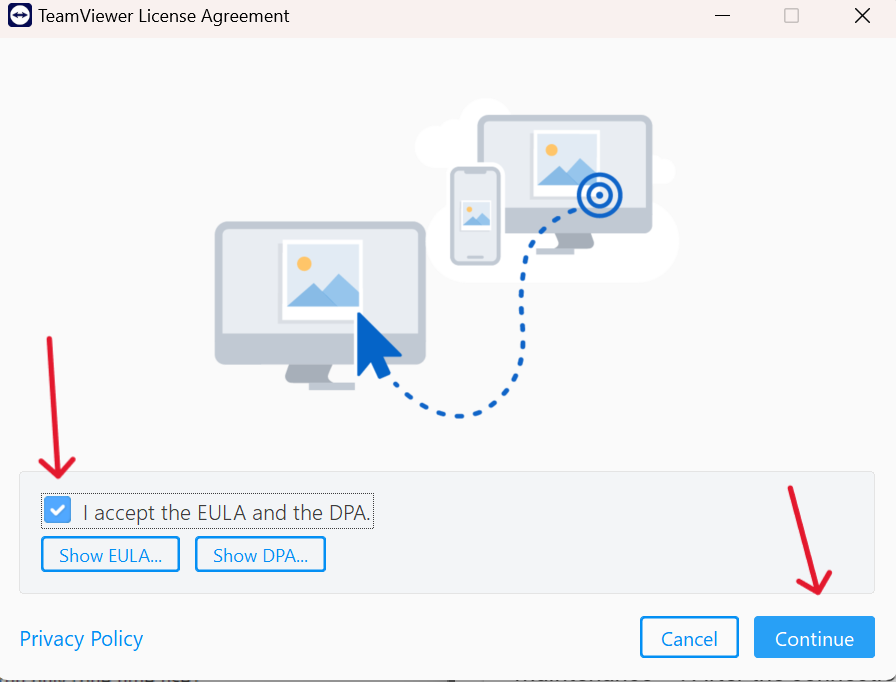
Step 8: The installation is completed when you get a screen as shown in the image. This is the new interface of Teamviewer. If you want to shift back to the normal interface, turn off the “New Interface” toggle switch present at the top right corner.
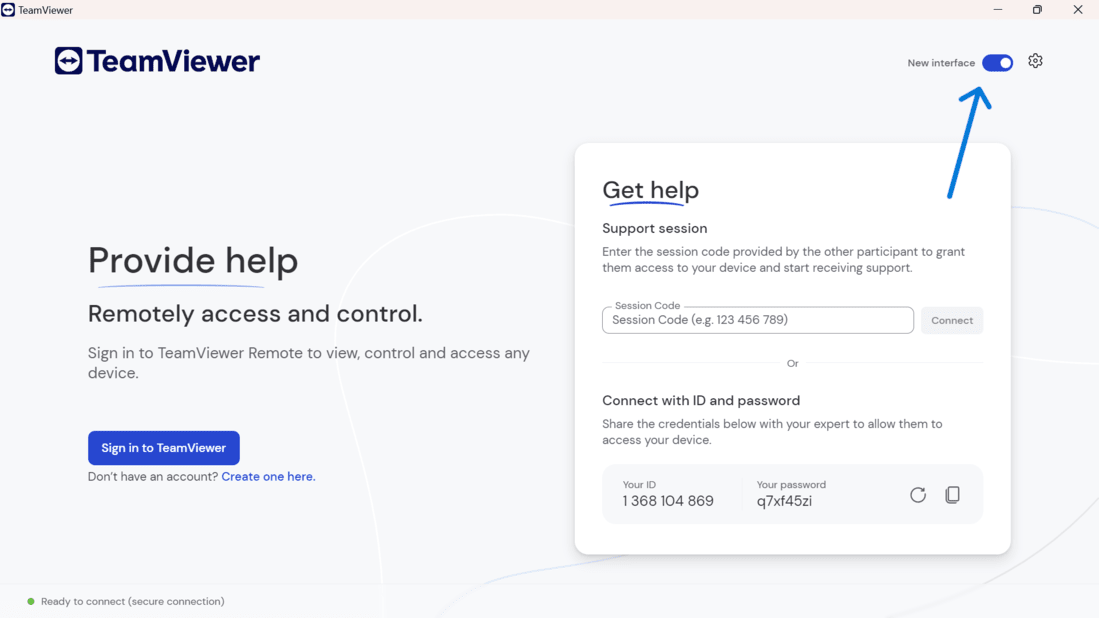
Step 9: A restart is required if the toggle switch is turned off/on. Click on Restart to apply the changes as shown.
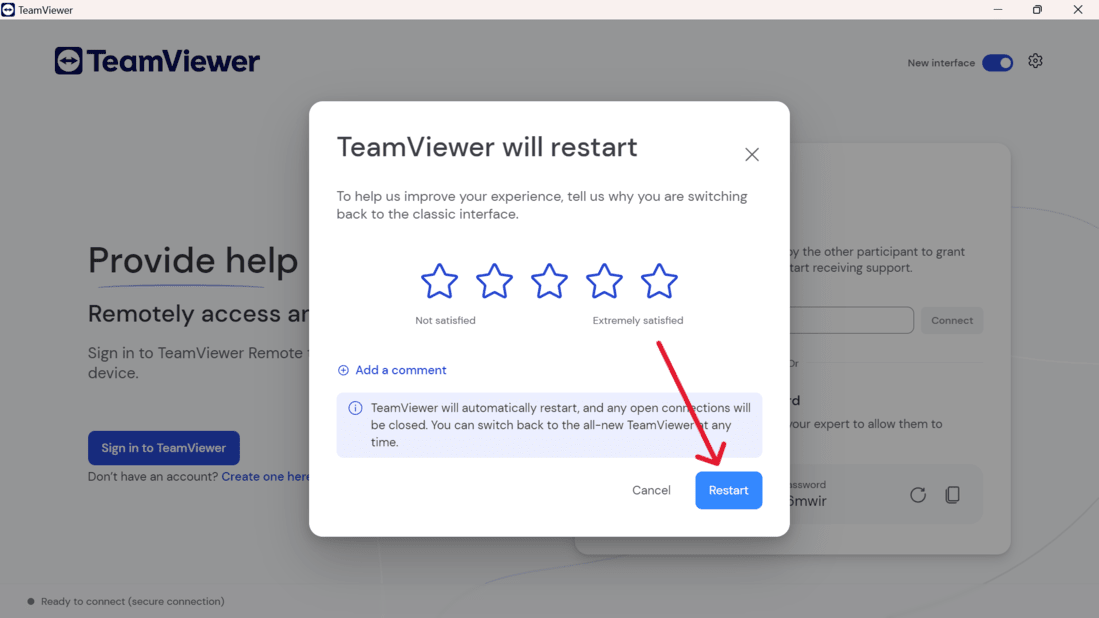
Step 10: The “Allow Remote Control” section, allows the remote operator to control your device, whereas the “Control Remote Computer” lets the user control other’s devices remotely. Make sure, to sign in and create an account to use this software tool after the successful installation.
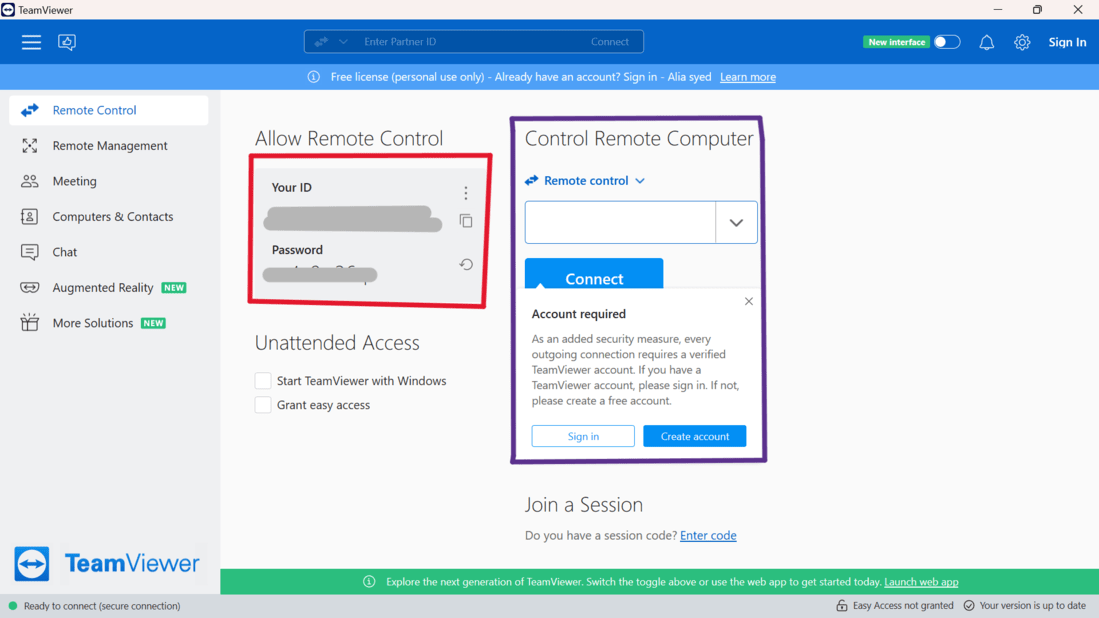
Alternative Method to Install Teamviewer
There is an alternate method to install Teamviewer, that is, via Group Policy Objects(GPO). This type of installation is more suitable for big businesses, organizations, and enterprises.
One must know and have experience with Group Policy to follow this process of Installation. General users do not require this method as it is complex to follow for those without the knowledge of Group Policy. Either way, the standard method discussed above is the most preferable one.
Conclusion
In conclusion, TeamViewer is a convenient tool to access targeted devices remotely and provide technical support. An important point to remember is, to never forget to close or log out from the application. If you don’t do so, your device might be under threat. To avoid such security threats, buy a premium subscription to Teamviewer.
Also Read
Share your thoughts in the comments
Please Login to comment...