How to Forget a Network in Windows 11?
Last Updated :
04 Apr, 2024
Quick Solution!
Here is a quick solution for our active and speedy learners. Follow these steps to forget a WIFI network in Windows 11.
- Open “Settings” and go to “Network & internet.“
- Navigate to “Wi-Fi.” > Manage known networks.“
- Choose the network to forget and click “Forget.”
Are you using a Windows 11 computer and want to remove a network from your saved networks list? In Windows 11 you can connect to wireless networks like Wi-Fi, mobile hotspots, or VPNs. However, there might be times when you no longer want to use or trust a WIFI network. Forgetting a network can be beneficial for various reasons.
If you’ve changed places or want more privacy and security, you should know how to forget a network in Windows 11. This includes deleting a WiFi network.In this article, we will show you how you can forget a network in Windows 11.
How to Forget a Network in Windows 11
How do I Remove or Forget a Wifi Network?
Managing your Wi-Fi network connections in Windows 11 is crucial for security and convenience. This guide presents various methods to forget a Wi-Fi networks from your system.
Whether you prefer a quick approach or a more detailed setting menu, we’ve got you covered. We’ll explore four methods: using quick settings (Simple and Fast) , using the settings app (More Options), using Command Prompt (Advanced Users), using PowerShell (Advanced Users)
Additionally, a bonus section details how to delete all known network profiles using Command Prompt for those who want a clean slate.
Method 1: Forget a Network in Windows 11 Using Quick Settings
Here’s how to forget a wifi network in Windows 11 using Quick Settings:
Step 1: Press Win + A to open Quick Settings.
Step 2: Click the arrow next to the Wi-Fi icon.
Step 3: Right-click the network you want to forget.
Step 4: Select “Forget” and confirm.
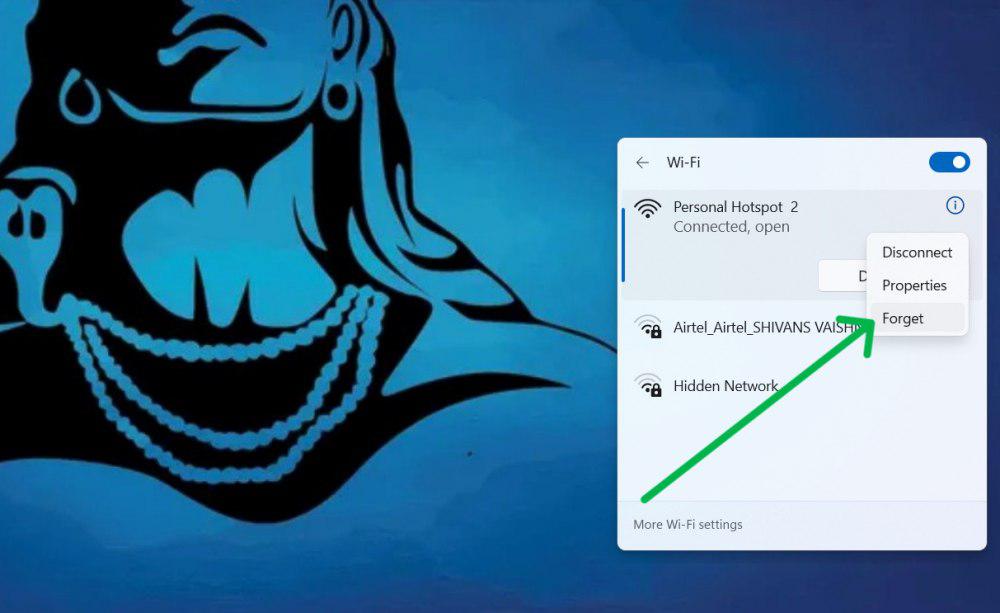
Method 2: Forget a Network in Windows 11 Using Settings App
Here’s how to forget a WIFI network in Windows 11 using Settings Apps:
Step 1: Open Settings by pressing (Win + I)
Step 2: Navigate to “Network & internet.” then Click “Wi-Fi”
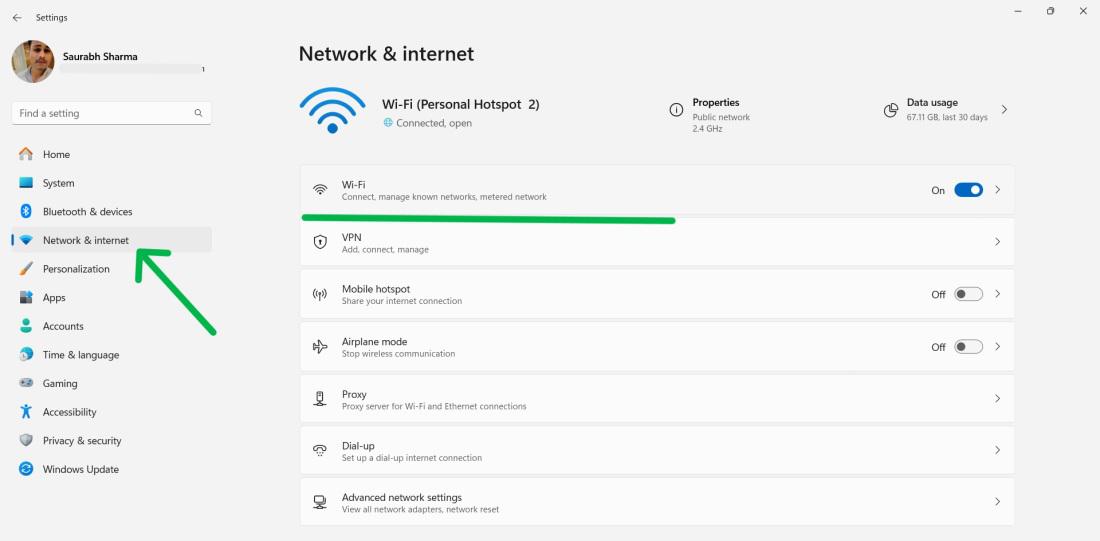
Step 3: Then, Click on “Manage known networks.”
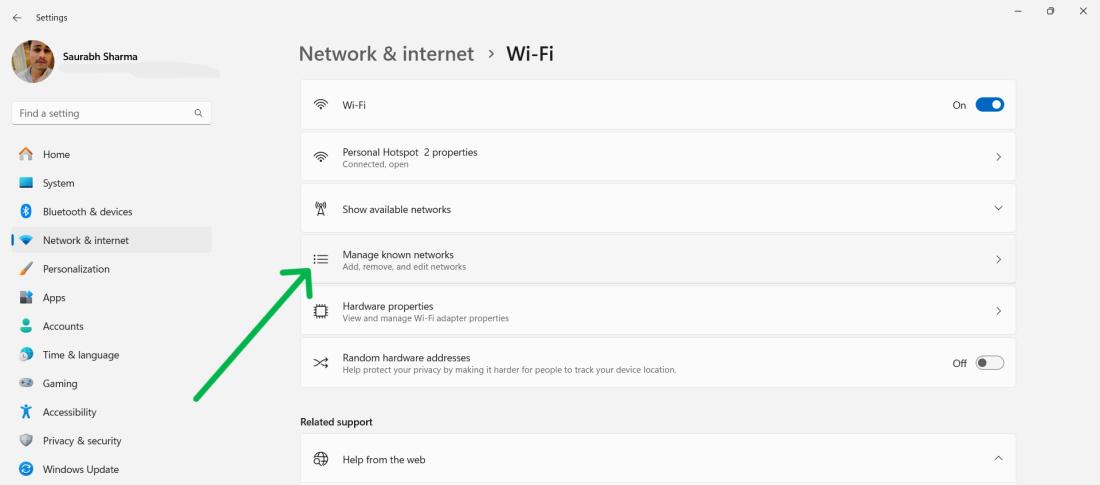
Step 4: Find the network you want to forget and click “Forget.”
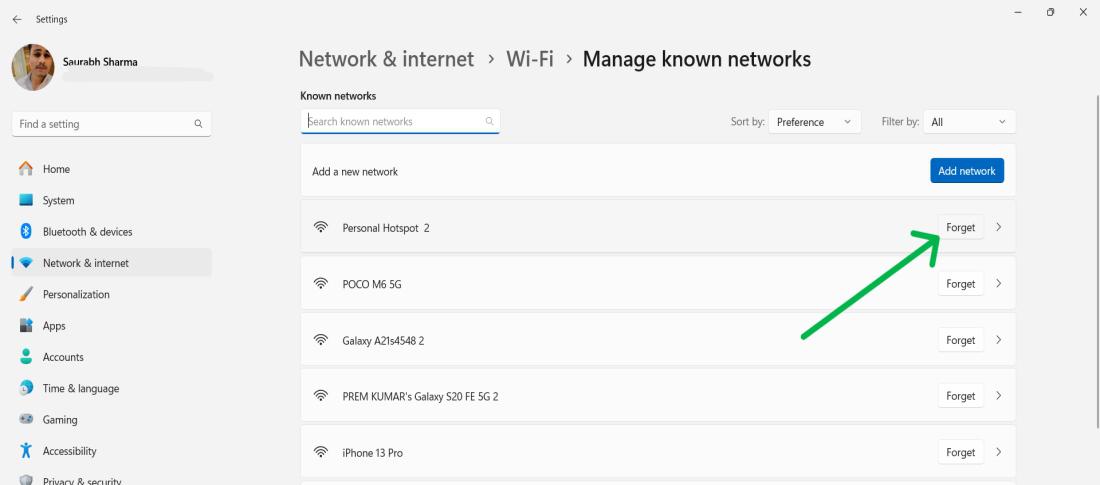
Step 5: Confirm your choice.
Method 3: Forget a Network in Windows 11 Using CMD
Here’s how to forget a WIFI network in Windows 11 using CMD:
Step 1: Press Win + S to open the search bar in your computer
Step 2: Then, On search bar type “CMD” after that click on “Run as administrator”

Step 3: Enter the following command to list saved networks.
netsh wlan show profiles
Step 4: Run the following command to check for the specific network.
netsh wlan delete profile name= 'network_name'
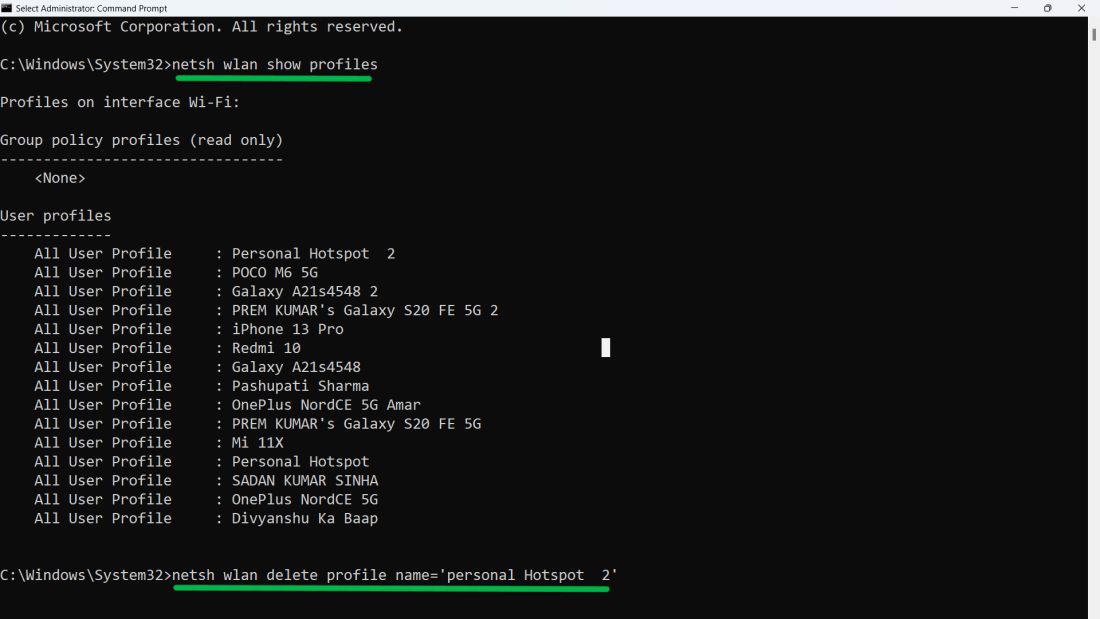
Method 4: Forget a Network in Windows 11 Using PowerShell
Here’s how to forget a WIFI network in Windows 11 using PowerShell:
Step 1: Press Win + S to open the search bar in your computer
Step 2: Then, On search bar type “Windows PowerShell” after that click on “Run as administrator”
Step 3: Type this command to view all networks
netsh wlan show profiles
Step 4: Run the following command to check for the specific network.
netsh wlan delete profile name= 'network_name'
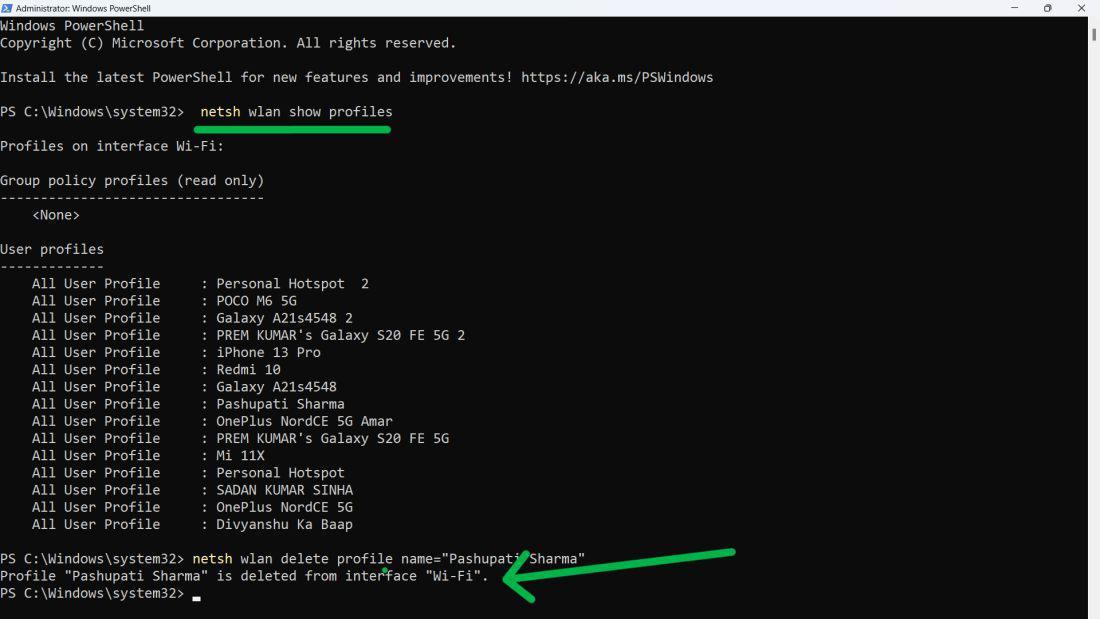
How to Delete All Known Network Profiles via Command Prompt?
If you want to delete all known network profiles from your Windows PC. Then open CMD and execute this simple command. Follow the detailed steps mentioned below.
Step 1: Press Win + S to open the search bar in your computer
Step 2: Then, On search bar type “CMD” after that click on “Run as administrator”
Step 3: In CMD type this command
netsh wlan delete profile name=* i=*
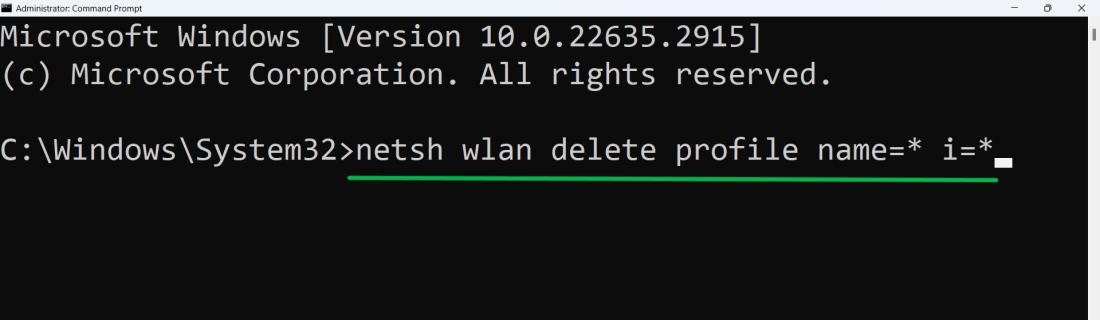
Conclusion
In Conclusion, We have provided you with five different approaches, for forgetting a network in Windows 11 including how to delete a WiFi network. Forgetting a network can enhance your security, performance and privacy. You can select the method that best suits your needs and preferences.
How to Forget a Network in Windows 11 -FAQs
How to Forget a Network in Windows 11?
To forget a network in Windows 11, open “Settings” and navigating to “Network & internet.” Click on “Wi-Fi” and then choose “Manage known networks.” Choose the specific network you want to forget and click “Forget.”
Is it possible to remove a network without having a connection to it?
Absolutely! You have the option to disconnect from a network using methods such as Settings app or even PowerShell if you are not currently connected to that network.
Is there a way to forget all networks simultaneously?
Yes you can achieve this by using Command Prompt with the command ” netsh wlan delete profile name=* i=*”
How do I completely forget a WiFi network?
- Open Quick Settings (Win + A or Notifications icon).
- Click WiFi icon, then network name.
- Tap “Forget”.
How do I reset my Wi-Fi on my laptop Windows 11?
Reset Wi-Fi on Windows 11 to fix connection issues or forgotten passwords. Here’s how:
Full Reset (Network Reset):
- Go to Settings > Network & internet > Advanced network settings.
- Click “Network reset”. This wipes all network settings and passwords.
How do I manage Wi-Fi networks in Windows 11?
Manage Wi-Fi networks on Windows 11:
See & Connect:
- Open Quick Settings (Win + A or Notifications icon).
- Click Wi-Fi icon, then choose a network (enter password if secured).
Add, Forget, or View Properties:
- Go to Settings > Network & internet > Wi-Fi.
- Click “Manage known networks”.
- Here you can add, forget, or view properties of your saved networks.
Share your thoughts in the comments
Please Login to comment...