How to Fix Mac Question Mark Folder?
Last Updated :
28 Nov, 2023
While you are starting your Mac device to work on any particular subject, instead of showing the Apple Icon a Folder with the Question Marks arrives in front of you & it starts flashing. It is not a matter of concern as such issues can occur on any kind of Mac device with any kind of version it has.
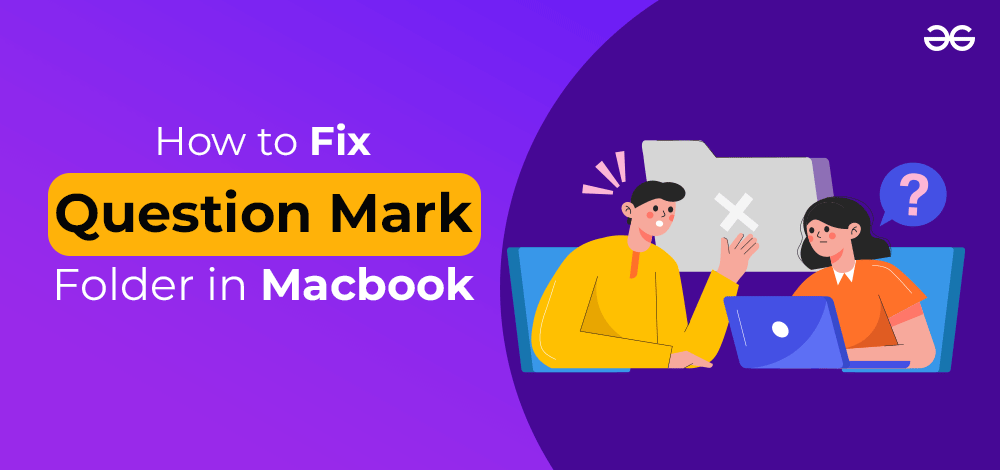
The Flashing Question Mark emphasizes that there is no problem with the Mac Startup Disk. Whether the Mac can’t identify the Startup Duisk or there is no installation present on that Startup Disk. Occasionally, the Mac Question Mark issue can be raised by any Hardware Damage on the device.
In this article, we will discuss a handful of methods that you should execute on the Mac before presenting it to any technician.
Methods to Resolve Question Mark Folder on Mac
For fixing the Flashing Question Mark Folder on Mac, the following methods should be executed. We will start by checking the Startup Disk Selection.
Method 1: Resolve Question Mark on Mac by Selecting the Startup Disk
Step 1: Open the System Preferences & select the Startup Disk option.
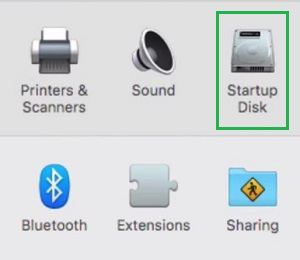
Step 2: Make sure that the Macintosh HD Disk is selected. If not, change it by clicking on the Lock Symbol.
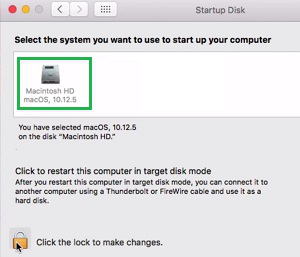
Hence, we have successfully resolved the Question Mark Folder problem on Mac by Selecting the Startup Disk.
Method 2: Resolve the Question Mark on Mac by Erasing the Disk Data
Step 1: While Restarting the device, press the Command + R button to open the Recovery Mode. Now, select the Disk Utility option.
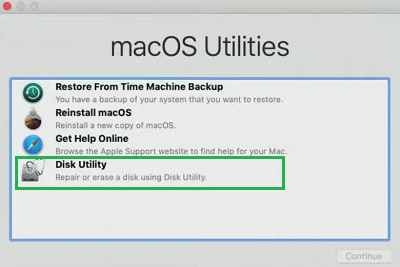
Step 2: On the above menu bar, a few options will be present. Select the First Aid option to move ahead.
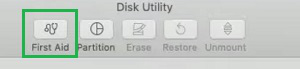
Step 3: The system will check all the issues on the disk & fix them. The report will be generated.
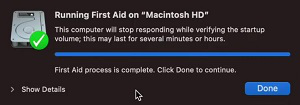
Hence, we have successfully resolved the Question Mark Folder problem on Mac by Erasing Disk Data.
Method 3: Resolve the Question Mark on the Mac by Reinstalling the Mac
Step 1: Enter into the Recovery Mode by pressing the Command + R button while restarting the device. Now, select the Disk Utility.
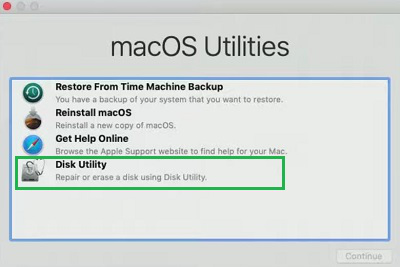
Step 2: Select the option Erase to remove every data from the system.
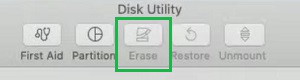
Step 3: Now, again select the Reinstall macOS option.
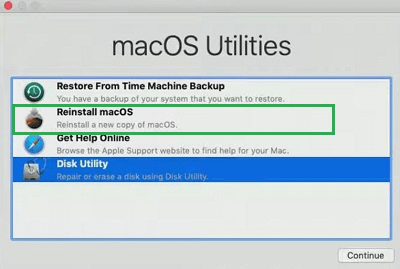
Step 4: Click on the Agree button to Continue the installation process.
Disclaimer: It is always advisable & good practice to read all the Terms & Conditions before giving any consent. So, read the terms carefully before proceeding.
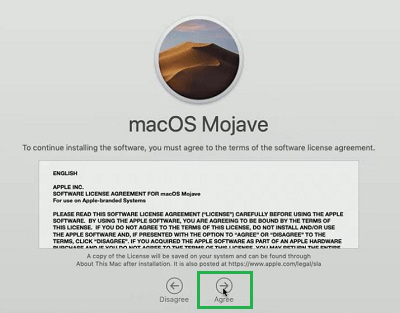
Hence, we have successfully resolved the Question Mark Folder problem on Mac by Reinstalling MacOS.
Method 4: Resolve the Question Mark on Mac by Resetting the NVRAM
Step 1: While Restarting the Device, press the Command + Option + P + R button simultaneously for 20 seconds.
Step 2: When you receive the Second Apple Chrime sound, leave it to boot normally.
Hence, we have successfully resolved the Question Mark Folder problem on Mac by Resetting the NVRAM.
Method 5: Resolve the Question Mark on Mac by Resetting the SMC
Step 1: Press the Power Button for 10 seconds on the closed device.
Step 2: Along with the power button press, the Shift + Option + Control Keys for more than 10 seconds. The Apple Icon will be visible to remove.
Hence, we have successfully resolved the Question Mark Folder problem on Mac by Resetting the SMC.
Method 6: Resolve Question Mark on Mac by Terminal Utility
Step 1: In the Recovery Mode, entered by pressing the Command + R button while installing the device, click on the Utility option. And then select the Terminal option.
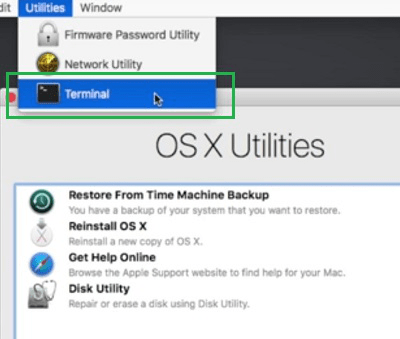
Step 2: In the terminal, execute the following command. It will help to remove & fix the issues of the Startup Disk on your Mac.
Command: csrutil disable
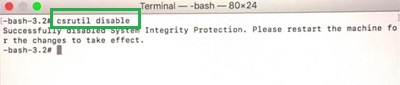
Hence, we have successfully resolved the Question Mark Folder problem on Mac by Using Terminal Utility.
Method 7: Resolve the Question Mark on Mac by Backing Up the Data
Step 1: Open the Time Machine application by opening the Spotlight Search.
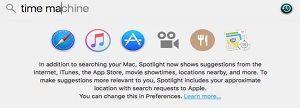
Step 2: On the Time Machine, select the Backup Disk.
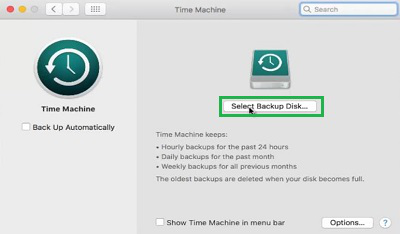
Step 2: If the Startup DIsk starts working normally, the Disk Name will come on the next window. Select it to back up all the erased data & fix the issue permanently.
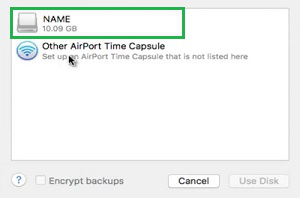
Hence, we have successfully resolved the Question Mark Folder problem on Mac by Backing Up Data.
So, these are the simple methods you should execute to get complete recovery from the Flashing Folder with Question Mark issue on the Mac devices. You should perform each & every method before concluding. If the issue is still not resolved, then it will be a problem with the Hardware. So, reach out to any technician for that.
Also Read
FAQs to Resolve Question Mark Folder on Mac
1. How can I check my Mac Startup Disk Selection?
To check the selected STartup Disk of your Mac device, the following steps should be executed.
- Open System preferences.
- Select Startup Disk.
- Check what Disk is selected.
2. What are the steps to run a diagnostic test for a Startup Disk on a MacBook?
The steps involved in running a diagnostic test of your Mac Startup Disk are the following.
- Open Recovery Mode by pressing the Command + R button.
- Select the Disk Utility option.
- Click on the First Aid option to run the test.
3. How can I reinstall Mac on my iMac?
To reinstall Mac on your iMac, the following steps should be executed.
- Press the Command + R button to enter into the Recovery Mode.
- Select the Disk Utility option.
- Click on Erase to remove every data.
- Now, select the Reinstall MacOS option.
- Click continue to move ahead in the process.
Share your thoughts in the comments
Please Login to comment...