Are you concerned about the random lines appearing on your computer screen? Do not worry! Keep reading. Electronic devices are making our lives easier each day. Among all such devices, computers, laptops, and mobile devices are those that connect the world and contribute in so many ways. It is not uncommon that we face a lot of technical glitches. These glitches account for any hardware or software issues in the system which then results in a blue screen, slow performance, horizontal lines on the screen, overheating, driver problems, etc.
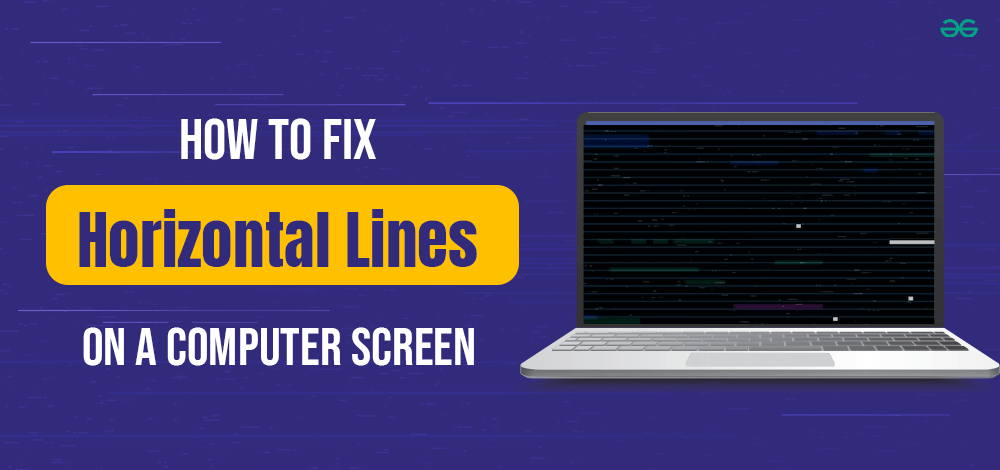
In this article, we’ve dealt with the causes and methods to fix the presence of horizontal lines on the computer screen.
Why Horizontal Lines Appear on Computer Screen?
The most common cause for the issue is the faulty video card/graphics. It can cause a wide range of display problem and crash the system. The lines are also caused due to several other factors as mentioned below.
- The cables: Cables play an important role in connecting various components of a computing system. The problems relating to it varies from improper connection to overheating. At times, the bad quality of the cables also causes such a glitch. Bad quality cables, physical damage, defective ribbon cables are other scenarios to be taken care of.
- Screen Resolution: When the screen resolution you have set contradicts with the size of the screen, horizontal or vertical lines may be seen on the screen.
- Expired drivers: In case the device drivers or the operating systems have become old beyond the specified dates, you will experience such difficulty.
- Power issues: Due to residual power, the monitor may be short circuiting and cause the lines.
- Old monitor: Defects with the monitor is another important cause that is to be taken care of.
How to Fix Horizontal Lines on a Computer Screen?
In most cases, it must not be a big issue to fix. Just by following a few steps, you can get the job done. However, it also depends on the cause. Following are a few methods you can try to fix your computer screen.
Before you go to the methods, check if there are any magnetic or electronic devices around your computer and remove them. They sometimes interfere and cause the lines on the screen.
Method 1: Restart your System
It is the most basic thing we do for all kinds of issues. Restarting the system gives a chance to turn off and reboot all the drivers. Hence, this way the issues are automatically fixed the cause was minor.
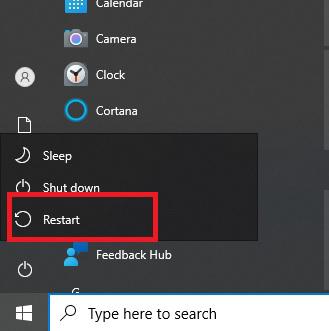
Click here to restart your system
Method 2: Check your Monitor
If restarting doesn’t help, it’s time to check your monitor for any lags. Try turning off your monitor and then switch on. If it prevails, you can also try to connect your CPU to a different monitor. This helps you identify the core of the problem. You can identify if the problem is with the processor.
In case you have a monitor that uses its built-in settings and is not just connected and works depending on the processor, then try and reset the monitor to its factory settings. These options can be accessed using the buttons found on the computer monitor.
Method 3: Check the Cables Connections
Take a look at the cables for any damage or loose connections. It might also be due to incorrect connection. Remove all the cables and reconnect them, especially the video cable connected to the monitor. Now, switch on your system and check if the horizontal lines are gone.
Remember to check the ribbon cables for damages and then reconnect or replace them. It is composed of multiple small grade cables placed parallel to each other. The key purpose of the cable is for data transmissions and communications. So, any defect in this cable might affect the transmission of video signals.
Method 4: Check Graphics Card Driver
In the previous steps we’ve covered most of the external faults. When nothing has worked, the issue must be software-related.
Begin by taking a look at the graphics card driver. Display drivers play an important role in the smooth communication between the computer and the display hardware. To update your display driver, follow the steps mentioned below.
Step 1: Go to ‘Settings‘ and open ‘Device Manager‘.
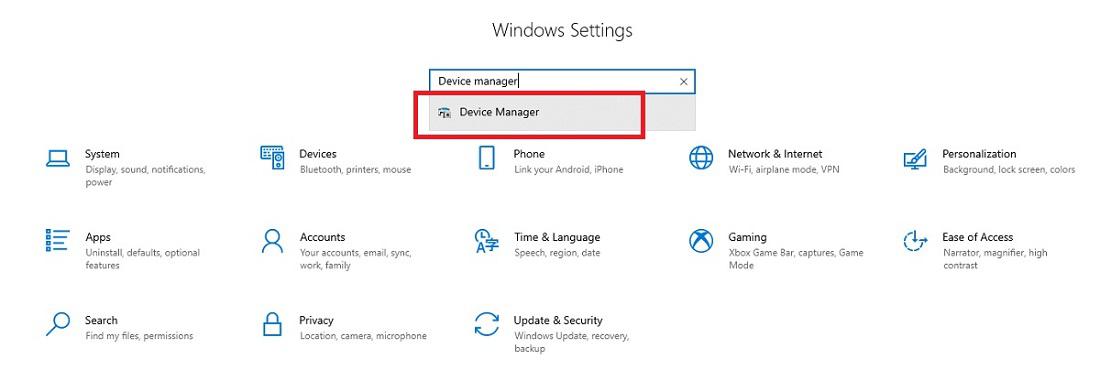
Device Manager
Step 2: Select ‘Display Adapters‘.
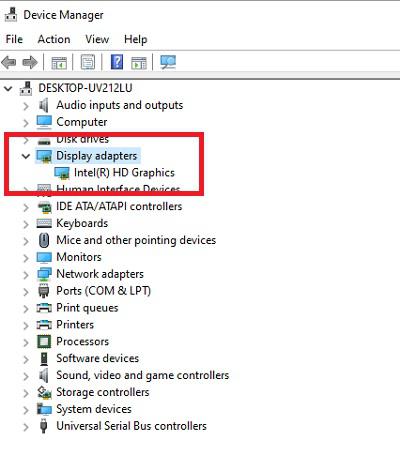
Display Adapters
Step 3: Right-click on your graphics driver from the list of drivers and click ‘Update driver’.
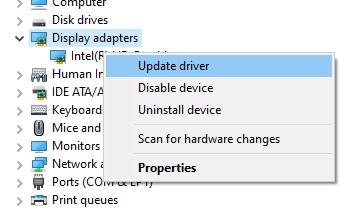
Update Driver
Step 4: Continue and follow the instructions prompted on your screen.
Check if the issue with lines on the display is set right.
Method 5: Modify the Screen Resolution
As already mentioned in the causes, the horizontal line issue may be due to the difference in the screen size and set screen resolution. Hence, try to change the screen resolution.
Step 1: To do so, open settings and go to ‘System’.
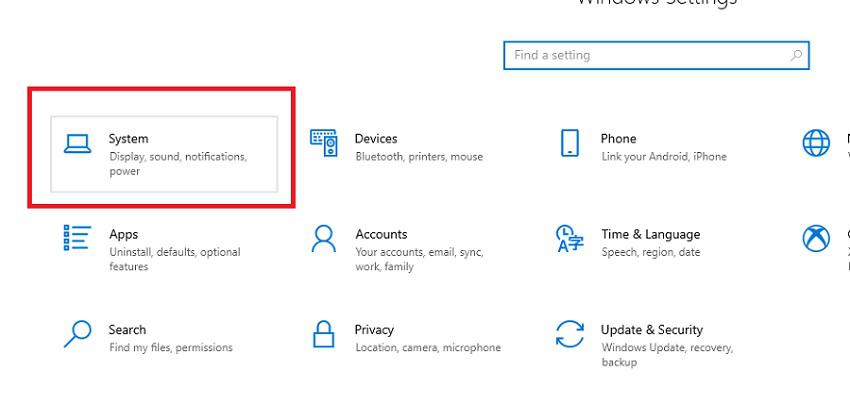
System from Settings
Step 2: Now click on ‘Display’ and adjust the resolution according to your screen size.
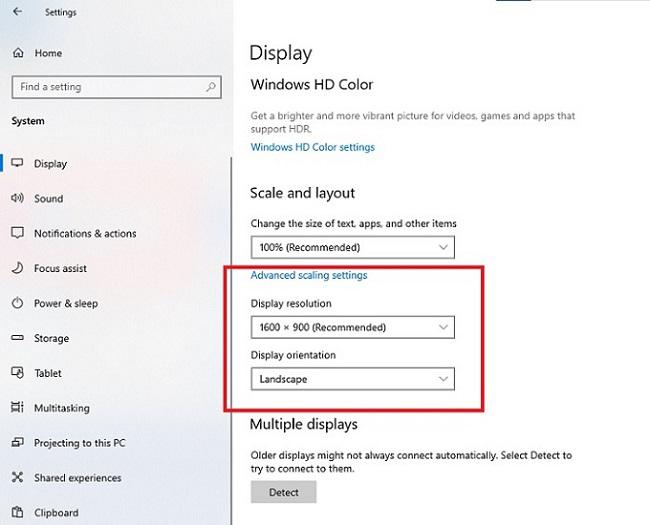
Alter your Display Resolution here
Check if the horizontal lines have disappeared. If not, read further more to try other ways.
Method 6: Scan for Malware
Make sure to check the external software for any malware. Uninstall the recently installed or suspicious software. If not malware, there are also instances where the external software settings might interfere with your computer’s display settings.
Method 7: Check Refresh Rate of your Monitor
The refresh rate of a display is the number of times per second that the image refreshes on the screen. It has to be synchronized with the video card for the image to be viewed. When they are not synchronized, the images may flicker or cause other display faults. To correct your refresh rate:
Step 1: Go to ‘Display Settings‘ from your computer ‘settings‘.
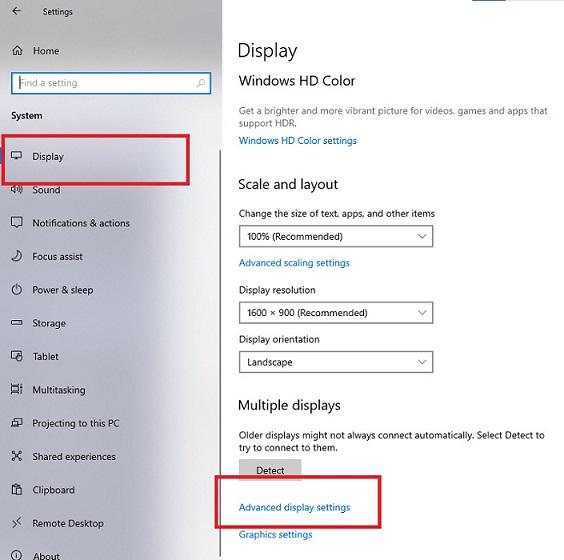
Display Settings
Step 2: Now, select the ‘Refresh Rate‘ and set up ‘G-Sync or FreeSync‘.
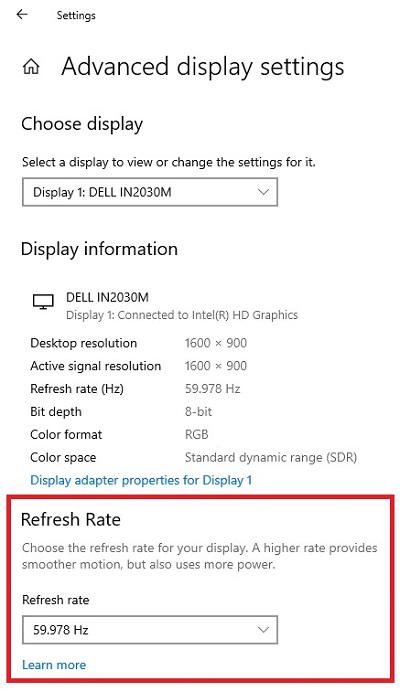
Refresh Rate
Method 8: Install All the Latest System Updates
Few system specifications may be contradictory to the old software. Updating and installing the the latest updates to your computer and operating system may help resolve the issue. It can automatically fix the issue with your computer screen.
Still Getting Horizontal Lines on a Computer Screen?
If you are still getting horizontal lines on your computer screen, let the computer troubleshoot the issue. Search for the ‘Control panel’ from the ‘Start’ menu. Click on ‘Troubleshoot’ and then select ‘Display Quality’. Type password and give the required permission, if asked. Continue and follow the instructions to identify and resolve the problem.
Conclusion
These are the various options you can try out yourself and resolve the horizontal lines on your computer screen. If every step fails and you are still facing an issue contact a professional for support. Ask about the issue to the manufacturer and ask for replacement.
FAQs to Fix Horizontal Lines on a Computer Screen
1. Can overheating cause horizontal lines on the screen?
Yes, overheating can affect the graphics card or other hardware components, leading to display issues. Ensure proper ventilation and consider cleaning any dust buildup inside the computer.
2. Is there a quick fix for temporary horizontal lines?
Sometimes, gently tapping or adjusting the monitor might temporarily fix loose connections or minor issues. However, this is not a permanent solution and should be followed by proper troubleshooting.
3. What if the lines persist despite troubleshooting?
If the lines persist after trying all the steps listed in the article, consider seeking professional help from a technician or contacting the manufacturer for support.
Share your thoughts in the comments
Please Login to comment...