How to Enable or Disable Notifications from Web Browsers?
Last Updated :
05 Mar, 2024
Web browsers are like magic that opens doors to the internet world from where you can see and travel the whole world by sitting inside the room. But sometimes, they can be too frustrating, when you are working on something and browsers keep on popping the notifications on the screen.
Luckily, you can control notifications on your browser, let’s learn how to manage notifications on your web browser.
Benefits of Enabling or Disabling Notification
Following are some points that why managing notifications is helpful:
- Less Interruptions: By getting fewer notifications, users can focus properly while working on a web browser.
- More Productivity: With less distraction, the user can complete their work faster on the browser in less time than usual.
- Privacy Protection: Keeping your browsing practices private by controlling which websites can send notifications on your screen.
- Personalized Experience: Choosing which type of notifications you are interested in makes it beneficial for the user.
Steps to Disable or Enable the Notifications
Some of the following steps to enable or disable notifications on popular web browsers Google Chrome, Firefox, and Microsoft Edge are given below:-
1. For Google Chrome Browser:
Step 1: Open the chrome browser and click on the three dots in the top-right corner.
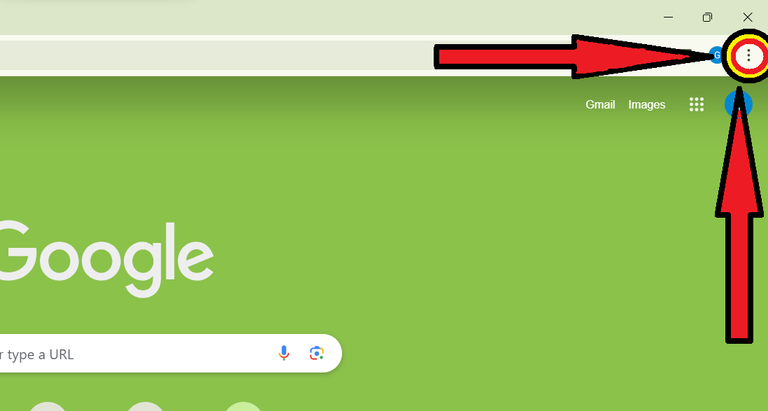
Three dots on top right corner
Step 2: Select “Settings” from the appeared options.
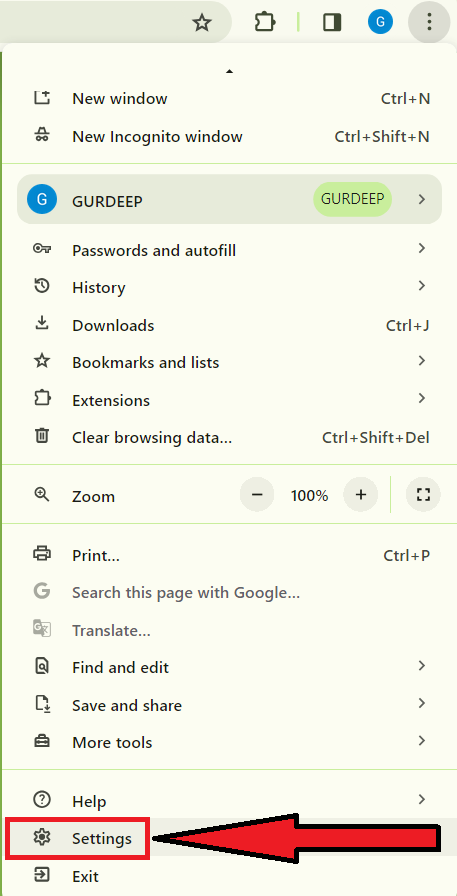
Selecting “Settings” option
Step 3: Search “Site Settings” on the search bar and then click on the “Site Settings” from the appeared results.
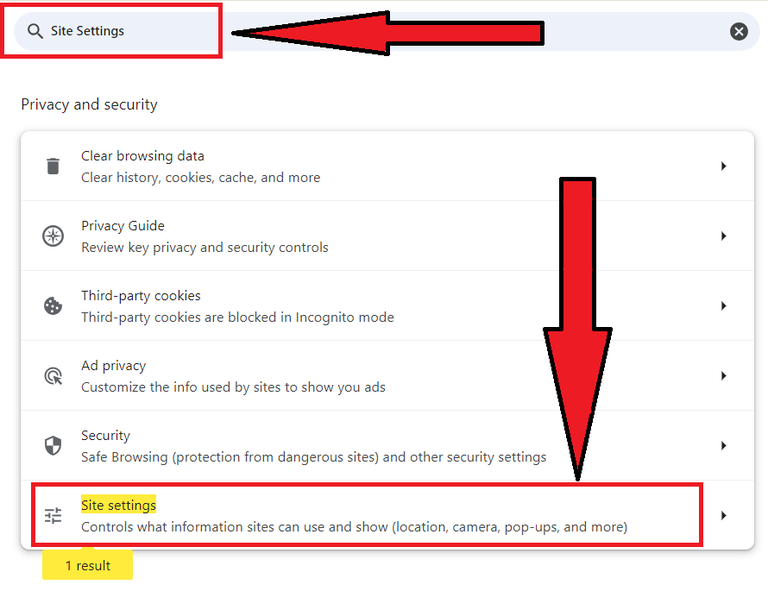
Selecting “Site Settings” option
Step 4: Now, under the Permission section, click on “Notifications” option.
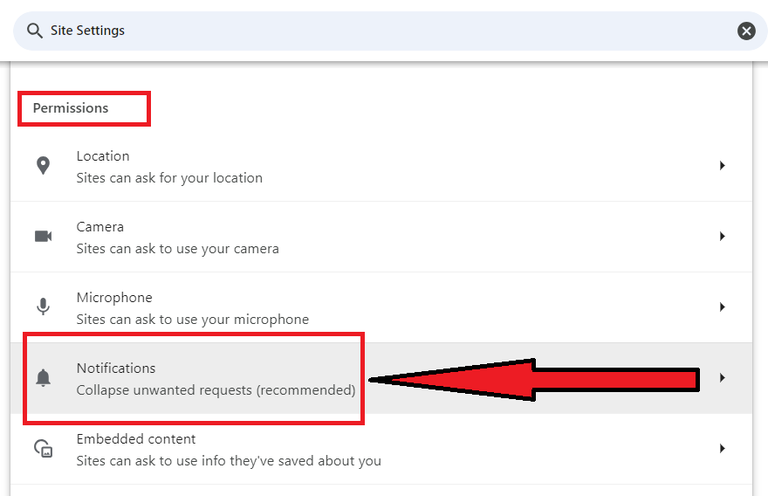
Selecting “Notifications” option
Step 5: Under the Customized behaviors section, user can “Allow” or “Remove” permission for notifications from a particular websites.
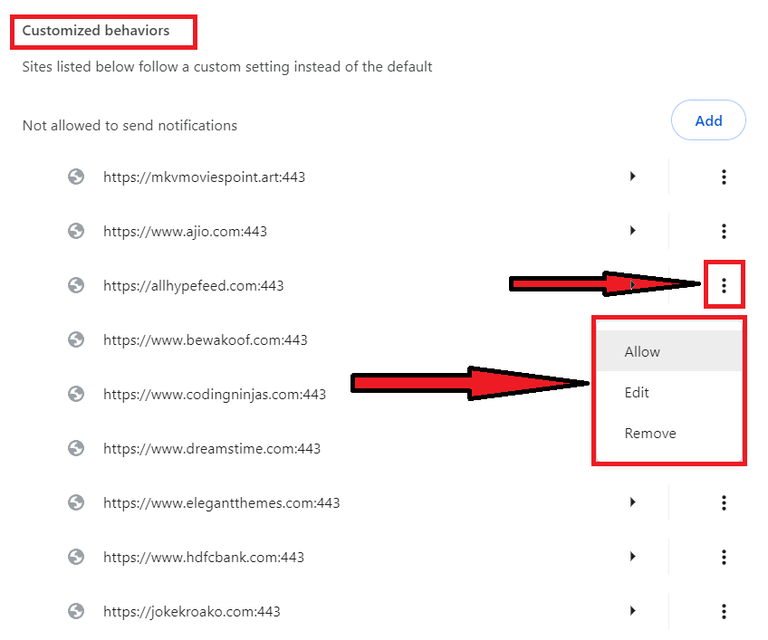
“Allow” or “Remove” permission
By following the above steps you can easily enable or disable the notifications from your web browsers. The above steps are only for the Google Crome browser , now let’s cove the same for the Mozilla Firefox browser.
2. For Mozilla Firefox Browser:
Step 1: Open the Firefox browser and click on the three horizontal lines in the top-right corner.
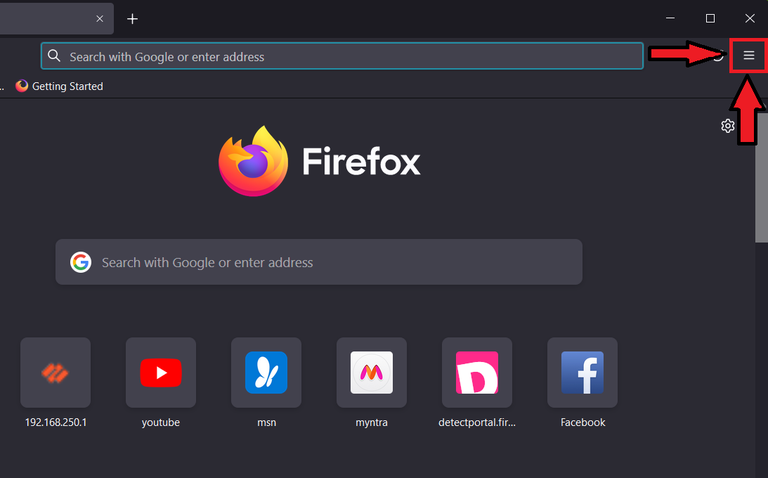
Three horizontal lines on top right corner
Step 2: Select “Settings” from the appeared options.
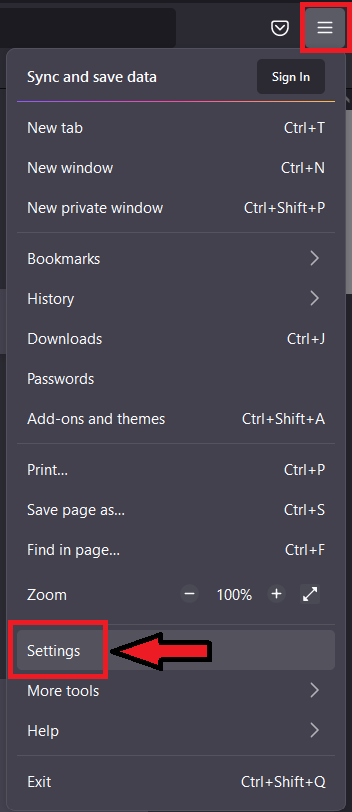
Selecting “Settings” option
Step 3: Then click on the “Privacy & Security” option present.
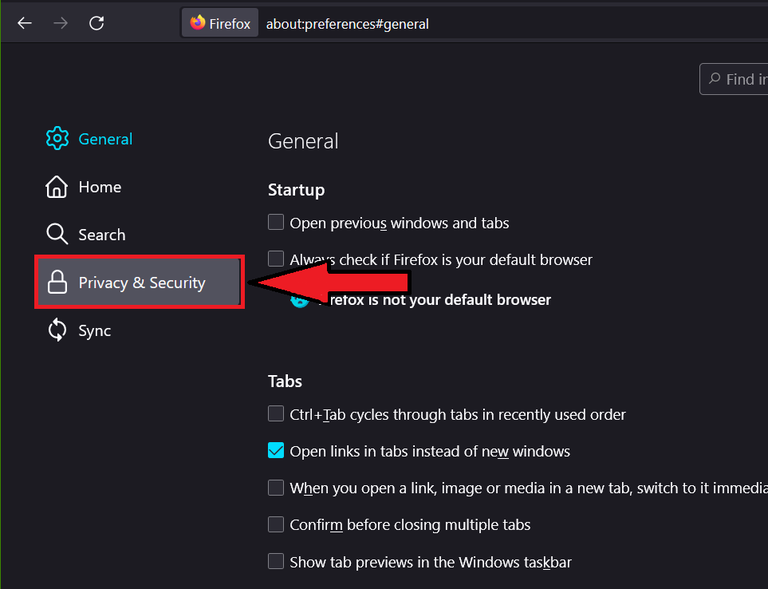
Step 4: Now, under the Permission section, click on settings of “Notifications” option.
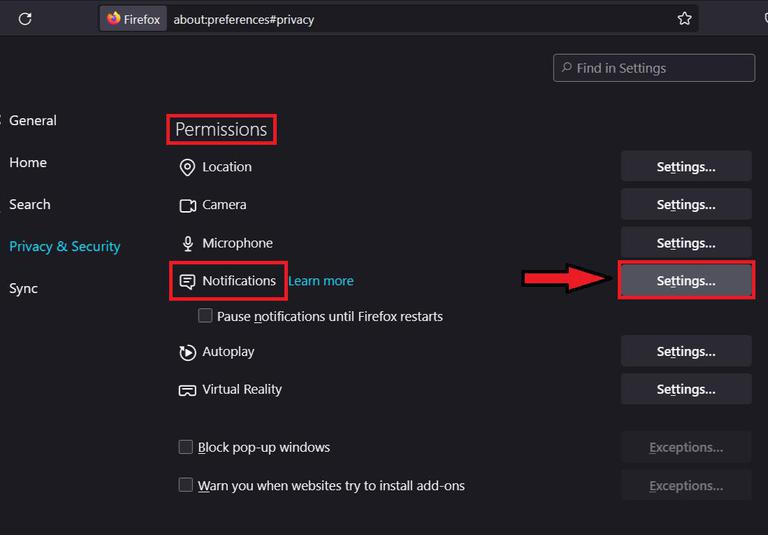
Selecting Notification settings.
Step 5: After clicking on Notification settings, user can “Allow” or “Block” permission for notifications for a particular websites under website status section.
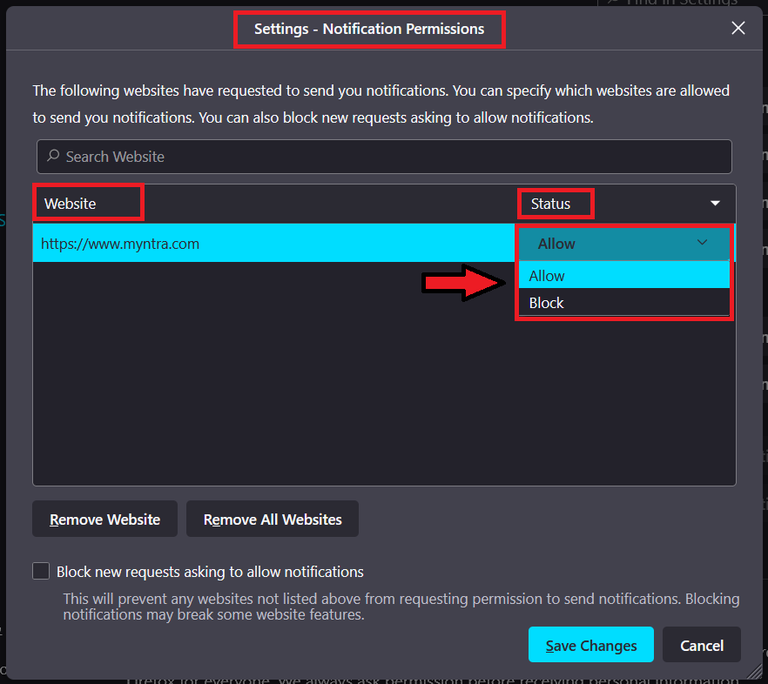
“Allow” or “Block” permission
By following the above steps you can easily enable or disable the notifications from your web browsers. The above steps are only for the Mozilla Firefox browser , now let’s cove the same for the Microsoft Edge browser.
3. For Microsoft Edge Browser:
Step 1: Open the Microsoft Edge browser and click on the three dots in the top-right corner.
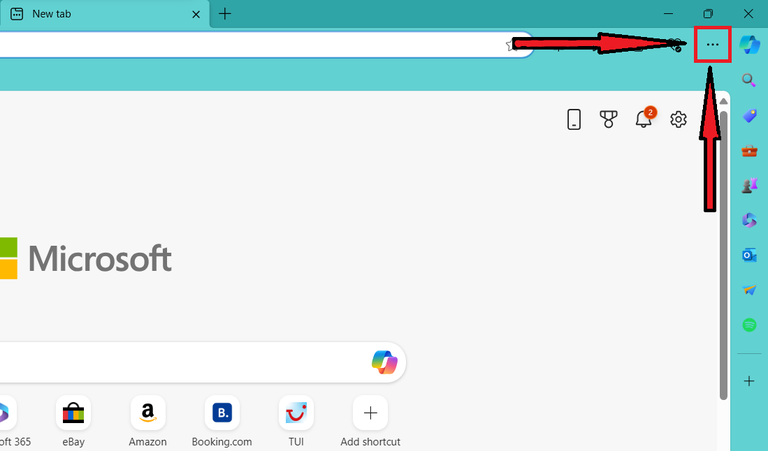
Three dots on top right corner
Step 2: Select “Settings” from the appeared options.
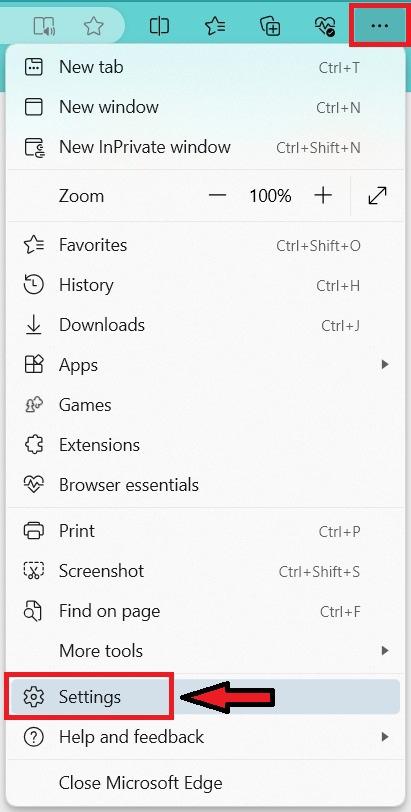
Selecting “Settings” option
Step 3: Then click on the “Cookies and site permission” from the appeared options.
Step 4: Now, under the Permission section, click on “Notifications” option.
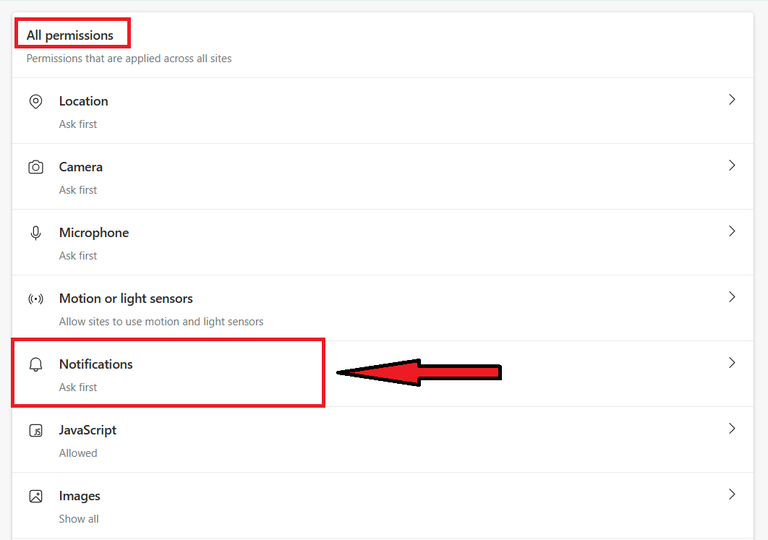
Selecting “Notifications” option
Step 5: After clicking on Notification, user can “Block” , “Allow” or “Remove” permission for notifications for a particular websites under “Block” and “Allow” section.
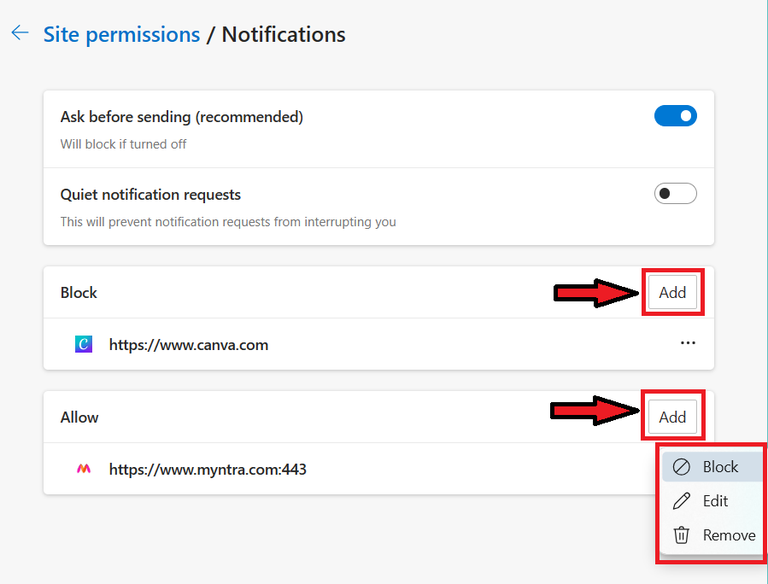
“Allow” or “Block” permission
Conclusion
Managing notifications in your web browser is easy and makes browsing more enjoyable. By following these steps, you can customize your browser and keep your focus maintain on what matters most to you. So, take responsibility of your notifications today and enjoy a smooth browsing experience.
Share your thoughts in the comments
Please Login to comment...