How to Download and Install Discord on Windows?
Last Updated :
18 Mar, 2024
Discord is a widely used platform where people can chat, share messages, and connect with others. It’s popular among gamers, programmers, and communities for various purposes. Users can talk through text, voice, or video, share media like pictures and files, and even start private chats.
Discord allows large groups to discuss specific topics using hashtags, making it easy to separate different discussions. Gamers especially use Discord to talk about games like Minecraft, Fortnite, Valorant, and GTA 5, sharing experiences and stories with the community.
Why Use Discord?
Discord is gaining popularity among a large number of community members like for gaming, programming societies, for a social cause or to randomly talk with friends, etc.
But what’s special about Discord is that it is not restricted to any certain system or hardware like PlayStations. Let’s discuss a few more features of Discord.
- Gaming Focus: Popular among gamers for discussing and coordinating gameplay.
- Community Building: Ideal for creating and managing various communities.
- Versatility: Offers text, voice, and video communication.
- Media Sharing: Allows sharing of pictures, videos, and files.
- Hashtags: Facilitates organized discussions with topic-specific channels.
- Privacy: Supports private chats and secure communication.
- Ease of Use: User-friendly interface and intuitive features.
- Scalability: Accommodates large communities efficiently.
Steps to Install Discord on Windows
Follow the below steps to install Discord on Windows:
Step 1: Visit the official website of Discord using any web browser like Google Chrome, Microsoft Edge, etc.
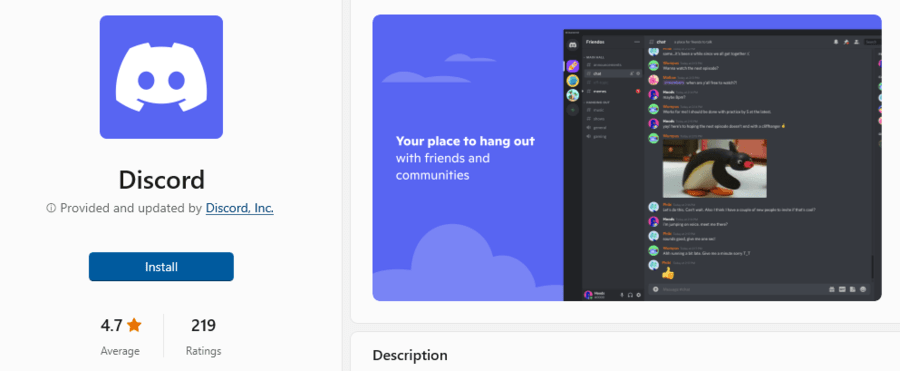
Step 2: Press the “INSTALL” button on the website to start the download of the Discord Application.
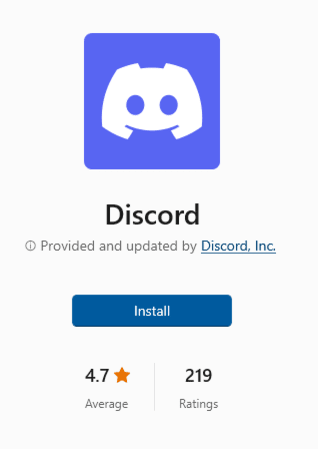
Step 3: It will then automatically re-direct you to the Windows Store App by Microsoft for the Windows device and the download will start in the background.

Step 4: After the download gets finished, the Discord app will get installed within 2-3 minutes. It will then show up on the all programs list of the Start menu.

Step 5: Click on the Discord app to open it.

Step 6: After the Discord app opens up, it will show you a login page where you have to use your login credentials (username and password) to login into your Discord account. If you don’t have an existing account, then you have to first register yourself by creating a new account.
Congratulations!! At this point, you have successfully installed Discord on your Windows device.
Also Read
Share your thoughts in the comments
Please Login to comment...