Explain different Tools in Microsoft Edge Browser
Last Updated :
14 Dec, 2023
Microsoft Edge is a modern web browser developed by Microsoft, well known for its transition to the Chromium engine, the most significant aspect of Edge is its emphasis on performance and compatibility with a wide range of web standards, allowing you to enjoy a fast and seamless browsing experience. The Chromium engine contributes to faster page loading times and improved responsiveness. In Addition, Microsoft Edge integrates with various Microsoft services, including Bing search, Cortana voice assistant, and Microsoft 365 applications, enhancing your productivity and connectivity. The tracking prevention feature in Microsoft Edge is designed to protect you from being tracked by websites that you aren’t accessing directly, giving you more control over what you see and what you don’t.
1. Developer Tools
Dev Tools provides a powerful way to inspect and debug web pages and web apps, Developers can even edit source files and create website projects, all within the Dev Tools environment.
Using Dev Tools, the following tasks are possible:
- Using live tools with a visual interface, inspect, tweak, and change the styles of elements on the webpage. Examine the file formats used by the browser to construct the webpage, such as HTML, CSS, js, and PNG.
- Simulate how your website behaves on various devices and in a mobile environment with varying network conditions. Examine the network traffic to determine where the problems are.
- Use a development environment to sync Dev Tools changes with the file system and the web.
2. Privacy Tools
Microsoft Edge has built-in security features such as Microsoft Defender SmartScreen & Password Monitor to help keep you protected and secure online.
Security Feature Includes :
- Microsoft Defender SmartScreen : This Security feature stay users protected from phishing and malware attacks, it also minimize risk of password leak with suggested password generator in Microsoft Edge.
- Password Monitor : Password Monitor can check your saved passwords against data breaches and sends you an alert if a password is unsafe so that you can change it immediately. Microsoft Edge only monitors the password user saved in Microsoft Edge.
- Autofill : Autofill now suggests completions when you start typing on an online form field, so your saved info such as name, email, addresses and more can be quickly filled by just pressing right arrow or tab.
- Password Generator : This feature helps you to receive a highly-secure password suggestion in Microsoft Edge when you want to create new account or changing your current password.
3. Productivity Tools
Microsoft Edge has built in tools like Collections, vertical tabs and tab groups that help you to stay organized and make the most of your time online.
Productivity Features Includes :
- Vertical tabs : In Edge, vertical tabs helps you to stay organized, see more on screen, and manage tabs from the side of your screen it allows you to browse efficiently , Reduce your time spent on re-opening sites you always want on hand by pinning that tab in Microsoft Edge. it enables you to Easily navigate between tabs, no matter how many tab have open thus helps you to Find the right tab faster.
- Read aloud : It allows you to step away from the screen while listening to content or improving your reading comprehension by hearing content at your own pace and in your preferred language. offered in a range of authentic-sounding accents and voices. you can Adjust Read aloud to be faster or slower by selecting Voice options in the toolbar and change the speed to a faster or slower speech pace also you can Customize the voice in Read aloud as Read aloud offers a variety of voices and accents to provide you with a variety of reading experiences. it enables you to Listen to their important documents with Read aloud in the PDF Reader that too in Natural voices.
- Immersive Reader: This feature enables you to translate webpages by using Immersive Reader to read text in various languages smoothly. To translate an entire webpage, you can Choose your desired language and toggle Translate entire page over 70 languages are available. It removes distractions so you can focus on reading the clutter online, such as ads and website navigation, so you can focus on your reading without getting distracted. it also helps you to Improve your reading fluency by making the web content adapt to you. Text preferences in Immersive Reader allows you to adjust the text size, spacing, font, and theme of web pages.
- Translate : Microsoft Edge makes it easy for you to read webpages in their preferred language, by translating the web instantly as you browse. Choose from over 70 languages Translation can be done on web pages from the address bar, you can also translate the selected specific text on the web page just by selecting that text, right-click, and choose Translate to in the context menu.
- Collections : Collections in Microsoft Edge helps you keep track of your ideas on the web, whether you’re shopping, planning a trip, collecting notes for research or lesson plans, or just want to pick up where you left off the last time you were browsing the internet. you can arrange content and store ideas for later use, create Collections by adding any webpage, photos, or links. This allows you to store your ideas and inspiration for later use. Add images to your Collection You can save images to your Collections as you browse the web – just hover over or right-click on any image to add to your Collections.
There are numerous benefits of using Microsoft Edge’s cutting-edge tools, which let you Discover new features and helpful tips to get the best experience out of Edge.
Performance : Edge has built-in features like Startup boost and Sleeping tabs, which make your browser start up quicker and boost your browser’s performance.
- Startup boost : Startup boost helps Microsoft Edge start up quicker. It keeps the browser running in the background with minimal resources, so Microsoft Edge will start quickly when opened after a device reboot or after you reopen it.
- Efficiency mode : Get on average 25 minutes more battery life with Microsoft Edge and efficiency mode. Efficiency Mode helps extend your PC’s battery life by saving computer resources.
- The best gaming browser : The best gaming browser because it offers enhanced performance both within and outside of games, a gaming homepage, cross-device file sharing, sidebar apps like Discord and Twitch, and more like Clarity Boost and gaming themes to make your experience look clearer and Sharper and helps you to Personalize your profile with themes from your favorite games including Minecraft and Halo, or other exclusive themes to enhance the look and feel of your browser.
Security : Edge includes built-in security tools such as Microsoft Defender SmartScreen and Password Monitor. Password Monitor is a feature that notifies you if the credentials you’ve saved to autofill have been detected on the dark web.
Immersive Reading Mode : Immersive Reading Mode Reduces Distractions and can actually read the text aloud for you in a surprisingly natural voice which is an extremely Benefitting feature for learners or those with reading difficulties, so it’s an accessibility tool as well.
Collections : Edge enables you to Organizes Your Web Pages and it’s built-in Collections feature is one of the simplest and most useful you will found it helpful when you have to write an article or do research works that requires gathering multiple web resources.
New InPrivate tab : It allows you to Deletes your browsing info when you close all InPrivate windows Saves collections, favorites, Other people using your device won’t see your browsing activity but your school, workplace, and internet service provider might still be able to access your data.
Step 1: Open Dev Tools by using the Edge toolbar :
Select Settings and more from the Microsoft Edge toolbar. More tools Developer tools .
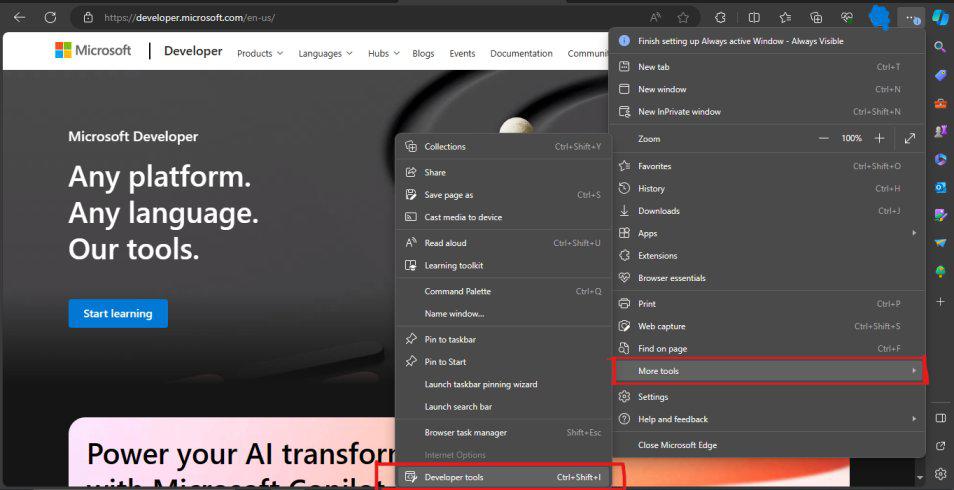
Step 2: Open Dev Tools by right-clicking an item in a webpage :
A good way to open Dev Tools is to right-click an item on a webpage, and then select Inspect.
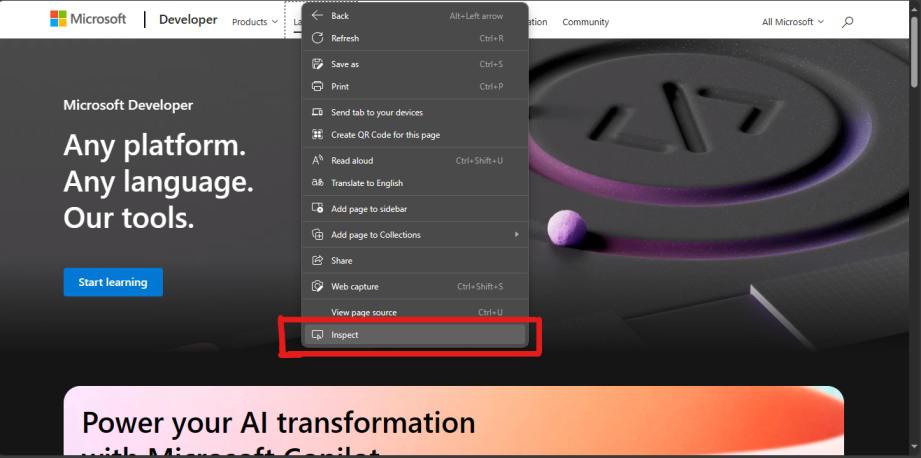
Step 3: Dev Tools opens, with the right-clicked element highlighted in the DOM tree in the Elements tool :
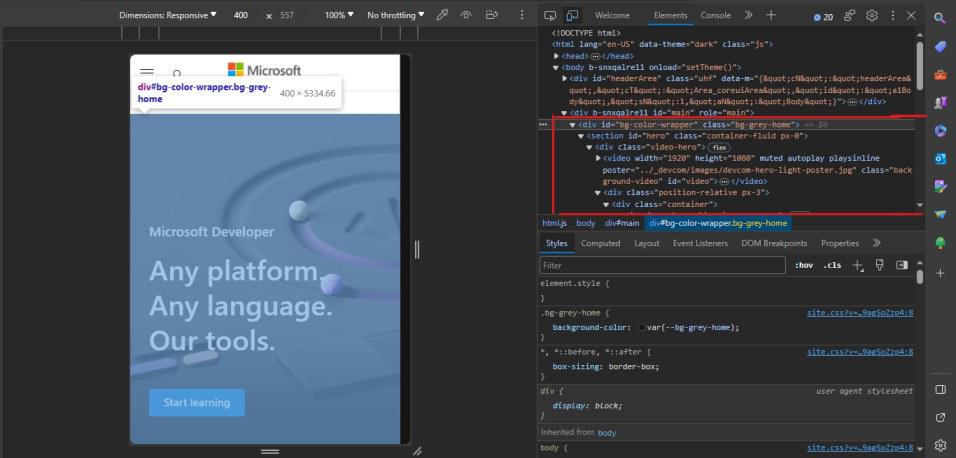
Open with right-clicked element highlighted in the DOM tree in the Elements tool
- Step 1: Click the Ellipses icon in the upper right corner to access the More Actions menu.
- Step 2: Click the entry for New InPrivate Window.
- Step 3: Read the information about using this mode, and open the site you wish to use.
- Step 4: Close the tab for the InPrivate Window once you’re done.
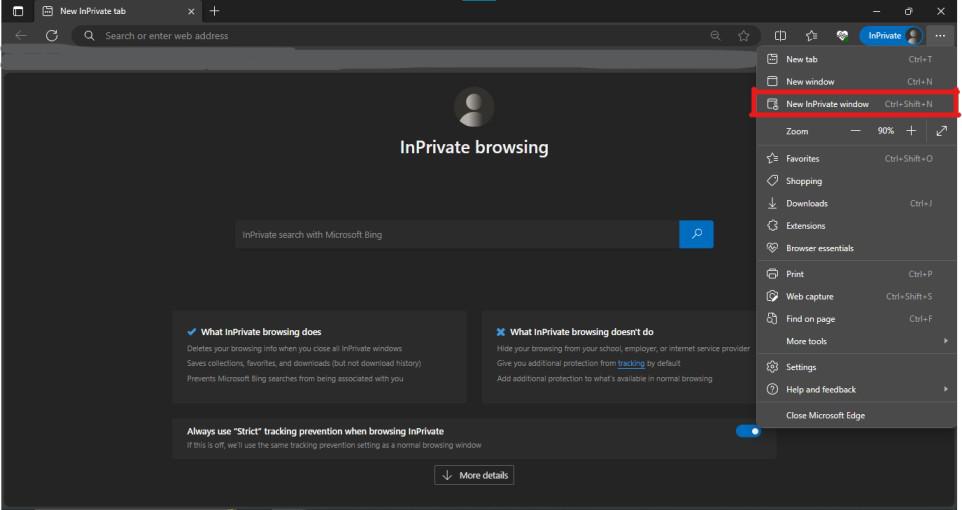
InPrivate Window.
You can block and unblock website trackers in Edge
Steps to Open Website trackers & block/unblock it.
- Click the Ellipses icon in the upper right corner to access the More Actions menu.
- select Settings, and then click Privacy And Services.
.jpg)
Basic,Balanced and Strict
The new version of Edge offers three preset options under Tracking Prevention: Basic, Balanced, and Strict.
- Basic : Basic option blocks known harmful trackers but allows most other trackers.
- Balanced : Balanced provides a middle ground. You may want to try Strict to start and see if you have trouble accessing certain sites. If so, bump it down to Balanced
- Strict : Strict option blocks almost all trackers but may prevent certain websites or parts of websites from working correctly.
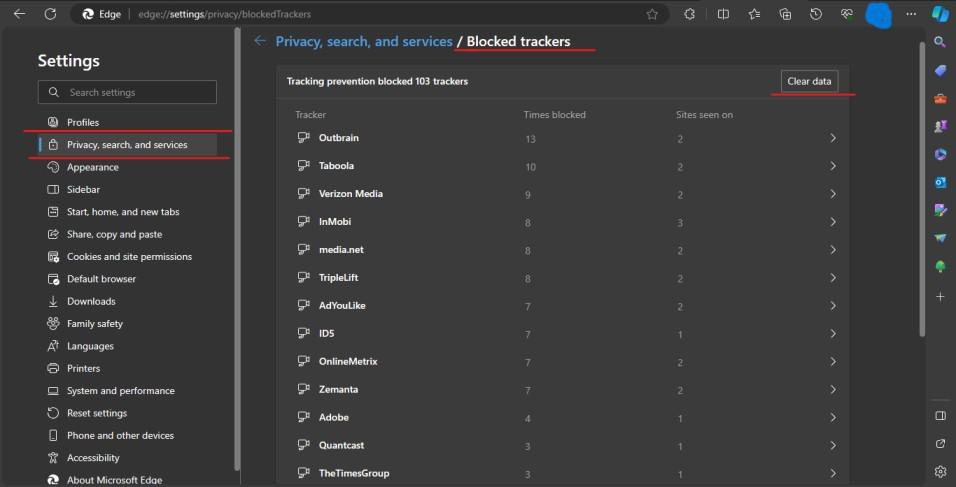
- Click Blocked Trackers to see which trackers have been blocked according to your settings.
- Return to the Privacy And Services screen.
If you need to use a specific site that’s blocked or not working properly, you can unblock it.
- Click Exceptions, then click the button to Add A Site.
- Type the site’s URL, and click Add.
You can control what browsing data is deleted when you close Edge
Steps to control deleted browsing data.
- Move down to Clear Browsing Data click on Choose what to clear every time you close the browser
- Click the link to Manage Your Privacy Settings to learn more about your privacy options in Edge and with Microsoft in general.
- Click the entry for Choose What To Clear Every Time You Close The Browser, then turn on the switches for any data types you wish to remove each time you shut down Edge.
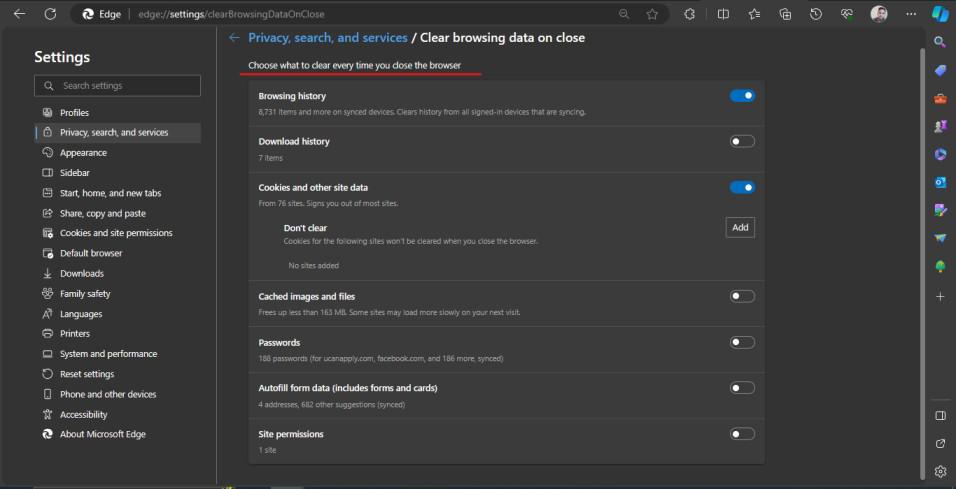
Control clear Browsing Data
How to manage web services to improve the browsing experience in Edge
Steps to manage web services:
Under Privacy And Services, click the option for Address Bar.
- Review Show Me Search And Site Suggestions Using My Typed Characters. With this setting enabled, any characters you type in a search engine are sent to that engine to offer suggestions. With this setting disabled, the characters you type are not shared, and only suggestions from your favorites and history will appear
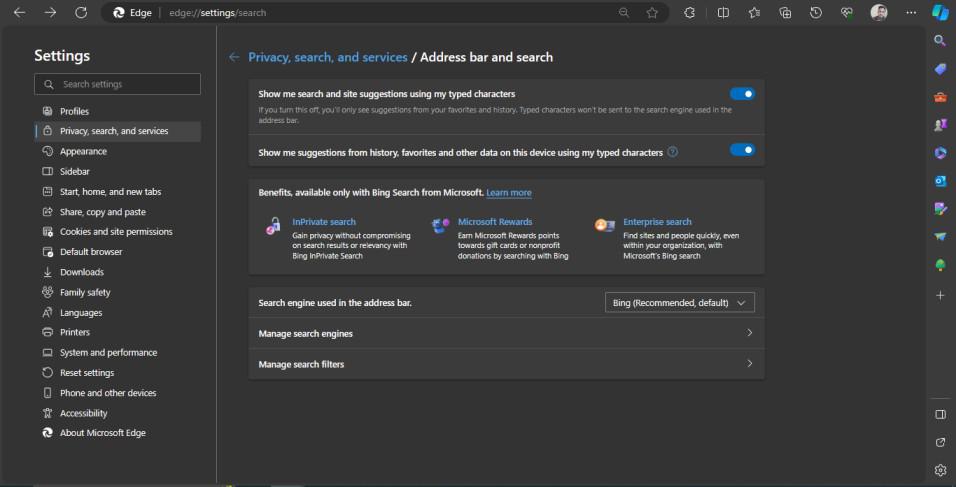
Steps to open Immersive Reader in Microsoft Edge:
- open the browser & Visit the webpage you want to read
- Select Enter Immersive Reader from the address bar or you can press F9 key.
- The page will be simplified, removing any distracting pop-ups and buttons, leaving you with just the important parts: textual and visual content.
- Once you enter Immersive Reader, you can start using tools like Read Aloud, Text preferences, Grammar tools, and Reading preferences.
- To exit Immersive Reader, select Exit Immersive Reader in the address bar or press F9 key.
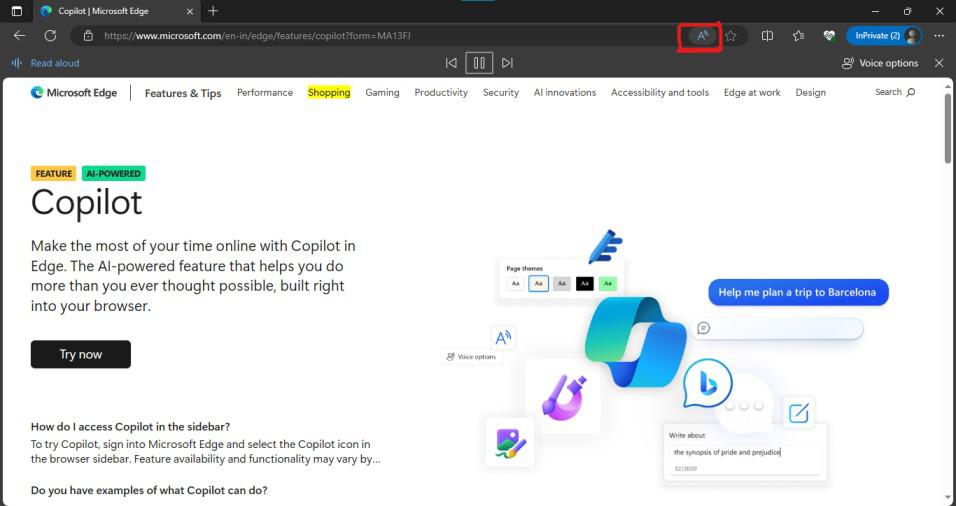
Address Bar.
Other way to open Immersive Reader in Microsoft Edge:
- Open the browser & Visit the webpage you want to read.
- right-click an item on a webpage, and then select Read aloud.
.jpg)
Read aloud Using Right-Click an item.
What’s new in Microsoft Edge
Microsoft recently Launched a new AI feature in Windows 11. Copilot is an AI-powered intelligent assistant With it you can get answers fast it also offers assistance while you work online in your Windows apps. It saves your time and helps you be more efficient while performing on your tasks.
How Copilot Helps you while using Windows.
- Copilot in Windows helps you to stay focused while you are performing a tasks it helps you in getting ideas and informations related to questions you asked.
- it also helps you From adjusting your PC’s settings to organising your windows with Snap Assist, Copilot saves you time and helps you be more efficient.
- it also offers assistance while you work online on your Windows apps.
Steps to open Copilot in Edge :
- Open Microsoft Edge and Click on Ellipsis menu will appear.
- Select Settings from the menu.
- In the left pane, click on Sidebar.
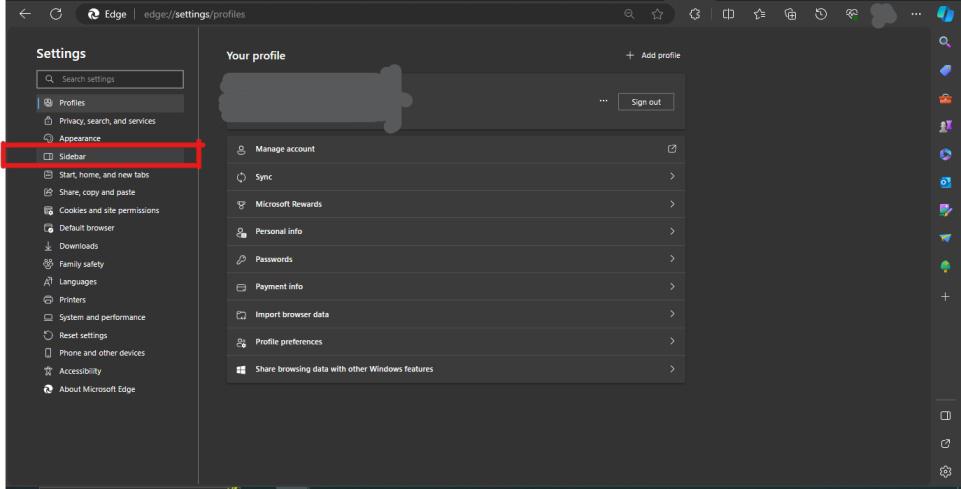
Sidebar.
- Under App specific settings, click on Copilot.
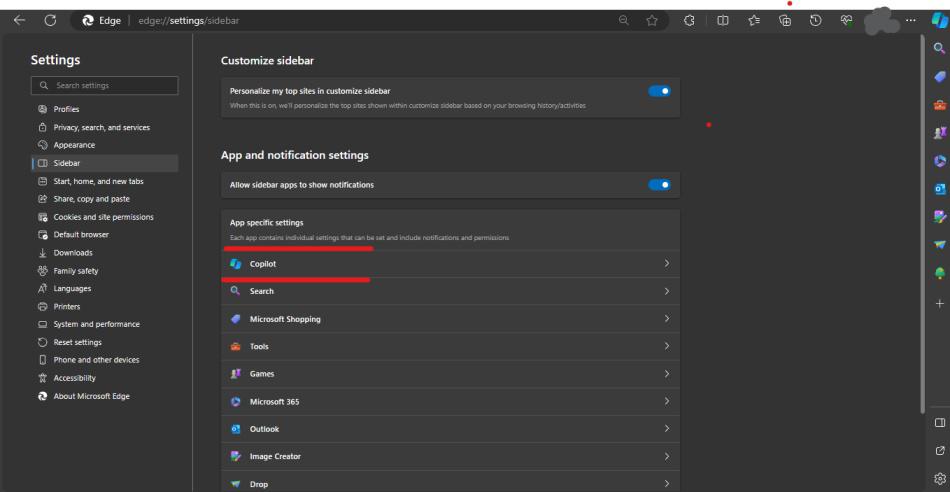
Click on Sidebar to go to Copilot.
Share your thoughts in the comments
Please Login to comment...