How to Browse in Microsoft Edge Browser
Last Updated :
25 Sep, 2023
Microsoft Edge (or simply known as Edge) is a cross-platform internet browser developed by Microsoft. It was first released in 2015 alongside Windows 10. Edge was developed as a successor to Internet Explorer. Edge contains many user-friendly features such as Favorites, a reading list, browsing history and downloads, a sidebar providing functionality similar to Internet Explorer’s Downloads manager, a Favorites Center, a customizable homepage, a built-in search bar and support for extensions. In this article, we are going to see how to install Microsoft Edge and how to browse it. So, let’s start.
How To Install Microsoft Edge:
Before using Edge for browsing one needs to make sure that Microsoft Edge is Installed on their Device. Follow the steps given below to Install Edge.
- Go to https://www.microsoft.com/en-us/edge/download?form=MA13FJ. This is the official website for downloading Microsoft Edge.
- Select your version of the operating system and click Download. See the below image for your reference.
-(1)-(1)-(1).png)
How to Browse in Edge:
After Installation is complete, follow the following steps to browse in Edge:
- Launch the Microsoft Edge by clicking or searching in your App list.
- Click on the search tab enter the URL you want to visit and then Press enter.
- You will now be taken to your desired website.

Utilizing Tools:
Click on the three dots present at the end of the search bar to access other functionalities such as history, favorites downloads. See the below image for you reference.
Note: Exact options may vary depending on the version of Microsoft Edge.
.png)
A menu will pop up and it contain the following options:
- New Tab: It opens a new browsing tab within the same window.
- New Window: Opens a new Edge browser window.
- New InPrivate Window: Opens a new private browsing window where browsing history won’t be recorded.
- Favorites: Here you can see your favorite webpages.
- History: Access all your browsing history (previously visited websites).
- Downloads: View and manage downloaded files.
- Print: Print the current web page.
- Web Capture: It captures the current web page.
- Cast media to device: Cast media content from the browser to smart devices such as smart TVs.
- Settings: Access the browser’s settings, which you can change according to your needs.
- Extensions: Manage and customize browser extensions and add-ons.
- Developer tools: advanced tools for web developers for inspecting and debugging.
Split Screen Feature:
Split screen feature allows you to split the opened tab in two part and you can open a new tab in half screen and browse easily.
To check that the split screen feature is enabled in your browser, type (or paste) the following in the address bar.
edge://flags/#edge-split-screen
- Make sure the settings is enabled as shown below:
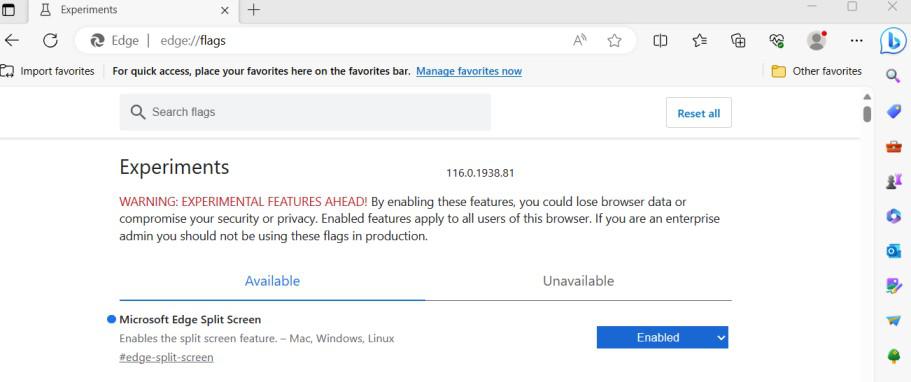
- Now you can click on the split tab icon to use the feature. The icon will look like the below shown image.

- Choose the tab you wish to browse in parallel and it will open on the right side.
.png)
Split Screen Feature
Tab Management:
If you want to group similar tabs together and later want to open at same time you can use the Tab Management feature. Below are the steps how you can manage Tabs.
- To group similar tabs together: Right click on the tab you want to add to a group.
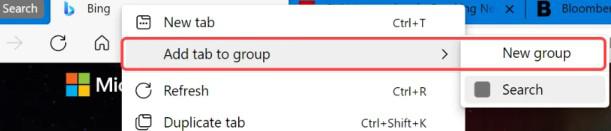
- Give a name to the group and select the color.
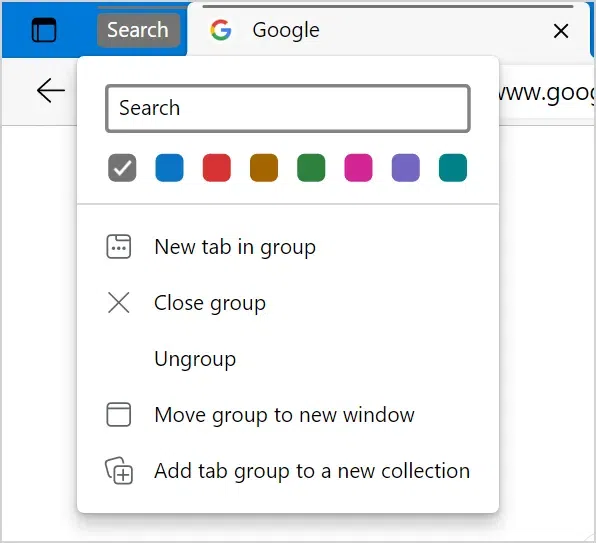
You can now add multiple tabs or remove any tab from the group by following the above steps.
Developer Tools:
To access developer tools, click on the horizontal 3 dots on the top right of the browser window (…) > More tools > Developer tools or simply use the shortcut key to open it. (Shift + ctrl + I)
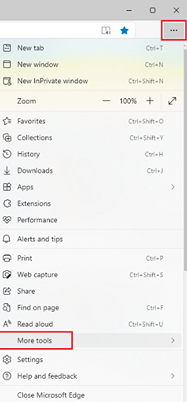
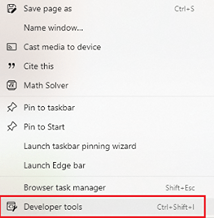
-(2).png)
Developer Tools
After opening the developer tools, you can see many options are available, and now we will discuss each option available in the developer tool.
- The Elements tool is used for inspecting and editing the HTML and CSS of a web page.
- The console tool is used to view and interact with JavaScript console messages, log errors, and run JavaScript code on the page.
- The Sources panel is used to debug JavaScript code. It is used to set breakpoints, step through code, and watch variables.
- A network tool helps in monitoring network activity while loading a web page.
- A performance tool is used to record and analyze the performance of the web pages.
- The memory tool helps in the diagnosis and fixing of memory-related problems in JavaScript code.
- Application tools are used to view web applications, manage local storage, cookies, and service workers.
- The Lighthouse tool is used to assess the website’s performance, accessibility, SEO, and best practices.
- The security tool helps in identifying and addressing security issues on the website, like insecure connections or mixed content warnings.
- The Extensions tool is used to load and inspect the extension’s background pages, pop-ups, and content scripts.
- Emulation tools are used to simulate different device profiles and screen sizes.
- The sensors tool is used for emulating device sensors like geolocation and accelerometer data.
Security and Privacy Features of Microsoft Edge:
- SmartScreen Filter helps protect against malicious websites and downloads.
- Edge has built-in tracking prevention that helps block websites and advertisers from tracking online behavior.
- Edge has an exclusive browsing mode. In this mode, the browser doesn’t save the user’s browsing history, cookies, or site data after the window is closed.
- Edge has a password manager that stores and auto-fills the passwords.
- Edge is tightly integrated with Windows Defender SmartScreen, which protects computers from malicious software and phishing attacks.
- Edge makes secure connections by loading websites over HTTPS (when available).
Extensions:
You can use Extensions or Add-ons on you Microsoft Edge browser to improve your browsing experience. To use it follow the below steps:
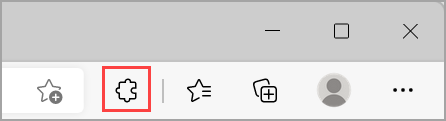
- Click on the above shown icon.
- Select Open Microsoft Edge Add-ons.
- Find the extension you’d like to add and select Get.
- Examine the permissions required by the extension at the popup, and then select Add extension if you want to continue.
A final prompt will appear verifying that the extension has been added.
Immersive Reader:
Enter Reader Mode in Immersive Reader
- To access Reader Mode, open Microsoft Edge and navigate to a website you wish to read. Click on Enter Immersive Reader option in the address bar or press the F9 keyboard shortcut.
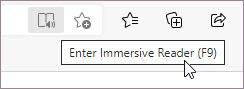
- To exit Immersive Reader, press the keyboard shortcut F9 or select Exit Immersive Reader in the address bar.
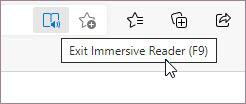
Read Aloud in Microsoft Edge
Read Aloud is a simple but effective tool for reading the text of a web page aloud.
To begin, select Read Aloud from the Immersive Reader toolbar. A ribbon toolbar appears at the top of the page after you start Read Aloud. The toolbar includes buttons to play audio, skip to the next or previous paragraph, and adjust Voice options. Voice options allow you to change the reader’s voice and slow down or speed up their reading pace.
To stop listening, select the Pause button or the X to close Read aloud.
.jpg)
Advantages of Using Edge
- Built in features to boost performance and browsing experience
- Built in security features for safe browsing
- AI enhanced search results for greater accuracy
- Large set of accessibility tools
- Increased privacy while browsing
Share your thoughts in the comments
Please Login to comment...