Docker is rapidly growing in popularity. It is an open platform based on OCI, Open Container Initiative. The containerization helps separate applications from the underlying infrastructure. Thus, enabling rapid software development and release.
Docker Client is the frontend that enables users to interact with the docker ecosystem, In this article we will learn about Docker Client, its uses, how it works, and compare it to other docker components.
What is a Docker Client?
The Docker client is the primary interface for interacting with the underlying Docker Ecosystem. It can be used as a command line tool, docker client, or as a Docker Desktop, which is a stand-alone graphical application available for Windows, MacOS, and Linux.
The Docker client uses Docker API to communicate with the Docker daemon. This is a REST API. On receiving the commands from the Docker Client, the required actions are performed by the Docker daemon which actually creates and manages containers, images, networks, and volumes.
The Docker client is generally running on the same system as the Docker daemon. But this is not mandated by the docker architecture, the docker client can actually be connected remotely. This flexibility enables the management of Docker across different machines.
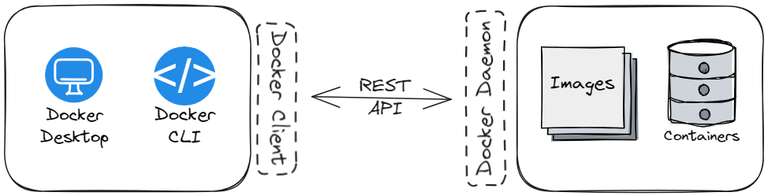
How does Docker Client Work?
As the name suggests interface Docker Client is a part of Docker’s Client Server Architecture. The Docker Client abstracts the underlying complexity and provides users with a simple front end. This could be a graphical interface as Docker Desktop or a command line tool as Docker CLI.
When the user interacts with the client and passes commands to run, the client sends these particular instructions to the Docker Daemon which is responsible for executing these requested commands.
For example, when you run docker pull ubuntu, the docker client sends this request to the daemon which then understands these commands. It first checks the local system if such an image exists. If it doesn’t it connects a registry and downloads images from there. One of the popular registries is the docker hub, which stores the popular docker images. The Docker Client then displays the result of the daemon’s current actions and the output of the result.
Use Cases Of Docker Client
1. Container Management
The Docker Client allows the users to easily manage their docker containers. It enables to easily create, start, stop and delete containers.The actions on the container can be performed via the commands using the command line or by selecting the options from a visual desktop application.
2. Image Management
The Docker client makes it easy for users to pull, push, tag, build or inspect the images they are currently working with. Similar to the container management these actions can be performed using command line or via the desktop application.
3. Resoruce Monitoring
As the docker runs on a host operating system and allocates the host’s resources to the container. The docker client provides commands to monitor the resource usage of containers. This includes everything from CPU, memory and network usage.
4. Docker Swarm Management
Docker Swarms allow for multiple instances of applications running providing a greater availability. The docker client handles the orchestration of services. It facilitates in scaling services, updating configurations, and monitoring the swarm status.
5. Development and Testing Environments
Developers can use docker client to create isolated environments dedicated for testing and development needs. This environments could also be configured to closely mirror the production environment, based on the need.
Basic Commands Of Docker Client
Image Lifecycle Management
Docker Images acts as a blueprint for building docker containers. Images are immutable, meaning the can’t be modified directly. Instead, new image is created based on changes. Following are steps for Docker Image Lifecycle Management along with commands.
1. Creating an Image
An Image is created using a Dockerfile. This file contains all instructions needed for building the required image.
$ docker build -t my-custom-image .
2. Tagging an Image
After creating an image, it can be assigned a tag. This acts as a label making it easier to reference and differentiate between different versions.
$ docker tag my-custom-image:latest my-custom-image:v1
3. Pushing an Images to Registry
Created images can be pushed to a Docker registry, this could be a public registry like Docker Hub or any other private registry.
$ docker push my-registry/my-custom-image:v1
4. Pulling an Image from Registry
Images can be pulled from remote registry, which could be public one like DockerHub or a private one.
$ docker pull my-registry/my-custom-image:v1
5. Running a containers from an Image
Docker can create an a running container based on an image. Unless committed the chages made in the container do not persist.
$ docker run -d –name my-container my-custom-image:v1
6. Inspecting an Image
Inspecting a docker image will reveal its details, including layers, labels, environment variables, and much more.
$ docker image inspect my-custom-image:v1
7. Removing unused Images
The residual images quickly pile up, so unused or outdated images can be removed using the following command:
$ docker image rm my-custom-image:v1
Container Lifecycle Management
It is important to understanding the lifecycle of Docker containers. Here we will go through each step of container lifecycle for creation to management to deletion.
1. Creating a container
This is done using the docker create command. This step will initialize the container but does not actually start it.
$ docker create –name my-example-container ubuntu
2. Starting a container
containerA contianer can be started using docker start command. This step will run the created container.
$ docker start my-example-container
3. Pausing and Unpausing the container
A container can be paused/unpaused using the very obvious docker pause / docker unpause command. This is helpful to temporarily suspend the container’s execution without actually having to destroying it.
$ docker pause my-example-container
$ docker unpause my-example-container
4. Stopping the container
A containre can be stopped using the docker stop command. Running this command will shuts down the container.
$ docker stop my-example-container
5. Restarting the container
A container can be restarted using the docker restart command. This will stops and then starts the container again.
$ docker restart my-example-container
6. Killing the container
A container can be killed using the docker kill command. This command will forcefully terminate a running container.
$ docker kill my-container
7. Removing the container
A container can be removed using the docker rm command. Running this command will remove everything associated with this container.
$ docker rm my-container
Miscellaneous Docker Commands
1. Checking Version
This displays the version of local Docker installation
$ docker version
2. Login / Logout
Use this command to login / logout from a particular docker registry account.
$ docker login
$ docker logout
3. Checking Info
This command is used to get information about Docker system, including details about containers, images, networks, etc
$ docker info
4. Inspecting Object
This docker command allows to retrieve low level information about any Docker objects. Object here could be anything from containers, volumes, networks, etc. ID or the name also needs to be passed.
$ docker inspect <ID>
Note: Replace <ID> with the actual name or ID of the object
Security Best Practices
It is important to undertand and follow the Security best practices for Docker, here we’ll be discussing a few of the essentail ones.
- Secrets Protection: It is very important to safeguard sensitive away from malicious actors. The sensitive information could be API keys, passwords. We need to securely store them using environment variables or Docker secrets. Extensive care should be taken to avoid hard coding these secrets directly into the Dockerfile.
- Database Security: We need to make sure that we are using the reccomended strong authentication mechanisms, including valid certificates with strong encryption (such as SSL/TLS). It is also important to regularly update database images ensuring that recently known vulnerabilities are patched. This significantly reduces the risk of exploitation.
- Network Security: It is important to isolate the containers by creating a network boundary between services. The ports that are accessible externally should also be continously monitored and controlled. This limits the potential attack vectors. Implementing strict firewall rules and rigirous network policies further enhances security by restricting the access from unauthorized sources and devices.
- Image Scanning: A vulnerability scan needs to be performed before a container image is deployed. There are numerous tools available for it. These tools analyze image layers and identify if any security issues are present. Having regular scans will help prevent the deployment of vulenrable images.
- Least Privilege Principle: Any system must be run with the least amaout of privilege it requires. This applies to containers too. Extensive care should be taken to avoid providing the root access. Dedicated users, groups and user namespaces, and seccomp profiles provide additional layers security.
Docker Client VS Docker Daemon
The Docker Client provides the interface through which users interact with Docker. While, Docker daemon actually does the heavy lifiting behind all of dockers operations.The docker daemon is a long running background service that acts as server process on the system. While, Docker Client could run on the same machine or remotely. Users must be a part of docker group, having elevated privileges to use Docker Client. On the other hand, Docker Daemon needs to runs with root privileges to provision system resources.
In a nutshell, Docker Client acts as a face of docker providing userfriendly interface. While, Docker Daemon is the brain of the docker doing all the heavy work in background.
Docker CLI vs Docker Desktop
Docker CLI is the command-line interface for Docker. It is fast and lightweight making it ideal for quickly running commands. This could also be extented with other commands to be used for scripting, automation, and server environments.
Docker Desktop provides a easy to understand graphical interface. Similar to docker cli it can be used for managing Docker. Since, it is heavily visual it is slightly slower than the commnad line one.
Docker Client – FAQ’s
Can Docker client be used remotely?
Yes, It is possible to connect to a remote Docker daemon running on another machine.
What Operating Systems does Docker Client Support?
Docker client available cross-platform and it works on all major operating systems including Linux, MacOS, and Windows.
How do to list all running containers using the Docker client?
The running containers can be viewed using the GUI. The can also be viewed by using docker ps command.
Can I build custom Docker images with the client?
Yes. docker build command allows to create custom images from Dockerfiles
How do I check the Docker Client Version ?
By running the command docker –version, the current version can be checked. You can also check via GUI, by going into settings and selecting Software Update section.
How do I upgrade Docker Client?
You can use the package manager or Click in on the Check for Updates by going into the Docker Desktop settings.
Is the Docker client backward-compatible with older Docker versions?
Generally, it is for a few versions. But it is always recommended to update it to the lastest version.
Can I manage Docker networks using the client?
Yes. Using the`docker network` it is possible to create and manage networks.
Share your thoughts in the comments
Please Login to comment...