What are YouTube Clips And How Do You Use Them?
Last Updated :
22 Apr, 2024
Nowadays YouTube can be referred to as a video-sharing platform offered by Google where you can share your videos with a large audience. If we talk about the YouTube Clips, then they are the only ones that are formed by any of the YouTube videos. in this article, we will be talking about what are YouTube Clips and how we can use them on YouTube.
Read In Short:
- YouTube Clips are short videos created from existing YouTube videos (live streams or long videos). They can be between 5 and 60 seconds long.
- You can now use the Clips feature on both desktop and mobile versions of YouTube.
- You can add a title, trim the desired part of the video, and share it on social media or by copying the link.
What are YouTube Clips?
YouTube Clips are short clips that allow the creators of the video to share some moments of the long video or a live stream. The YouTube Clips can be used to promote a live stream or a podcast on YouTube, these clips contain some shareable links. The clips can be from 5 to 60 seconds and can contain up to 140 characters. We can use the YouTube Clips by just going to the video or live stream and performing some actions around the “Clips” button on the video.
How to Use YouTube Clips on Desktop
Step 1: Open YouTube and Go to the Video >> Click on Three Dots
- After opening YouTube and signing in with your credentials go to the video of which you want to use a clip. Then click on the Three Dots located near the Download button.
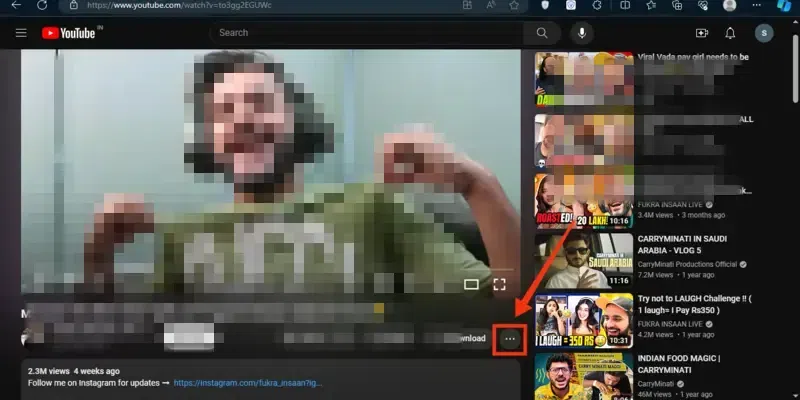
Navigate to the Video >> Click on Three Dots
Step 2: Select “Clip” from Menu
- When you will click on the Three Dots a menu with some options will appear, select the “Clip” option from the menu to start making the clip from the video.
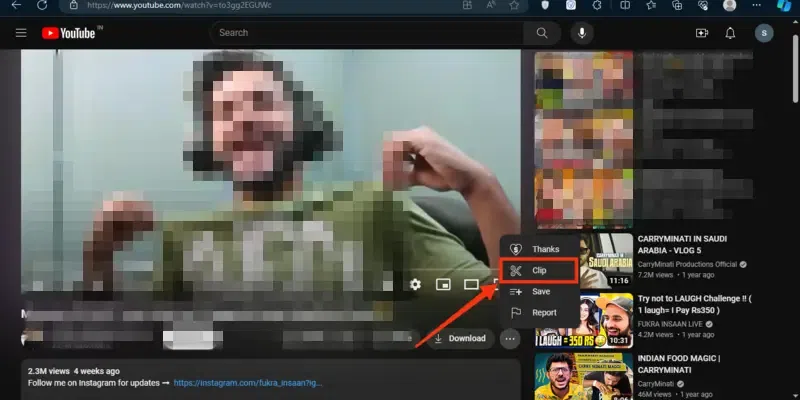
Select “Clip” from the menu
Step 3: Add Title >> Cut Clip >> Click on “Share Clip”
- Now another window asks you for a title and the clip handles will appear, just enter the title of the clip you want to make and trim your desired part from the video by using the handles. After adding a title and trimming the clip click on the “Share Clip” button.
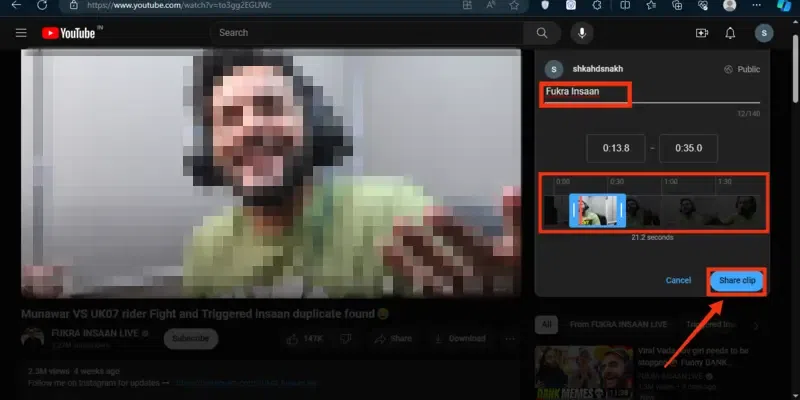
Add Title >> cut Clip >> Click on “Share Clip”
Step 4: Share your Clip
- You can share your clip to any of the social media such as Thread, WhatsApp, Embed, Facebook, etc. You can also share the clip by copying the link to the video.
.webp)
Share your Clip
How to Use YouTube Clips on Mobile
Step 1: Open YouTube
- To open YouTube on your mobile phone, navigate to the YouTube icon and give it a click.
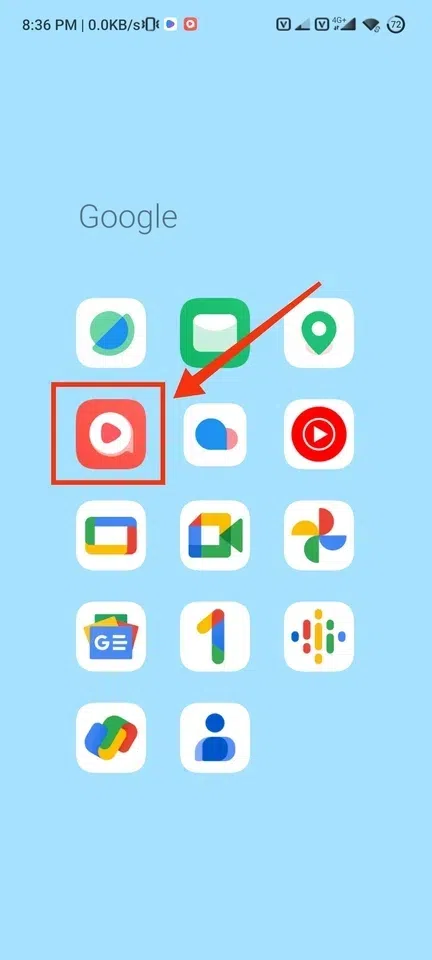
Click on the YouTube icon to open the App
Step 2: Locate the Video >> Click on the Clip Button
- After opening YouTube on your mobile phone navigate to the video you want to use the clip and click on the “Clip” button located among the other options.
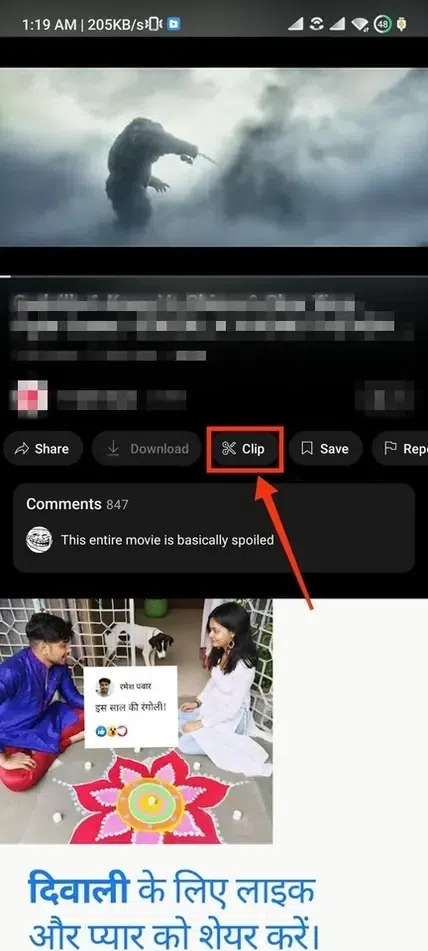
Locate the Video >> Click on Clip
Step 3: Add Title >> Cut Clip >> Click on “Share Clip”
- Now similarly add the title of the clip you want to make and trim the part of the video by the handles, then click on the “Share Clip” button to share the clip.
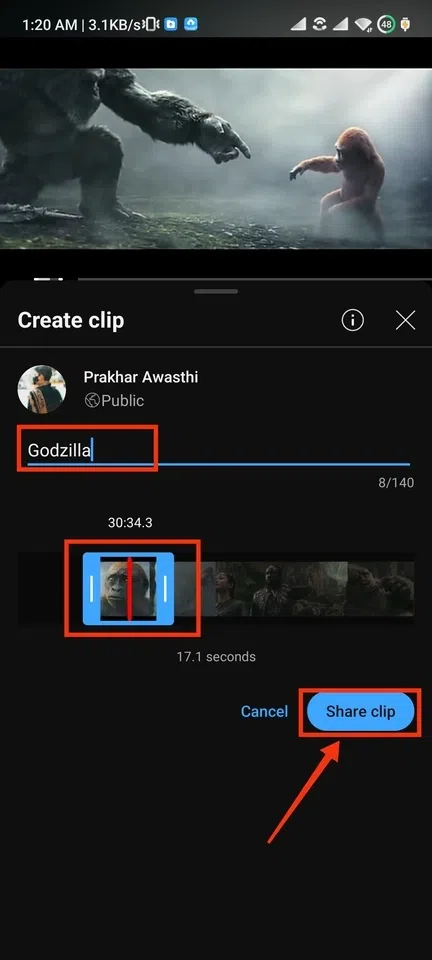
Add Title >> Cut Clip >> Click on “Share Clip”
Step 4: Share your Clip
- Now you can share your clip by using any of the sources such as WhatsApp, Snapchat, Bluetooth, etc. You can also share the video by copying the clip.
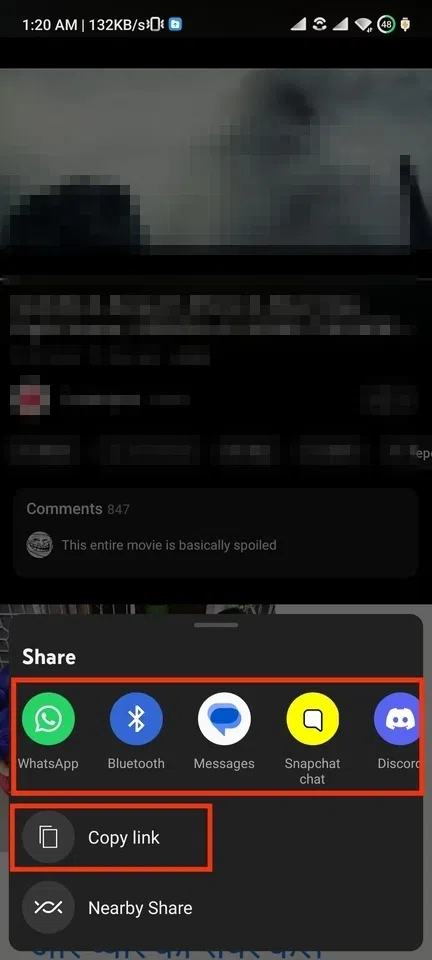
Share your Clip
How to Create YouTube Clips
Step 1: Find your video
Open YouTube and navigate to the video you want to clip.
Step 2: Click “Clips”
Look for the “Clips” button (scissors icon) below the video or in the menu (three dots).
Step 3: Trim & Title
Slide the handles to choose your clip’s exact section (5-60 seconds). Add a catchy title (max 140 characters).
Step 4: Share the Clip
Click “Share Clip” and choose your platform (social media, copy link, etc.).
Where can I share YouTube Clips?
- Social Media: Share your YouTube Clips directly to platforms like Facebook, Twitter, or WhatsApp.
- Messaging Apps: Use apps like Snapchat or Thread to send Clips to your contacts.
- Link Sharing: Copy the unique Clip URL and paste it anywhere you want, like a forum or email.
How do Brands Benefit from YouTube Clips?
- Boost Engagement & Reach: Clips are snackable content perfect for social media, attracting new viewers and driving them to the full video on YouTube.
- Highlight Key Points: Showcase the most interesting or informative parts of a longer video, grabbing attention and promoting the brand’s message.
- Teaser & Promotion: Create short, enticing clips to tease upcoming content or promote new product launches, generating excitement and anticipation.
Conclusion
YouTube Clips are short clips that are trimmed from long-duration videos such as live streams or podcast videos. Using YouTube Clips, you can cut the most important or tremendous part of the video. To use the YouTube Clips, you just have to follow the steps given above and you will be able to use the YouTube Clips.
Frequently Asked Questions – YouTube Clips
Can I edit my YouTube clip after creating it?
No, once you have saved the clip and shared the clip you cannot make any changes to clip.
How can I share a YouTube clip?
After creating your clip, you can share the through any of the social media apps or you can also copy the URL of the clip.
Can I see how many views my YouTube clip has?
Yes, by visiting the YouTube clip’s page you can see the count of views on your clip.
Share your thoughts in the comments
Please Login to comment...