Understanding Jupyter Notebook Widgets
Last Updated :
18 Dec, 2023
Jupyter Notebook Widgets help us create an interactive user interface in a Jupyter Notebook. Jupyter Widgets are interactive browser controls for Jupyter notebooks. Jupyter Notebook Widgets are collective items that can be added to Jupyter Notebooks to improve user knowledge by giving users the ability to handle and visualize data dynamically. In this article, we will learn about Jupyter Notebook Widgets and how to use them.
Jupyter Notebook Widgets
Jupyter Notebook widgets are interactive components or controls that allow users to interact with data and dynamically modify it in a Jupyter Notebook. They can be buttons, sliders, checkboxes, dropdown menus, text boxes, and more. Widgets enable users to create rich and responsive user interfaces in notebooks, making data exploration and analysis more intuitive and engaging.
Widgets
Widgets are interactive user interface elements that authorize user input in the same way that sliders, buttons, and text fields do.
Here are some related terms to widgets:
- Ipywidgets Library – This library provides a range of Jupyter notebooks.
- Widget Events – It contains multiple events, different tags, images, and videos, and keeps visitors informed about your schedule.
- Wedget Container – Container “box” place: you can drag and drop other widgets, containing added containers, to arrange the layout of the screen. Containers allow you to Group content accompanying the same layout (style, position, etc.)
- Widget Callbacks – Functions may contribute widgets to execute actions in response to user interactions.
- Output widget – This is used to display dynamic content.
Widgets can be used to create a variety of user interfaces, from simple forms to complex dashboards. They can be used to interact with data, control the execution of code, and visualize results.
Here are some examples of how widgets can be used:
- A slider can be used to adjust the threshold of a data filter.
- A text box can be used to enter a search query.
- A checkbox can be used to select or deselect a column in a data table.
- A dropdown menu can be used to select a model to train.
- A button can be used to submit a form or run a code cell.
- A data table can be used to view and edit data.
- A plot can be used to visualize the results of a machine learning model.
Types of Widgets
There are many different types of Jupyter Notebook widgets, each with its own functionality. Some of the most common types of widgets include:
- Sliders: Sliders allow users to select a value from a continuous range.
- Text boxes: Text boxes allow users to enter text.
- Checkboxes: Checkboxes allow users to select or deselect an option.
- Dropdown menus: Dropdown menus allow users to select an option from a list of options.
- Buttons: Buttons allow users to perform actions, such as submitting a form or running a code cell.
- Data tables: Data tables allow users to view and edit tabular data.
- Plots: Plots allow users to visualize data in a variety of ways.
- Media players: Media players allow users to play audio and video files.
- Custom widgets: It is also possible to create custom widgets with specific functionality.
Installation and setup
Installing the Python ipywidgets package will automatically configure Jupyter Noteboook.
pip install ipywidgets
Import ipywidgets
import ipywidgets as widgets
Understanding Jupyter Notebook Widgets
Jupyter Notebook provides various types of widgets that you can use to create interactive elements in your notebook.
display widegts
The display means As an insider, the display function is a crucial part of making Jupyter Notebook widgets interactive.using this render,creating an interger slider as a below image.widgets are objects that show interactive user interface items, in the way that sliders, buttons, text recommendation fields, and output containers. To create these widgets visible and working in the notebook, you use the display function from the IPython IPython.display module to show and show the system.
Python3
import ipywidgets as widgets
from ipywidgets import IntSlider
import IPython.display as display
slider = IntSlider(value=5, min=0, max=10)
display.display(slider)
|
Output:

keys of Widgets
In addition to benefit, most widgets share keys, description, and disabled. To visualize the entire list of integrated, stateful characteristics of some specific widget, you can query the answers property.
.keys
Python3
slider = IntSlider(value=5, min=0, max=10, step = 1)
slider.keys
|
Output:
['_dom_classes',
'_model_module',
'_model_module_version',
'_model_name',
'_view_count',
'_view_module',
'_view_module_version',
'_view_name',
'behavior',
'continuous_update',
'description',
'description_allow_html',
'disabled',
'layout',
'max',
'min',
'orientation',
'readout',
'readout_format',
'step',
'style',
'tabbable',
'tooltip',
'value']
Text Widget
Text widgets allow users to input text or display information. You can use Text or Textarea widgets for single-line or multi-line text input, respectively.
Python3
widgets.Text(value ="Hello Geeksforgeek!")
|
Output:
 BoundedIntText widget
BoundedIntText widget
Python3
widgets.BoundedIntText(
value=7,
min=0,
max=1000,
step=3,
description='Geeksforgeek count:',
disabled=False
)
|
Output:

ToggleButton
Python3
widgets.ToggleButton(
value=False,
description='Click me',
disabled=False,
button_style='',
tooltip='Description',
icon='check'
)
|
Output:
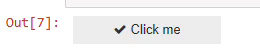
Upload Widgets
The FileUpload allows to upload any type of file(s) like a text file and any extension into memory in the kernel.
Python3
widgets.FileUpload(
accept='',
multiple=False
)
|
Output:
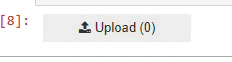
Frequency Slider
Import below library
Python3
import ipywidgets as widgets
from ipywidgets import HBox, VBox
import numpy as np
import matplotlib.pyplot as plt
from IPython.display import display
freq_slider = widgets.FloatSlider(
value=3.,
min=1.5,
max=20.0,
step=0.2,
description='Frequency::',
readout_format='.1f',
)
freq_slider
|
Output:
 Range_slider
Range_slider
Python3
range_slider = widgets.FloatRangeSlider(
value=[-1., +1.],
min=-10., max=+10., step=0.2,
description='xlim:',
readout_format='.1f',
)
range_slider
|
Output:

Grid_button
Python3
grid_button = widgets.ToggleButton(
value=False,
description='geeksforgeek',
icon='check'
)
grid_button
|
Output:

Color_buttons
Python3
color_buttons = widgets.ToggleButtons(
options=['red', 'blue', 'green','orange'],
description='MultiColor:',
)
color_buttons
|
Output:

Title_Textbox
Python3
textbox = widgets.Text(
value='Hello Gfg',
description='Title_bar:',
)
textbox
|
Output:

Color_picker
Python3
picker = widgets.ColorPicker(
concise=True,
description='Gfg Background color:',
value='red',
)
picker
|
Output:
 Using slider to data filtering
Using slider to data filtering
To create an IntSlider widget for filtering data within a Pandas DataFrame using a Jupyter Notebook,
Python3
import pandas as pd
import ipywidgets as widgets
from IPython.display import display
data = {
'Name': ['Alice', 'Bob', 'Charlie', 'David', 'Eve'],
'Age': [25, 30, 35, 40, 45]
}
df = pd.DataFrame(data)
def filter_dataframe(age):
filtered_df = df[df['Age'] >= age]
display(filtered_df)
age_slider = widgets.IntSlider(
value=df['Age'].min(),
min=df['Age'].min(),
max=df['Age'].max(),
description='Minimum Age:'
)
widgets.interactive(filter_dataframe, age=age_slider)
display(age_slider)
|
Output:
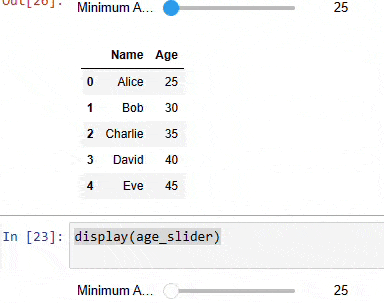
Interactive functions
Automatically creates user interface exploring code and data.It is a perform basic operation.That provide a parameter tuning .using this method then import below Library –
from ipywidgets import interact, interactive, fixed, interact_manual
And perform a many operation,for example:-
Start a few basic function interact()
Python3
def func1(x):
return 8+x
interact(func1, x=20);
|
Output:
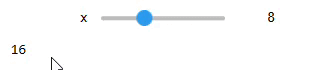
Python3
interact(func1, x=['good','bad','gfg','suraj']);
|
Output:

Using Interact Ploting the graph
Python3
from ipywidgets import interact, interactive, fixed, interact_manual
import ipywidgets as widgets
import matplotlib.pyplot as plt
%matplotlib inline
import numpy as np
def plot(freq):
x = np.linspace(0, 2*np.pi)
y = np.sin(x * freq)
plt.plot(x, y)
interact(plot, freq = widgets.FloatSlider(value=8.5,
min=1,
max=6.0,
step=0.5))
|
Output:
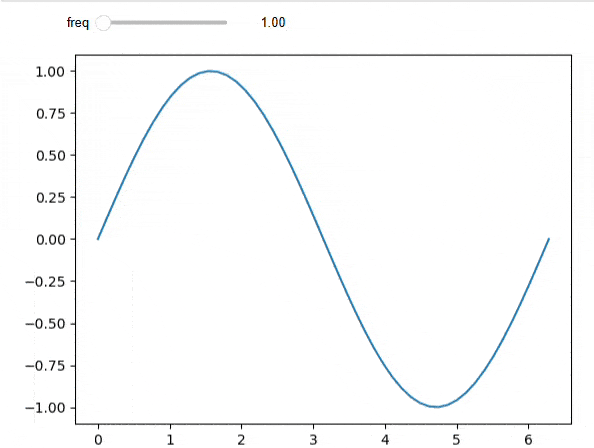
Conclusion:
Jupyter Notebook Widgets provide a strong way to build interactive and dynamic interfaces within Jupyter notebooks. They assign users to manipulate and create data in real-time, improving the data exploration and study experience. By following this educational course, you have well-informed yourself about what widgets are, their uses, and how to use them, and you have visualized an example of creating an interactive widget. Experiment with widgets to build attractive and common notebooks for your data reasoning tasks. We again performed a simple EDA task utilizing widgets, which added more convenience to visualization.
Share your thoughts in the comments
Please Login to comment...