“How to Fix ‘jupyter: command not found’ Error After Installing with pip “
Last Updated :
14 Dec, 2023
In this discourse, we will explore the resolution for the ‘jupyter: command not found’ error that may arise after installing Jupyter using the pip command. We will discuss methods to address this issue, as installing Jupyter, a valuable tool for data work and analysis in Python, can sometimes lead to encountering the mentioned error. This article outlines steps to rectify the “jupyter: command not found” problem.
Problem
If you’ve installed Jupyter using the Python pip command, use the appropriate commands based on your operating system:
On Windows :
py -m pip install jupyter
On Linux/Mac:
python3 -m pip install jupyter
The error is shown like below
“jupyter: command not found
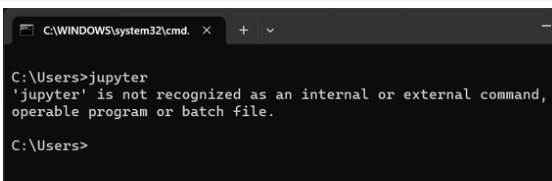
Reason: ‘jupyter: command not found’
There are some issues due to ‘jupyter’ command not found error display on display screen.
- Python Not Added to Path: The ‘jupyter’ command may not be recognized if Python is not added to the system’s path. Ensuring proper configuration of Python in the system’s path resolves this issue.
- Outdated pip Version: Compatibility issues during Jupyter installation can arise from using an outdated version of pip. Keeping pip up to date is essential to avoid such problems.
- Installation in a Python Virtual Environment: Installing Jupyter within a Python virtual environment might make the ‘jupyter’ command inaccessible globally. Activating the virtual environment or installing Jupyter system-wide addresses this issue.
- Incomplete or Improper Jupyter Installation: An incomplete or incorrect installation of Jupyter can result in the ‘command not found’ error. Verifying the installation process and reinstalling Jupyter if necessary resolves this problem.
- Insufficient User Privileges: Running Jupyter without the necessary user privileges can lead to the ‘command not found’ error. Ensuring that the user has the required permissions mitigates this issues.
How to fix “jupyter: command not found” Error ?
This section outlines the necessary steps and provides explanations to resolve the error. Follow each step carefully:
Step 1: Ensure Proper Installation and Path for Python
Although it’s likely not the issue since you installed using Python pip, confirm that Python is correctly installed with stable Python version and added to the system path. Execute the following commands
On Windows:
py --version
On Linux/Mac:
python3 --version
This command should display the installed Python version. If you get a “command not found” message, add Python to the system path. Afterward, repeat step 1. Now, attempt to launch Jupyter Lab with the command:
jupyter lab
If Jupyter Lab opens in the browser, the issue is resolved. If not, proceed to step 2.
If you used a Python virtual environment (e.g., venv) during installation, proceed with this step. If not, skip to step 3.
Activate the Python virtual environment you used during installation. The process may vary depending on the virtual environment type, but you should be familiar with it if you’ve set it up.
Step 3: Verify Jupyter Installation
Check if Jupyter is installed using the following commands:
On Windows
py -m pip show jupyter
On Linux/Mac
python3 -m pip show jupyter
If it is installed, it will show basic information related to jupyter installation and you can skip to step 5.
If not installed, it will show some information like the below screenshot and in this case, proceed to step 4.
python3 -m pip show jupyter
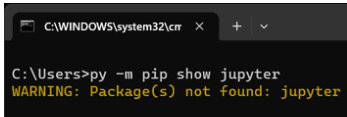
Step 4: Install Jupyter
Ensure your pip is up-to-date by executing the following command:
On Windows:
py -m pip install --upgrade pip
On Linux/Mac:
python3 -m pip install --upgrade pip
Refer to the provided screenshot; if it confirms that pip is already in the latest version, proceed to the next step.
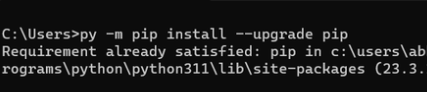
Install Jupyter using the following commands:
On Windows:
py -m pip install --upgrade jupyter
On Linux/Mac:
python3 -m pip install --upgrade jupyter
After the installation, proceed to Step 5.
Step 5: Run Jupyter. Execute the following command:
If Jupyter Lab opens in the browser, the issue is resolved. If not, try the alternative command:
py -m jupyter
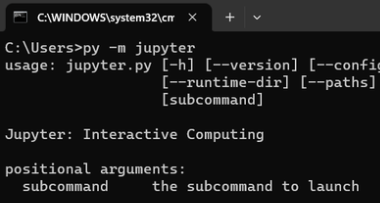
You can now utilize various Jupyter subcommands by employing the general “jupyter” command. For instance, to initiate Jupyter Lab in the browser, execute the following command from any open folder in the terminal/console:
On Windows:
py -m jupyter lab
On Linux/Mac:
python3 -m jupyter lab
The result/output will be displayed in the browser. The issue is resolved, as indicated by the presence of this image.
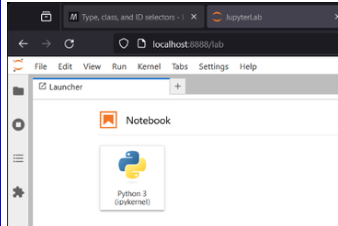
Conclusion
In conclusion, this article provided a comprehensive guide on resolving the “jupyter: command not found” error when encountered after installing Jupyter with Python pip. The potential causes for this error include issues such as Python not being in the system path, compatibility problems with the pip version (which can be resolved by updating pip), Jupyter being installed within a Python virtual environment, or improper installation due to insufficient user privileges. Each of these issues was systematically addressed in a step-by-step manner throughout the article.
Share your thoughts in the comments
Please Login to comment...