How To Transfer Files From Android to iPhone
Last Updated :
18 Nov, 2023
People may think that transferring files or any data from Android to iPhone is a complex task due to the differences in them but it is the simplest task to do. For people who are shifting from Android phones to iPhones or just trying to share their data with iPhone users, certain steps must be followed to do so. In this blog, we will talk about some of these steps and tricks to transfer files from Android to iPhones easily and efficiently.
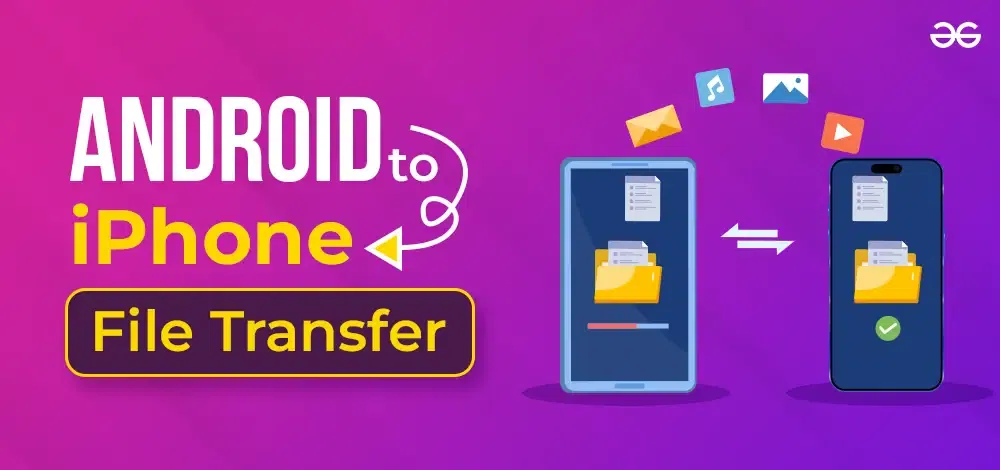
How to Transfer Files Using iCloud?
Before learning how to transfer files using iCloud, one must keep these few things in mind.
- People must have at least 75% and more charging in their phones because transferring data takes a higher amount of battery.
- They must have a stable internet connection to ensure fast transfer of data.
- Check for the space and the amount of data to be transferred.
Some of the easiest and yet another method of easily transferring files from Android to iPhone can also be used using iCloud service. Yet there is no iCloud drive for Android users but users can still access it using their browsers like Chrome for Androids. Let us look at the steps:
Step 1: Open any Browser and go to iCloud.com and log in.
Step 2: You will get a four by three grid option on the top right corner, then click on Apps.
Step 3: After pressing on Apps, click on Drive.
Step 4: People will get a recent drop-down option in which they tap on “Browse option”.
Step 5: After that look for the upload option whose symbol is similar to a cloud and after pressing that tap on files.
Step 6: Then find the files you want to upload and simply select it, repeat the process until you select the whole data.
How to Transfer Files Using a Computer?
People like to use a traditional way of transferring files from their Androids to iPhones but this comes with a disadvantage that they cannot transfer all the files to the iPhone device but they can only transfer music,photos,movies,or TV shows and that to using iTunes. Let us follow some steps:
Step 1: Connect your Android to your Computer through a USB cable.
Step 2: Once you connect your USB cable you will get a notification “USE USB FOR” and under which press on File Transfer/Android Auto.
Step 3: Now, open your My PC and go into files of your Android phone and copy whatever you want to transfer.
Step 4: Paste the copied data on your computer.
Step 5: After this, connect your iPhone to your computer and after connecting iPhone will ask for permission for accessing all the files so, click on “ALLOW”.
Step 6: iPhone users must download iTunes on their device and after complete downloading and setup go to iPhone Button.
Step 7: In the left corner, there will be a setting option. Users must go to each part and enable syncing and for photos they need to select which folder they want their iTunes to sync.
Step 8: When all the steps are completed, hit done and completed.
How to Transfer Files Using a Third Party App?
Transferring files from Android to iPhones can be complex due to their different operating systems but third party apps make it easy to perform the transfer. Let us look at some of the steps that must be followed:
Step 1: Choose any third party App and download it on both the devices using play store and Apple store respectively.
Step 2: After Downloading the apps, connect them using the same Wifi network.
Step 3: Now after connecting to networks, select the files which the user wants to transfer on their Android device.
Step 4: Start transferring the files and on your iPhone device start accepting the files.
Step 5: Wait for complete transfer and atlast all the files will be stored in a specific place in an iPhone.
Conclusion
Transferring files from Android Device to iPhone device is an easy process, despite the different operating systems. In the above blog we have discussed the various ways one can transfer the files either through iCloud or using a third party app, or just using a regular traditional method using a computer. All these ways can be easily used for transferring files using Android and iPhones. Third party apps must be used with care and people must not allow for all the permissions otherwise it can damage persons privacy.
FAQs – How to Transfer Files From Android to iPhone
1. Is it possible to transfer all types of files using a computer between Android and iPhone?
No, the traditional method using a computer can only transfer specific file types like music, photos, movies, or TV shows and that to using iTunes which limits this way of transferring files.
2. How do third-party apps simplify the file transfer process between Android and iPhone?
Third-party apps help both the systems by creating a bridge between the two different operating systems and allow users to select files, initiate transfers, and receive files on the iPhone.
3. Can you recommend any specific third-party apps for file transfer between Android and iPhone?
There are many third party apps which can be used in general to transfer the files and as per my knowledge apps like SHAREit, Xender, or Send Anywhere, which can be downloaded from the Google Play Store for Android and the App Store for iPhone.
4. What precautions should users take when using third-party apps for file transfer?
Users should ensure the reliability of the chosen app and grant necessary permissions accordingly. Also it is suggested to be aware of the types of files supported for transfer because the data can be taken by these apps and can hinder the privacy of some users.
5. Is it complicated to transfer files from Android to iPhone due to their different operating systems?
No, transferring files from Android to iPhone is a straightforward process and simple process. Differences in the operating systems do not create any problem between the transfer of files as there are plenty of ways available online like third party apps, using computer or iCloud and many more.
Share your thoughts in the comments
Please Login to comment...