Discover a whole new way to experience your photos with Google Lens in Google Photos! This cool tool transforms your pictures into gateways for exploration and information on both Android and iPhone. No more just scrolling through memories—now, your snapshots lead to a world of possibilities. Learn how to turn your photo album into an interactive experience, unlocking the magic of Google Lens to explore foreign landmarks or easily understand the text in an old photo. Let’s dive into the exciting world of Google Lens features and redefine how you browse and interact with your photos!
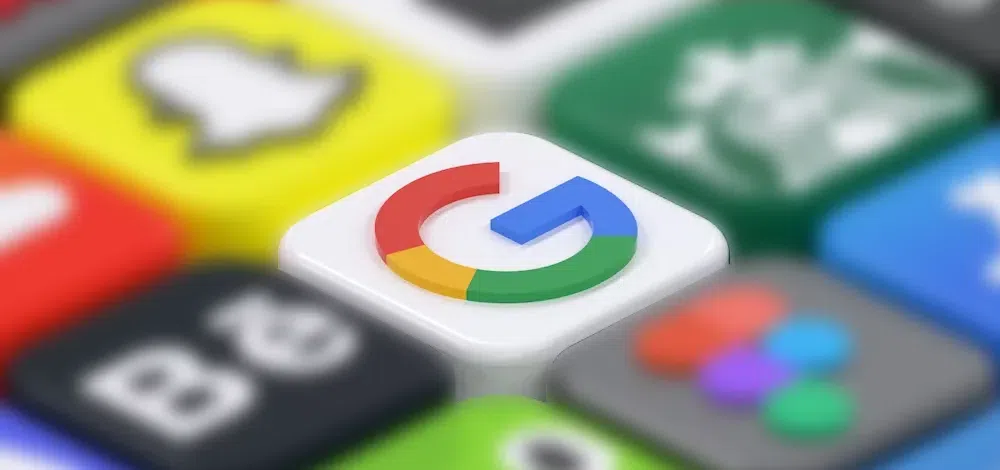
What is Google Lens?
Google Lens is software that can recognize things you see. It was made using machine learning. Lens looks through saved photos, videos, or the camera feed on your phone and uses Google’s search engine to find useful results. The result is a tool that tells you useful things about what’s on your device’s screen.
The Lens can be used for a lot of cool things. You might be surprised at how useful it could be. It can figure out what things are in real life and work with Google Translate. Please read our guide on how to use Google Lens to find out more about the app. It’s going to help you understand how it works.
How does Google Lens work?
Google calls Lens a “set of vision-based computing capabilities that can understand what you’re looking at.”
Google Lens checks the picture you just took (or even the picture in your camera) against a huge collection of pictures from the web. The algorithms use machine learning to sort and rank stored images based on how closely they match your shot.
Lens looks at the picture and tries to “understand” what it shows. In the event that it “sees” words, links, or QR codes, it will let you connect with them. If you take a picture of a famous site like the Eiffel Tower, you can learn more about it. If the picture shows a product, like headphones, Lens will give you helpful links to stores where you can buy that product. It’s a long list.
Like its main product, Google Search, Google Lens is always getting better with new features. Here are some of the best benefits of Google Lens that you can use right now.
How to Use the Google Lens App for Android?
The most direct way to use the tool is through the Google Lens app. It is the best way to do things for both Apple and Android smartphones.
Step 1: Download and Open Google Lens
Get the Google Lens app on your computer and open it.
Step 2: Grant permissions to the Camera and Photos
When asked, agree to let the camera and photos access your device.
Step 3: Turn on the Live camera or Select a Saved Photo
You can either tap the camera button to look at the live feed or scroll down to pick a saved picture and look at it.
Quick Tip: You can use Lens even if you don’t get it from the Google Play Store. Downloading the app is suggested for people who want to use Lens right from their home screen.
How to get Google Lens on your Android phone?
When you first turn on your Android phone, the main Google app will be there. It is where Google Lens is. Just type “camera” into the app’s search bar to get to it. You could also use the “open Lens” speech command to bring up the tool.
The Lens is built into the cameras of a lot of Android phones. To get to the Lens, tap the Lens icon in the camera window or on the user interface.
How to Use Google Lens in my Android’s Camera App?
Google Lens is already turned on by default in the camera app on most Android phones, even Samsung phones.
Step 1: Open the App’s Camera
Open the camera app on your Android.
Step 2: Tap the Lens
Find the Lens button in the bottom left part of the Camera app and tap it. Google Lens will open just as you tap on it.
Optional Method
You can turn on Google Lens in some camera apps by pressing the “Modes” button and then selecting the Lens icon.
With this method, you don’t need to take pictures of the thing in question. To find out more about something, just point the camera on your phone at it and touch the Google Lens icon.
How to Get Google Lens on iPhone?
Step 1: Open App Store
Step 2: Search Google App
Step 3: Download the Google App on your iPhone
How to use Google Lens on iPhone and iPad Saved Photos?
Step 1: Download and open the Google App on your iPhone
Step 2: Grant permissions for access to your camera and saved photos
Step 3: Scroll your Saved Photos and Select One
How to Use Google Lens With Your iPhone Camera?
Step 1: Download Google App
Step 2: Open the Google App and Tap on Lens Icon
Open the app and click on the Google Lens button next to the search bar to turn it on.
Step 3: Grant Camera Permission
When asked, click “OK” to let the app use your iPhone’s camera.
Step 4: Switch to Camera Mode
The app will switch to the camera interface.
Step 5: Turn on Google Lens
Scan your environment, and information bubbles will appear on Google Lens.
Step 6: Explore with a Tap
If you tap on any bubble, you’ll see more information and Google’s analysis of the scenes or items you recorded.
How to Use Google Lens via Google Assistant?
Step 1: Open up Google Assistant
To start, either speak a speech order on your device or tap the app icon to bring up Google Assistant.
Step 2: Use Voice command
Say “Use Google Lens” out loud to use the Lens function through voice recognition.
Step 3: Alternative Way to Enter Commands
Press the keyboard button in the bottom right corner of Google Assistant and type “Use Google Lens” to turn on the function by hand.
How to use Google Lens through Google Photos?
Step 1: Open Google Photos
On your phone, open the Google Photos app.
Step 2: Pick out a picture
Pick out any picture in your gallery that you want to look into or study more.
Step 3: Get Google Lens
Find the Google Lens button in the app’s bottom bar and tap it.
Step 4: Look at Your Options
You can look through the list of choices, such as Search or Text, and choose the one that fits your needs.
Step 5: Manage with Highlighted Text
Once you choose a choice, tap on any underlined text in the picture to interact with it. This step makes it possible to deal with the recognized material without any problems.
How to use Google Lens in the Chrome browser?
Step 1: Open a Page in Chrome
Begin by navigating to a webpage in the Chrome browser where you want to use Google Lens.
Step 2: Right-click on an Image
Identify the image you wish to analyze, right-click on it, and a context menu will appear.
Step 3: Choose Search Image with Google Lens
From the menu, select the option “Search image with Google Lens.” It initiates the image analysis process.
Step 4: View Search Results
Following the selection, the search results will show up on the right side of your screen, providing important details about the picture.
Additionally, you can do a Google Lens search by right-clicking anywhere, not in a picture. Select “Search images with Google Lens,” and a draggable selection tool will let you look at and collect data from a certain area of the page.
Conclusion
Lastly, using Google Lens in Google Photos for both Android and iPhone opens up a world of options for users who want to improve how they organize their photos and look through them. It’s easy to use picture recognition, text translation, and teamwork tools with Google Lens because it works well with Google Photos. By following the steps given and checking out all of Google Lens’s features, users can turn their interactions with pictures into lively and useful ones. Adding Google Lens to Google Photos is a huge step forward in visual technology. It makes the multimedia experience better and easier for both Android and iPhone users.
FAQ’s
Does Google Lens work with iOS?
It works on iOS devices, but it’s not built in like Google Assistant is on Samsung phones and other devices with Google Assistant. Seeing how Google Lens works is the best way to understand it. Like, you can take a picture of an outfit while you’re shopping.
What is the iPhone version of Google Lens?
Apple gives iPhone users a tool that works like Google Lens and can tell what things are in pictures. The Visual Look-Up feature on iPhones only works with certain Apple apps and can spot things like pets, art, landmarks, and more.
Share your thoughts in the comments
Please Login to comment...