Open Google Chrome From The Linux Command Line
Last Updated :
16 Jan, 2024
Google Chrome is known as the most used and widely popular web browser because of its fast and better performance. In this article we will learn how we can open the Google Chrome application by using the terminal in Linux along with this we will also look at some you should command line switches to help you to start using the Google Chrome browser in Linux.
As all of us are aware making sure that we use the command line while using the Linux operating system is very important because all the work that occurs in the Linux platform is mostly based on the command line. The command line is Something that provides us with an environment that is text-based rather than providing us with a GUI which means that the command time can be used to manage tasks more efficiently and also have direct control over the Linux operating system.
Why We Should Start Google Chrome From The Command Line?
Most programmers use the command line in Linux to open and manage various software the GUI or graphical user interface may not provide this feature whenever we are using the command line to start a program we can give it instructions or certain parameters to change the behavior of the software so to gain specific requirements we might use the Google Chrome from the command line in Linux operating system.
Apart from all of this, the terminal can be used to open the Google Chrome browser in a much faster way because sometimes the GUI makes it stuck or the user may find it difficult to find the icon of Google Chrome and open it manually and if you are using the Linux command line then we can see all the errors which the browser is managing and handling in the back end using the terminal wear from the initialized Google Chrome so it also becomes helpful to tackle errors of any browser or software that we are running using the command line.
Step-by-Step Guide to Open Google Chrome on Linux From the Command Line:
If we want to launch the Google Chrome browser using the linux command line or any of the Debian based operating systems such as Ubuntu etc then we can follow the steps mentioned below:
Step 1: Open the Terminal:
You can launch the terminal by simply opening it from the desktop where the terminal is shown.
Step 2: Enter the Command:
In order to open the Google Chrome Web browser, you can type the following command in the terminal window:
google-chrome
Output:
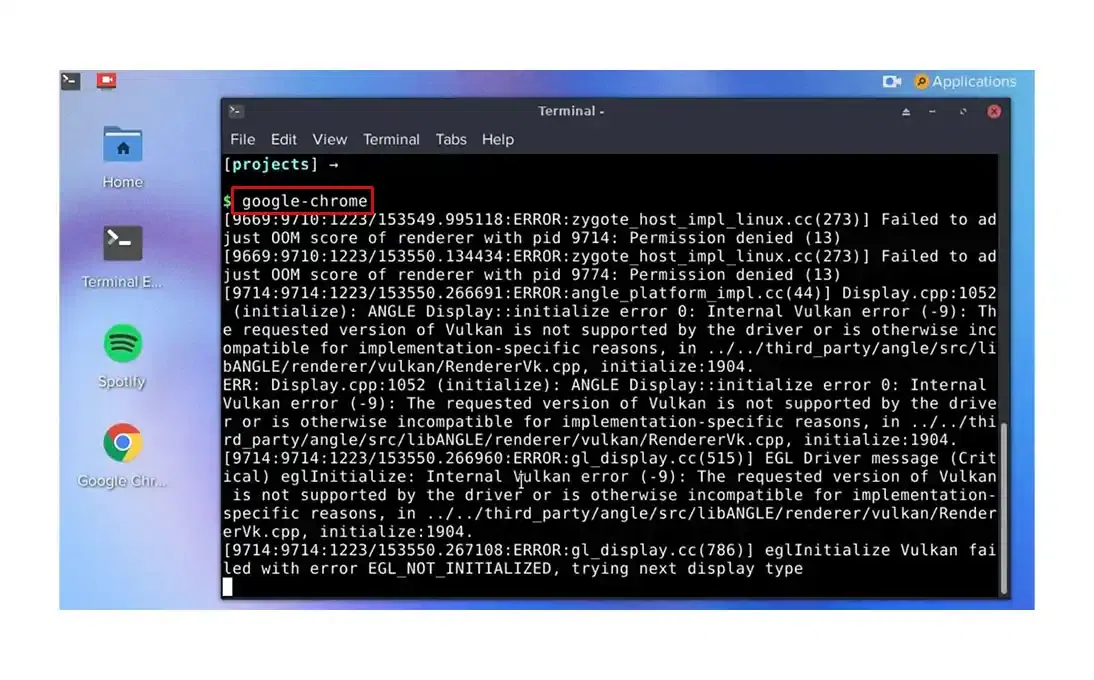
google-chrome.
This will open the google chrome software as output, as you can see in the image below:
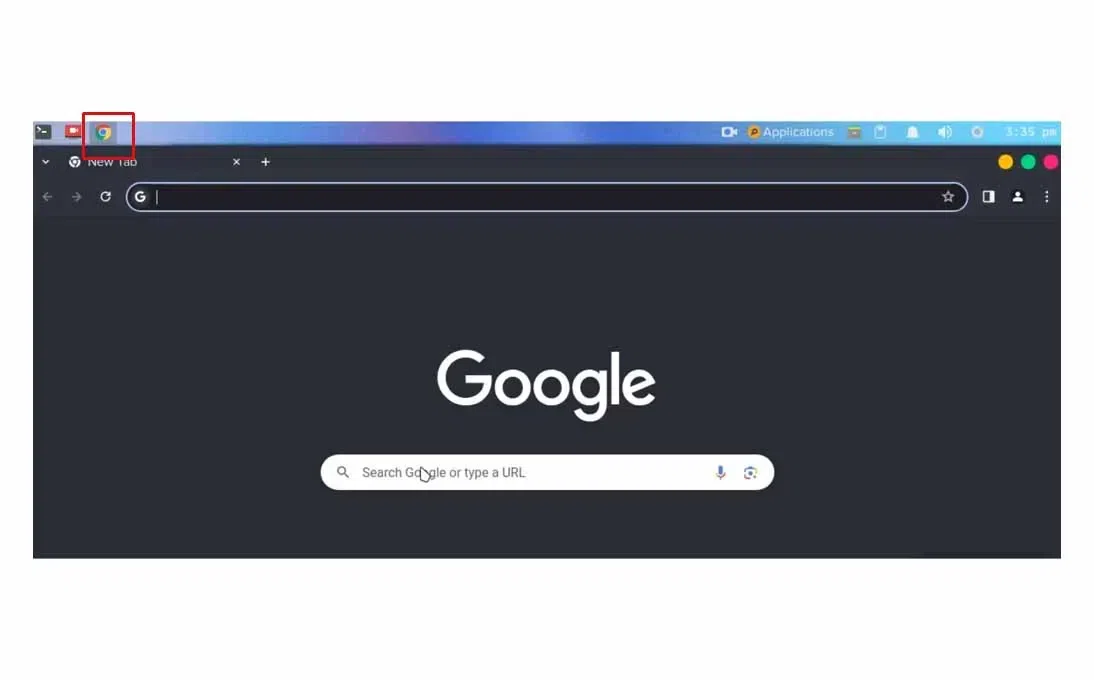
Google-Chrome output.
Note: The above command will only work for google chrome, if you have chromium installed then you can use the below command instead:
chromium-browser
Step 3: Wait for the Browser to Load:
Now just wait for a few seconds and the google chrome will be opened automatically now.
That’s it! Now you’ve understood how easy and convenient it is to run the google chrome by just using your default terminal.
Advanced Google Chrome Terminal Commands:
We can also add various commands in the google chrome, if we want to customize the way we open our google chrome browser as well. For this, let’s see some commands along with their arguments.
Open Any Website You Want in Google Chrome Using Terminal:
If you have any specific website in mind that you want to open, then you can simply add the google-chrome command that we want to use and then we can add the website URL which we want to open.
For example, if we type the following command, then you’ll see that it will open the google chrome browser and then the website URL that we have provided (geeksforgeeks.org) will be opened automatically.
google-chrome https://www.geeksforgeeks.org
Output:
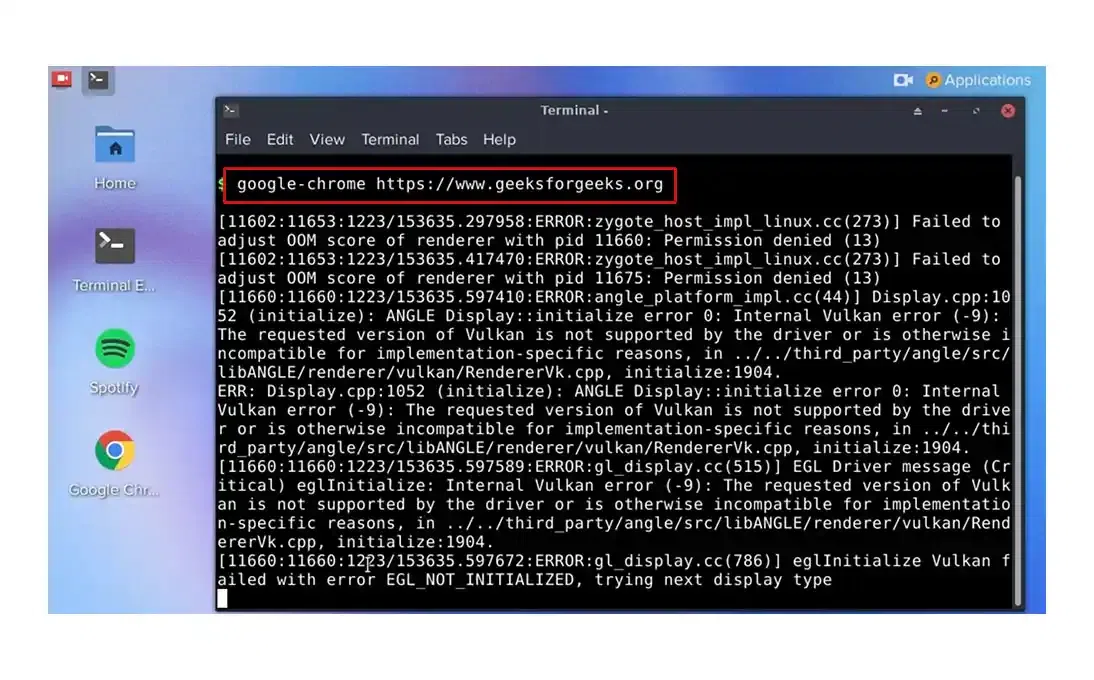
google chrome – open a website.
This will open the website URL that you have provided using the google chrome as output. as you can see in the image below:
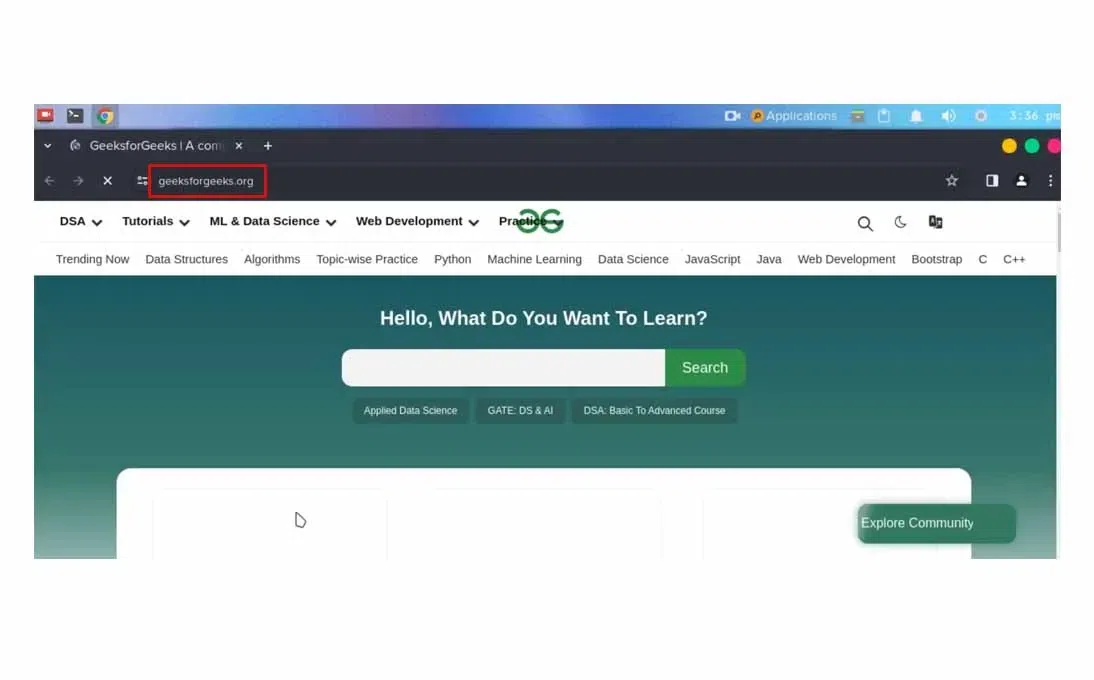
google chrome output – open a website.
Open An Incognito Tab Using Terminal:
If you want to open an incognito tab in the google chrome by simply using the terminal then you can easily do so using the –incognito argument along with the google-chrome command that we previously had.
For example:
google-chrome --incognito
Output:
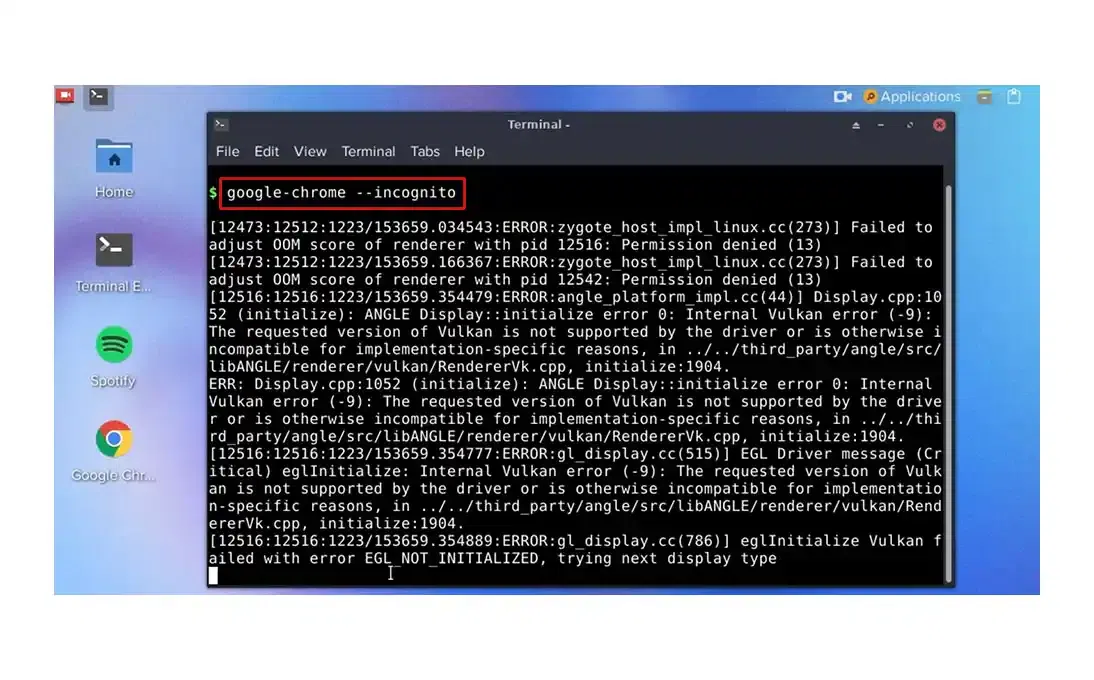
google-chrome –incognito
This will open the website URL that you have provided using the google chrome as output. as you can see in the image below:
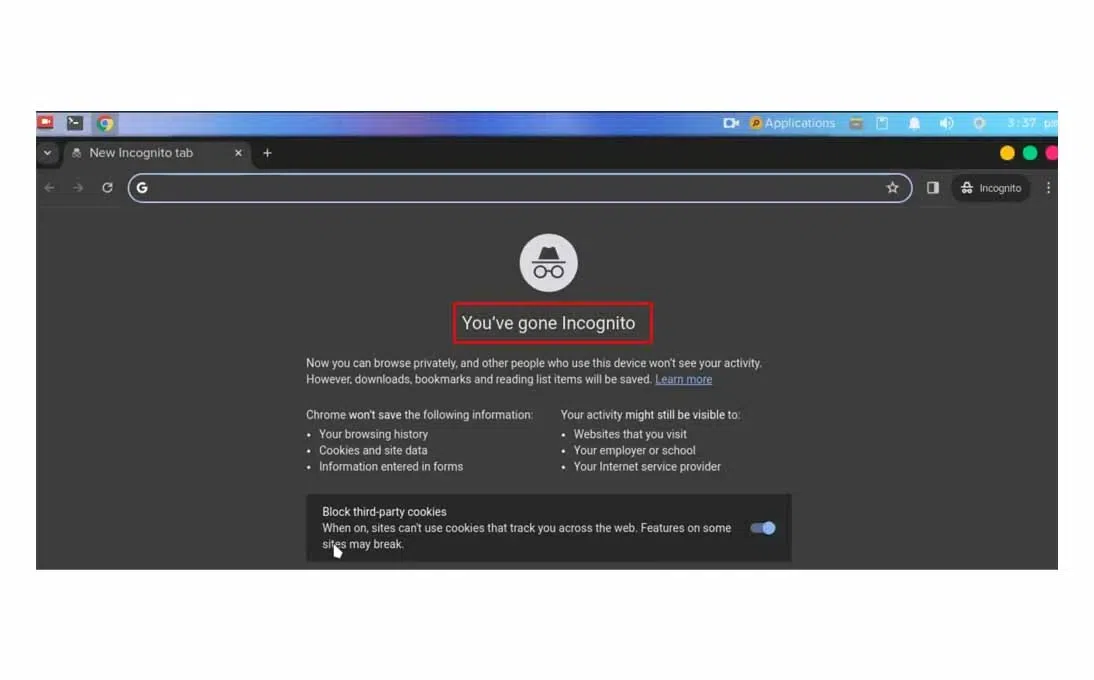
google-chrome –incognito output.
List of Google Chrome Command Line Switches:
The google chrome browser supports dozens of various command line switches and these switches can be used to add many effective features and options to our browsing. While some of these features are mostly useful only for the developers, some of these switches can be used by the users for better performance as we saw earlier.
Following are some of the important switches used in the terminal or command line for the google chrome:
|
–ash-force-desktop
|
It’s used to force the use to desktop version.
|
|
–start-maximized
|
Starts the Chrome window maximized.
|
|
–window-size
|
Specify the initial window size using –window-size=x,y.
|
|
–window-position
|
Specify the initial window position using –window-position=x,y.
|
|
–ssl-version-min
|
Specify the minimum SSL version accepted.
|
|
–restore-last-session
|
Restore the last session on run.
|
|
–purge-memory-button
|
Add purge memory button to Chrome.
|
|
–no-referrers
|
Use Chrome without sending referrers.
|
|
–no-pings
|
No hyperlink auditing pings.
|
|
–no-experiments
|
Run Chrome without experiments set in chrome://flags.
|
|
–new-profile-management
|
Enable the new profile management in Chrome.
|
|
–multi-profiles
|
Enable multiple profiles in Chrome.
|
|
–media-cache-size
|
Disk space used by media cache in bytes.
|
|
–incognito
|
Launches Chrome directly in Incognito private browsing mode.
|
|
–enable-kiosk-mode
|
Kiosk Mode for Chrome OS.
|
|
–disable-translate
|
Disables the Google Translate feature.
|
|
–disable-preconnect
|
Disables speculative TCP/IP preconnections.
|
|
–disable-plugins-discovery
|
Disables the discovery of missing plugins.
|
|
–disable-plugins
|
Prevents all plugins from running.
|
|
–disable-gpu
|
Disables hardware acceleration using the GPU.
|
|
–disable-background-mode
|
Background apps will be seized to continue when chrome runs.
|
|
–disable-accelerated-video
|
Disables GPU accelerated video.
|
|
–disable-3d-apis
|
It disables the 3D API which also includes the Pepper 3D and WebGL.
|
Conclusion:
Google chrome is one of the best cutting edge browser that we can use in order to enhance our browsing experience, we can use the terminal or command line of the linux and other debian based systems to use the google chrome browser and perform basic tasks such as opening the google chrome, opening specific websites using the chrome browser among other advanced options as well. using the command line can be a great way to achieve a more faster and efficient browsing for both the developer and the user as the GUI interfaces take more time than using the terminal.
Share your thoughts in the comments
Please Login to comment...