Microsoft Windows Photos App Gets AI-Powered Makeover
Last Updated :
27 Feb, 2024
Microsoft recently introduced a series of AI-powered features for its Photos app, improving its editing capabilities. This article will give a detailed guide on how to use these new features.
Greetings, Windows Insiders,
We are thrilled to introduce our newest editing feature, Generative Erase, now accessible within the Photos app. Additionally, all the latest AI editing functionalities such as Blur Background, Remove and Replace Background, and Generative Erase are now compatible with Arm64 devices and Windows 10. This update is now commencing its rollout to Windows Insiders across all channels, including those on Windows 10 in the Release Preview Channel. Ensure to update your app to version 2024.11020.21001.0 or later.
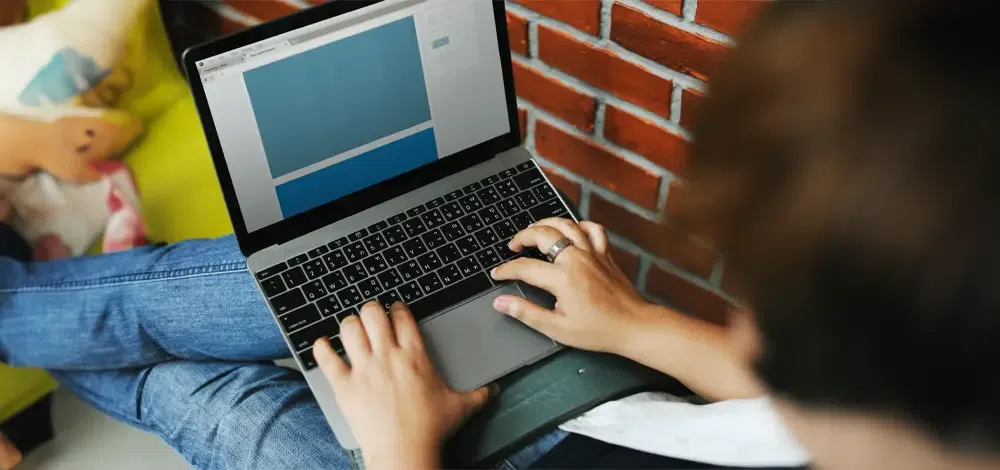
New AI features in the Microsoft Photos App
Here are the new AI features in the Microsoft Photos app:
- Generative Erase: This advanced version of the Spot Fix tool uses AI to seamlessly remove distractions from photos, such as background objects or visual clutter.
- Blur Background: This feature allows users to blur the background of their photos, creating a depth effect that brings the subject into sharp focus.
- Remove and Replace Background: This feature enables users to remove the existing background of a photo and replace it with a new one.
Previously exclusive to Windows 11, these features are now also available for Windows 10.
What is the Spot Fix tool?
The Spot Fix tool is a feature in the Microsoft Photos app that allows users to remove spots or objects from an image. It works like an eraser, factoring in the background color and nearby elements to blend the space with the color scheme or pattern of the surrounding objects. The tool uses AI to look for anomalies and then erase them. It’s a handy tool for quick fixes and enhancing the overall appearance of your photos.
How to Access the New AI Features
Getting started with the new AI features is easy:
Step 1: Open The Photos App On Your Windows 10 Or 11 PC.
Step 2: Select The Photo You Want To Edit.
Step 3: Click On “Edit Image” Or Press Ctrl+E.
Step 4: Now You’ll See The Different Editing Options.
Tip: Make sure you have the latest update for the Photos app to experience these features.
How Does Microsoft’s Generative Erase Feature Work?
Generative Erase, a feature in Microsoft’s Photos app, is an AI-enhanced version of the Spot Fix tool. It allows users to easily remove distractions from photos, such as background objects or visual clutter. The result is a more realistic image, even when large areas are erased. This advanced tool is part of Microsoft’s commitment to enhancing user experience through AI technology.
How To Use Generative Erase In Windows Photos App
Here’s how to use the Generative Erase feature in the Microsoft Photos app:
- Step 1: Update To The Latest Windows 11 Version And Open The Photos App.
- Step 2: Select “Erase” From The Tray Above The Photo.
- Step 3: Press And Hold The “Left-Click” On The Mouse And Draw Over The Object You Want To Remove
- Step 4: Erase And Tap On ‘save Options’ And Save The Edited Photo.
Apart from this, users can markup, add filters, and crop the image. They can also do other quick edits to the photos.
Limitations of the Generative Erase Tool
Here are some limitations of the Generative Erase tool in Microsoft’s Photos app:
- Not Perfect: While powerful, Generative Erase is not perfect. It may not always produce flawless results.
- Complex Situations: In complex situations with intricate details behind the object being erased, the recreated area might not be perfect.
- Dependent on Background: The effectiveness of the tool can be dependent on the complexity and pattern of the background.
- Requires Further Adjustments: Although it provides a significant improvement over manual editing tools, the results might still require further adjustments for perfection.
Microsoft Windows Photos App Update Rollout
Microsoft has started rolling out an update for its Photos app to Windows Insiders across all channels, including those on Windows 10 in the Release Preview Channel. Users are advised to update their app to the latest version to avail these benefits. This rollout shows Microsoft’s commitment to continuously improving user experience through innovative technology.
Microsoft Photos App Future Developments
Microsoft is committed to integrating more AI features into the Photos app. The upcoming Windows 11 release is expected to include groundbreaking AI features such as natural language search and an advanced Copilot. These developments signify Microsoft’s dedication to enhancing user experience through innovative technology. By continuously adding AI capabilities to apps like Photos, Outlook, and even Notepad, Microsoft is paving the way for a more intuitive and user-friendly digital environment.
Conclusion
The introduction of AI-powered features to the Microsoft Photos app marks a significant advancement in photo editing technology. These features, now available on both Windows 10 and Arm64 devices, provide users with a range of powerful tools to enhance their photos. Whether you’re looking to remove unwanted objects, blur the background, or replace the background entirely, the Photos app has you covered.
FAQs
How do I enable the Photos app in Windows 10?
The Photos app is pre-installed in Windows 10. If it’s missing, you can reinstall it from the Microsoft Store.
Do I need a subscription to use the AI features in the Photos app?
No, the AI features in the Photos app are available without a subscription.
Where is the Microsoft Photos app located?
The Photos app is accessible from the Start menu.
Where does the Windows 10 Photos app save photos?
Photos taken with the Camera app are saved in the Pictures folder by default. The Photos app also stores images in a local SQLite database.
Share your thoughts in the comments
Please Login to comment...