Masks – Applying Effects using Gradient Mask
Last Updated :
18 Apr, 2024
From streets to society, highways to expressways, trains to aeroplanes we see thousands of advertisements and every advertisement has a catchy image. So, how they are made like that, can be possible by using edits to the pictures and photos. Thousands of images can be edited in minutes by using different programmes.
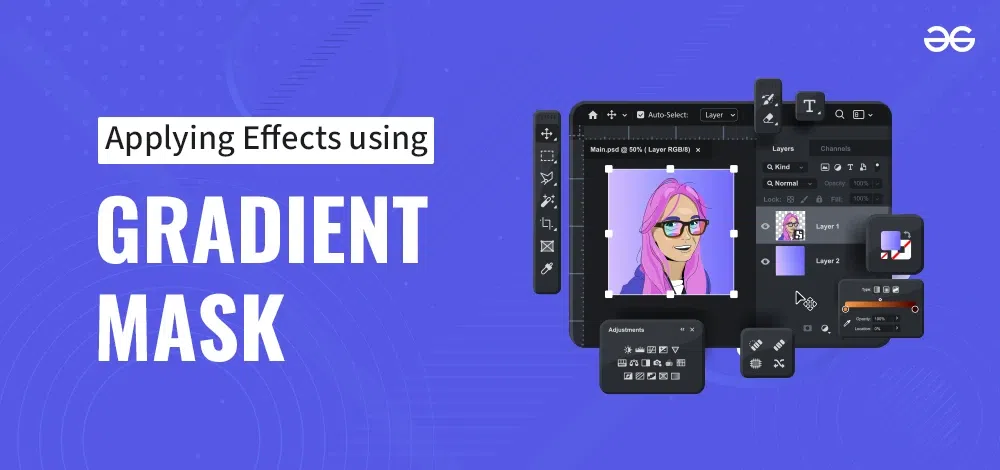
Applying Effects using Gradient Mask
Masking
Masking is a tool used in image editing to reveal/hide a particular part by improving the tone, adjusting, refocusing, and making transitions.
There are various uses of masking in editing:
- Selective sharpening of image: Sharpening increases the colour and texture effects.
- Colour grading: Selecting a particular area in an image and improving the quality of the colour.
- Exposure and tone adjustment: if a spot is in low exposure, it can be improved by doing exposure settings.
Gradient
It is a tool for tone fixing, colour adjusting, and smooth transitions between opacity. The gradient can be done in various forms, here is an example of Adobe Lightroom of how gradients are applied to an image:
1. Linear Gradient:
This gradient is done in a straight line from any side of the image to the other. When a linear Gradient tool is selected it allows the user to edit a part of the image in a straight line whether it is diagonal, vertical or horizontal. When any temperature, exposure, or contrast is made, it only affects the selected frame.
2. Radial Gradient:
This gradient does the transitions in a circular or elliptical pattern. This gradient allows the user to select the desired frame, as the linear gradient only tends to do the manipulation in a linear line. The radial gradient uses a circular pattern which gives ease in the edition of a preferred frame.
3. Brushing:
This tool helps in adjustment in a particular desired spot. The linear and radial gradient tool only allows the user to manipulate the preferred frame but they have a pattern of their own which makes it difficult to only edit a single frame, that is why a new gradient named Brush comes in handy here. It allows users to only edit the frames and spots that are to be favoured.
How do you use Gradient masking and apply effects?
Gradient masking can be done by using software and apps, and there are many of them such as Adobe Lightroom, Adobe Photoshop, Canva, Picsart, Snapseed and many more. We take the example of Adobe Photoshop to use gradients and then apply effects.
First, we learn about applying masks in Photoshop:
1. Import the Image in Photoshop, then select the image.
2. Add a layer mask:
- to add a mask layer click on the icon below the panel ( a rectangle with a circle in the middle).
- To add a black or white mask, simply go to the ‘layer’ menu, choose ‘layer mask’ and then select ‘reveal all’ or ‘ hide all’.
3. Edit the mask layer
- select the mask thumbnail from the panel.
- Use the Brush tool, with Black hiding the parts and White revealing them, which has to be selected to paint on the mask.
4. Adjust mask
By selecting the layers panel, the mask can be adjusted using curves, and filter edits.
Now we learn about how to apply a gradient:
1. to apply gradient first select image.
2. Select the gradient tool which is found in the paint tool. Or you can press the ‘G’ button as a shortcut.
3. Select the gradient type
- Linear Gradient
- Radial Gradient
- Angel and Reflected Gradient
- Diamond Gradient
4. When the gradient type is selected, then apply the tool by dragging its position and determining its direction on the image.
5. Edit gradient by right-clicking on the gradient from the panel and selecting edit. This will open Editor and from that, we can adjust colour, styles etc.
6. Adobe Photoshop doesn’t have the sliders for editing of colours. To add colours, and contrast or to edit an image we have to make layers of the gradient, although it allows tons of options when we add any edit to the image. Right-clicking on an image gives certain options for colour contrast and brightness.
Conclusion
Here, we learn about the Image and pixels, Editing, History and the beginning of the editing. We have discussed about masking and gradient tools, some examples of gradients. We then covered the topic of how to apply effects using Adobe Photoshop example. We talk about how the gradient is applied and the options that are offered to us.
Share your thoughts in the comments
Please Login to comment...