How to zoom in and zoom out terminal console in linux
Last Updated :
25 Sep, 2023
Linux is a Debian-based Operating system used by many professionals and other people for various purposes. Mainly Linux is used for Penetration testing and Vulnerability assessment. Windows systems often interact with GUI (graphical user interface) but in Linux, we use a terminal console more to interact with the system and to do things normally. In this article, we will see how we can use the Zoom in and Zoom out features in this terminal console of Linux. We will see what the keyboard shortcuts are to zoom in and out and also see how to do so with the terminal itself.
How to Zoom in and Zoom out in the Linux Terminal?
For doing zoom in and zoom out in the terminal we have two different methods. We have listed this method below:
- Method 1: Using Shortcut Keys
- Method 2: Using the Inbuilt Functionality of the Terminal
Let’s explore both the methods with step-by-step execution:
Method 1: Using Shortcut Keys
Step 1: To use Zoom in and Zoom out in the terminal you can use keyboard shortcuts, to do so first open your terminal by the taskbar, or you can search for it in applications. Press the below Keyboard Shortcut to open the terminal in Linux.
CTRL + ALT + T
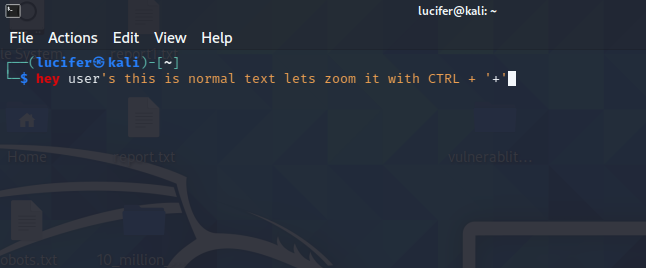
Normal text in the terminal
Step 2: Now we can see that the terminal has a line with the current working directory and username written, We will use shortcuts to Zoom in first, On your keyboard press CTRL + ‘+’ (+ key is the key used for addition from your Numpad). Once you press the keys the terminal will be zoomed in. Below we have added a video demonstration of in process using the shortcut key.
CTRL + '+'
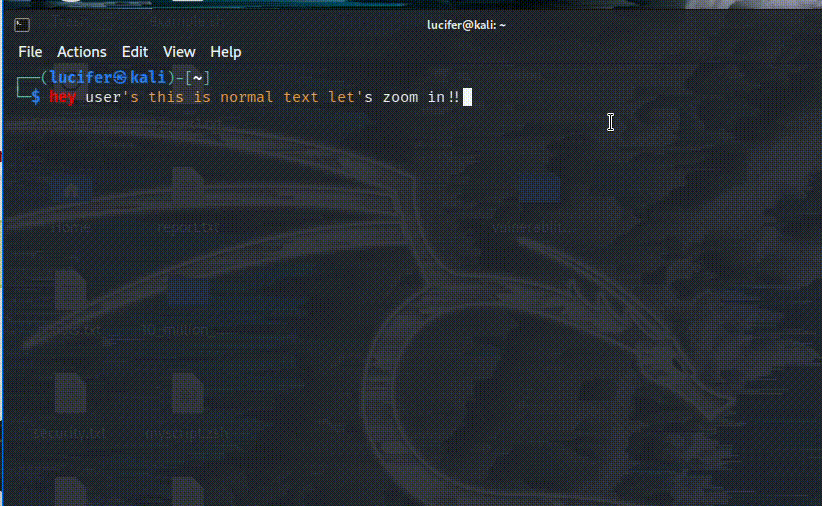
Text zooming in using a shortcut
Step 3: Now for Zoom out we will use the shortcut CTRL + ‘-‘ (- is the key used for subtraction from numpad), Once you press it you will see that the text on the terminal is zoomed out. Below is a practical demonstration of zooming out the terminal console in Linux.
CTRL + '-'
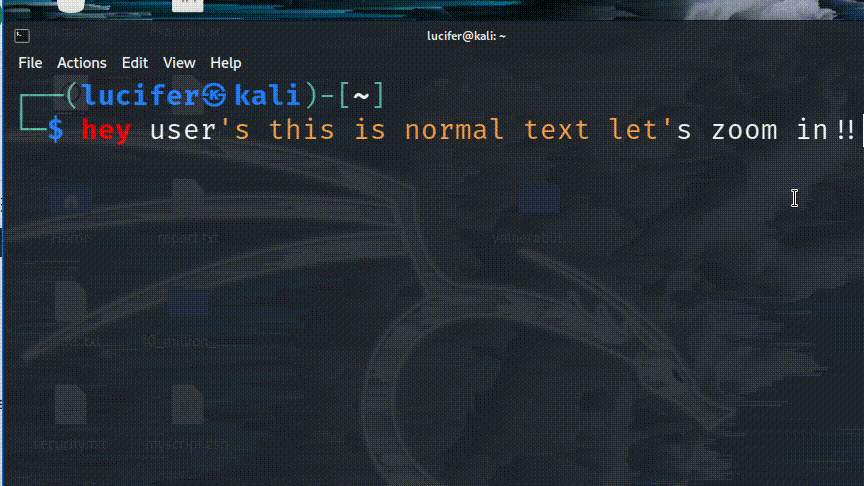
Zoom out text in the terminal using a shortcut
Method 2: Using the Inbuilt Functionality of the Terminal
Step 1: To use inbuilt zoom-in and zoom-out functionality, first navigate to the terminal and select the Edit Tab from the menu bar. You can refer to the below screenshot for navigation.
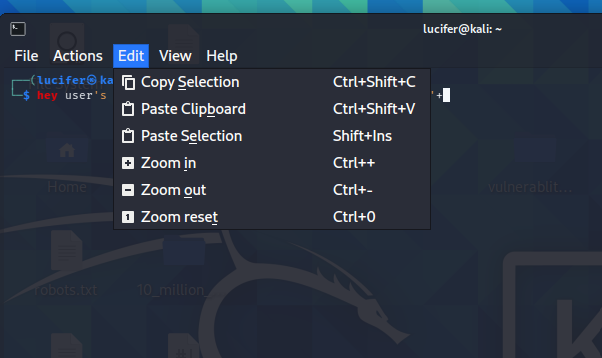
Clicking on the Edit Tab on the Menu Bar
Step 2: After clicking on the Edit Tab, multiple sub-options will be displayed. From these sub-options, we need to select Zoom in option to perform zooming into the terminal. After clicking on the option, you can see in the below video file, that our zooming-in is performed successfully.
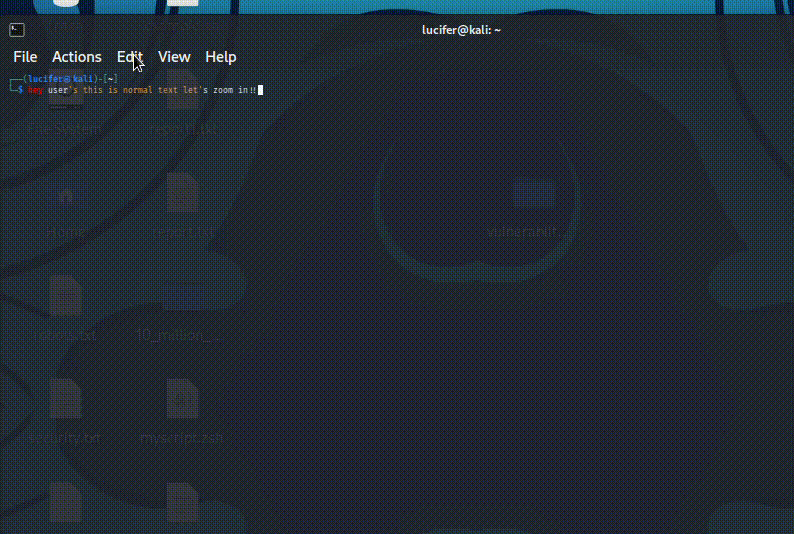
Selecting Zoom in the option
Step 3: From the drop-down apperated after clicking on the Edit Tab option, we can select the option of Zoom out to perform zooming out in the terminal. We have done the zoom-out process in the below demonstration.
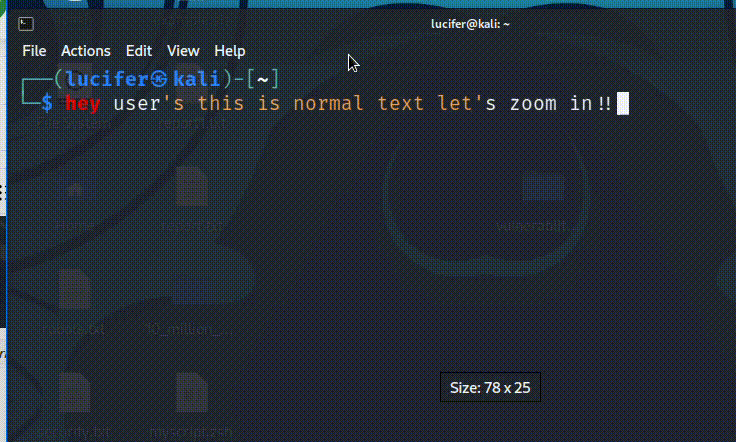
Selecting Zoom out option
We can see we have both options to zoom in and zoom out, Click on any of them to apply the functionality with each click, it will perform zoom in or zoom out on our terminal, and the outputs will be the same as shown in the above example.
How to Zoom in and Zoom out in the Ubuntu Terminal?
To use Zoom in and Zoom out functionality in Ubuntu is similar to what we have done in Linux above, the main difference is the environment and the terminal sometimes different distribution uses different terminal consoles. So let’s see how to use Zoom functionality in Ubuntu.
There are 2 methods to use it:
- Method 1: By keyboard shortcuts
- Method 2: By inbuilt functionality within the terminal
Method 1: By using Keyboard Shortcut in the Ubuntu terminal
Step 1: Open your Ubuntu instance and open the terminal on it. let’s just write a simple text like Hello from GeeksforGeeks !, and we will see how to zoom in and zoom out.
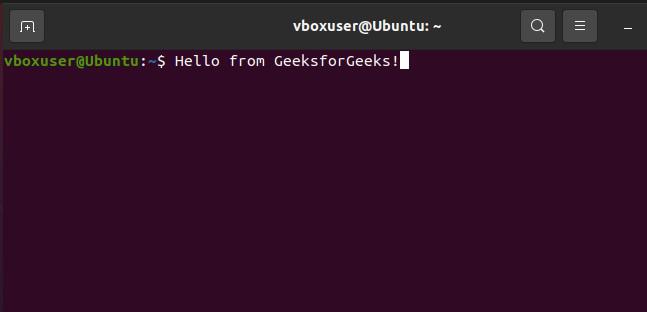
Terminal Opened on Ubuntu
Step 2: Press CTRL + ‘=‘ to zoom in on the text and increase its size on the terminal, as you can see in the below output.
CTRL + '='
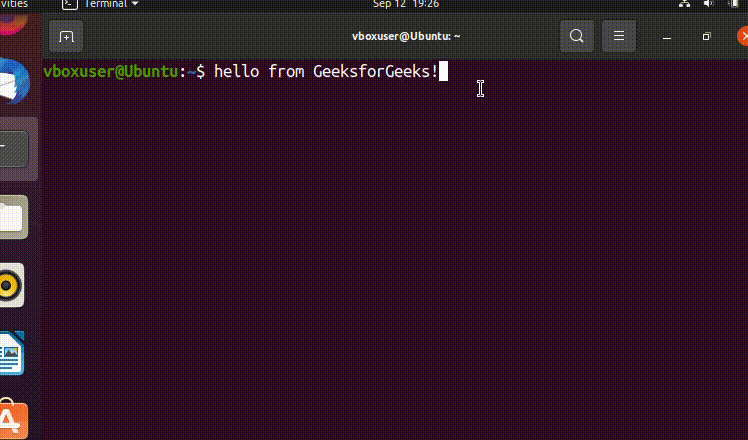
Zoom in on Ubuntu using Shortcut
Step 3: Press CTRL + ‘_’ to zoom out the text and decrease its size on the terminal, as shown in below output example below.
CTRL + '_'
in the above command _ key is the key that is also the – key, In Ubuntu by default shortcuts for zoom in and zoom out are Ctrl++ where + is = key and Ctrl– where – is _ key.
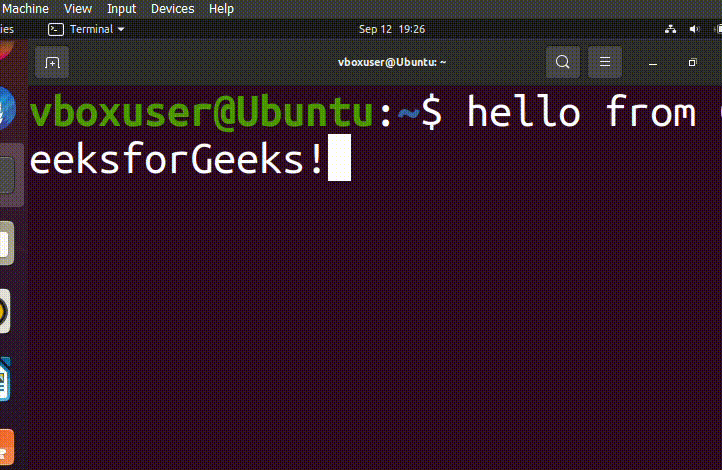
Zoom out in Ubuntu using the shortcut
Method 2: By using the Inbuilt functionality of the Ubuntu terminal
Step 1: Keep your terminal open, you can clear the screen with a clear command. let’s type the same text we have written above Hello from GeeksforGeeks!
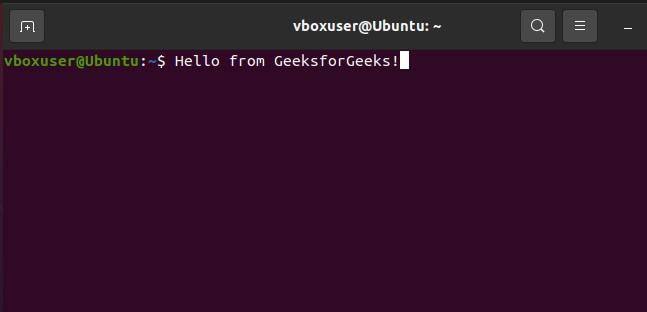
Opening Terminal in Ubuntu
Step 2: Now you can see a 3-line bar box (More Options) in the top right corner of the terminal, You can click it to see the options it has.
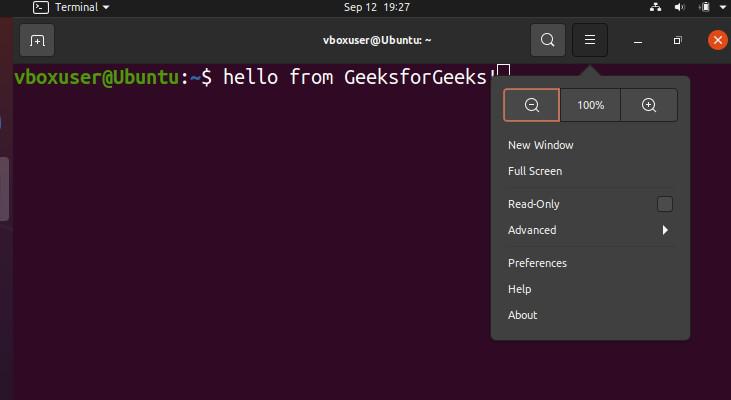
Clicking on More Options Icon
Step 3: We can see that the menu has zoom-in and zoom-out functionality, you can simply use it by clicking on it as per your requirement for text size. below are the outputs for both of the functions.
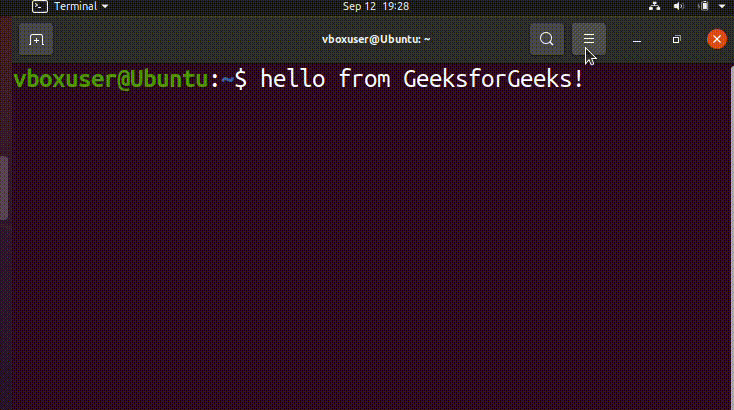
Selecting the Zoom In option
Select the Zoom out icon from the options.
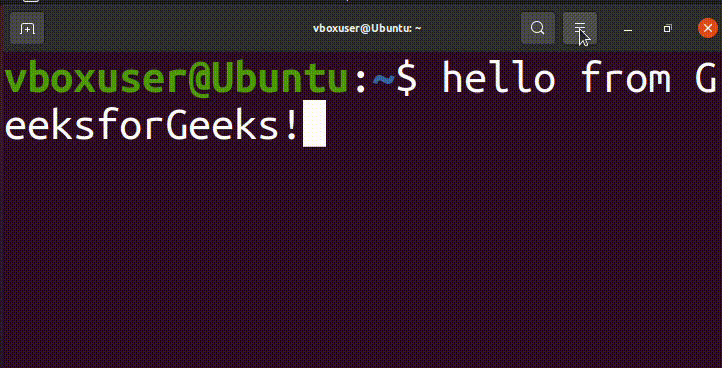
Selecting Zoom out option
Frequently Asked Questions
Question 1: Can I use the mouse to zoom in and out of the terminal console?
Yes you can use your mouse to use the zoom-in and out feature in the terminal, simply right-click on the terminal window and select “Preferences“. In the Preferences window, go to the “Shortcuts” tab and find the “Zoom In” and “Zoom Out” shortcuts. You can then change these shortcuts as per your choice.
Question 2: What if my keyboard shortcuts for zooming in and out are not working in the terminal?
If keyboard shortcuts are not working for your terminal emulator, then it might be the case that your terminal is not configured to allow zoom-in, You can change this to allow your terminal to zoom in by referring to the documentation of your terminal.
Question 3: Can I zoom in and out of the terminal console on a remote server?
Yes you can zoom in and out on a remote server just make sure that your terminal supports the remote connections. once you are connected you can use your normal keyboard shortcuts like always.
Question 4: What is the difference between zooming in and out of the terminal console and resizing the terminal window?
Zooming in and out of the terminal console changes the size of the text while resizing the terminal window changes the size of the terminal window itself. when you change the size of the terminal window all of the aspects of the terminal will increase in size like the title, options bar, logo, and all. but in Zoom in case it only affects the text on the terminal.
Question 5: How do I change the default zoom level for the terminal console?
The default zoom level for the terminal console is 100%. You can change the default zoom level by editing the terminal emulator’s configuration file. the location of the configuration file depends upon your terminal.
Conclusion
We have seen how you can use zoom functionality within the terminal of Linux with the help of inbuilt and keyboard shortcuts as well. these functionalities are pretty simple to use and implement. you can make your zoom-in and out function using any programming language even with bash script. and you can explore much more with the title bar of the terminal, there are many other functionalities and functions to be used.
Share your thoughts in the comments
Please Login to comment...