How to Translate a Web Page in Another Language?
Last Updated :
21 Feb, 2024
With the internet connecting people globally, encountering websites in languages you don’t understand is increasingly common. That’s why most web browsers offer built-in translation features to help you easily translate web pages. Web browsers use translation services to convert text on web pages to other languages. These services use machine learning algorithms to analyze and translate content, making it easier for users to understand.
Steps to Translate a Web Page in Chrome
By default, Chrome will prompt you to translate web pages into a foreign language.
Step 1: Enabling Translation
If not, you can enable translation by clicking on the three dots in the top-right corner, selecting “Settings,” then “Languages,” and turning on “Offer to translate pages.”
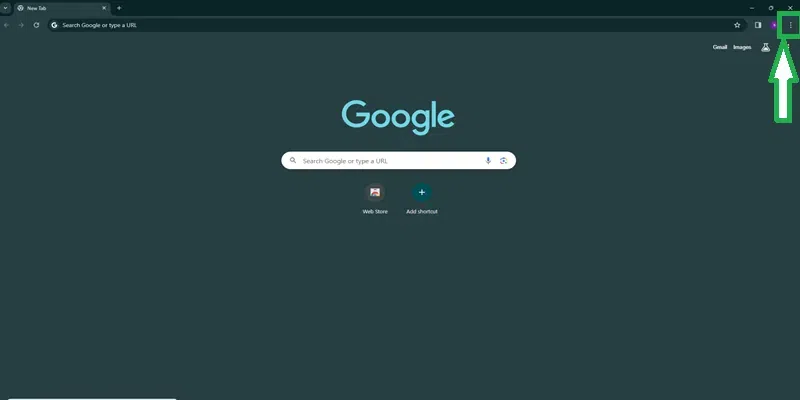
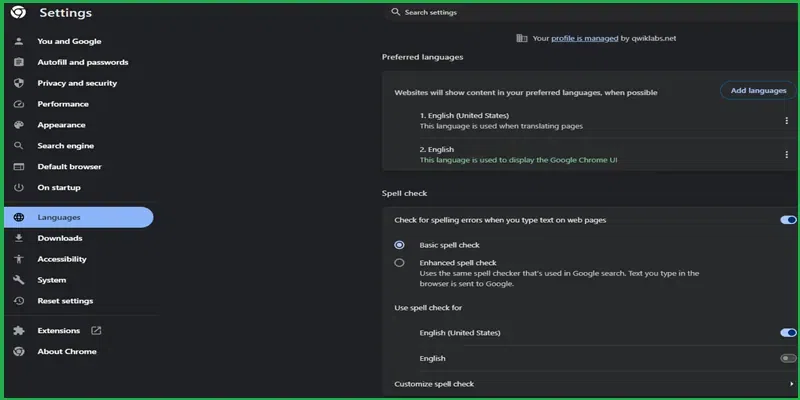
Enabling Translation
Step 2: Translating a webpage
When you visit a page in a foreign language, Chrome will display a pop-up bar at the top asking if you want to translate the page. Click “Translate” to view the page in your preferred language.
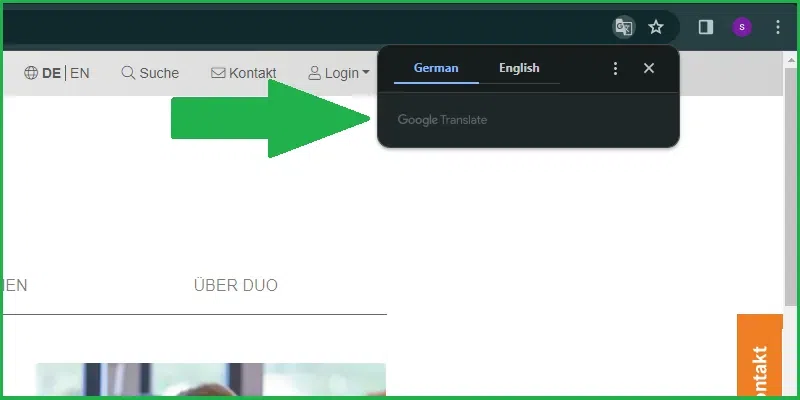
Chrome prompt
Steps to Translate a Web Page in Firefox
Step 1: Enabling Translation
Firefox uses the built-in language settings of your computer to determine if a webpage needs translation. Ensure your preferred language is set correctly in your computer’s settings.
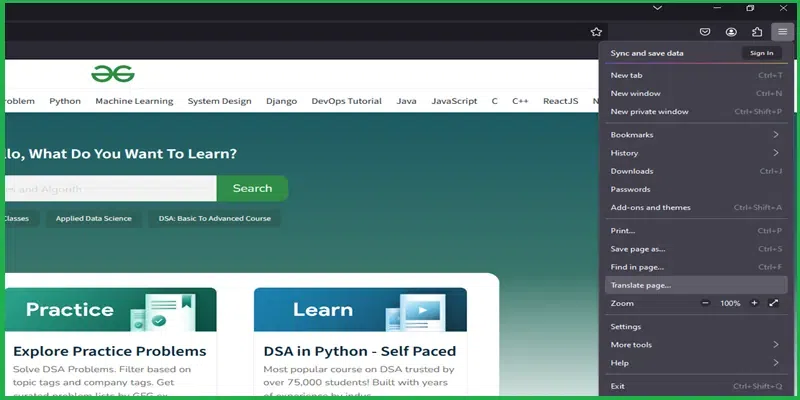
Step 2 :Translating a webpage
When you find a page in a foreign language, right-click anywhere on the page and select “Translate” from the context menu. Firefox will attempt to translate the page into your preferred language.
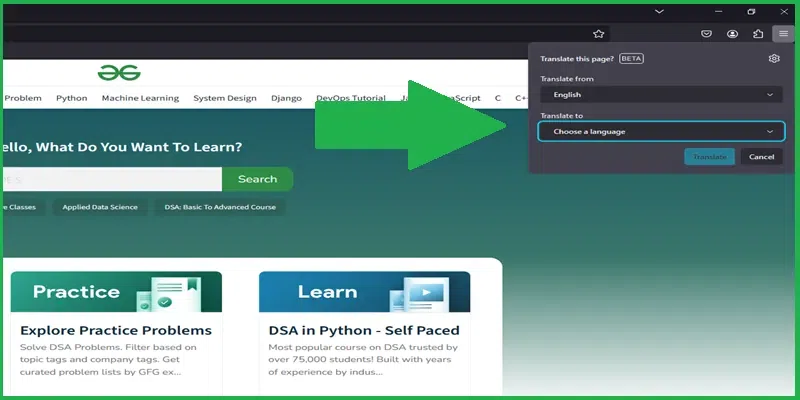
Steps to Translate a Web Page in Microsoft Edge
Step 1: Enabling Translation
Microsoft Edge offers a built-in translation feature powered by Microsoft Translator. When you visit a webpage in a foreign language, Edge will display a translation icon in the address bar. Click on the icon to enable translation.
Step 2: Translating a webpage
Once translation is enabled, Edge will translate the webpage into your preferred language automatically. You can also choose to translate specific parts of the page by selecting the text and right-clicking to access the translation option.
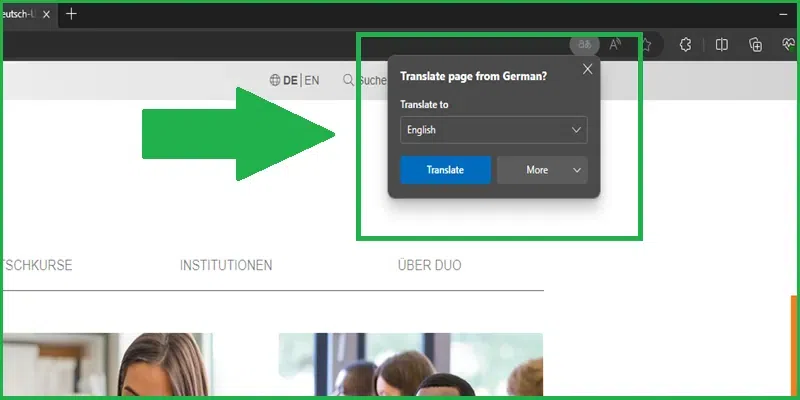
FAQs:
1. Can I translate a web page in a language not supported by my browser?
Ans. Most browsers rely on external translation services, so you may not be able to translate a page into a language not supported by the service.
2. Are translations in web browsers always accurate?
Ans. While browser translations are generally accurate, they may not always capture the nuances of the original language.
3. Can I revert a translated web page back to its original language?
Ans. Yes, most browsers offer an option to revert a translated page back to its original language.
4. Do I need an internet connection to translate web pages?
Ans. Yes, browser-based translation services require an active internet connection to function.
5. Can I translate a secure (HTTPS) web page?
Ans. Yes, modern browsers can translate secure web pages as long as the translation service is compatible with HTTPS.
Share your thoughts in the comments
Please Login to comment...