How to Change the Home Page of Web Browser?
Last Updated :
27 Feb, 2024
The homepage of a web browser is the first page you see when you open the browser or click on the home button. Typically, it’s set to a default page, but you have the option to change it to any website you like. Customizing your homepage lets you tailor your browsing experience and easily access your favorite website or search engine every time you launch your browser.
Benefits:
- Personalization: When you set your preferred homepage, you can tailor your browsing experience to match your interests and requirements.
- Convenience: Having your favorite website as your homepage allows you to access it instantly when you open your browser, which saves you time and effort.
- Productivity: By setting a productive homepage, such as a task manager or news aggregator, you can kickstart your browsing session with useful tools or information, enhancing your productivity.
- Familiarity: Choosing a familiar homepage can create a sense of comfort and ease each time you open your browser, contributing to a more pleasant browsing experience.
How to Change the Home Page of Web Browser:
Changing the homepage varies slightly depending on the web browser you’re using, but the general steps are similar. Below are the steps for some popular web browsers:
Steps to Change Home Page in Google Chrome:
Step 1: Open Google Chrome and click on the three dots in the top-right corner to open the menu.
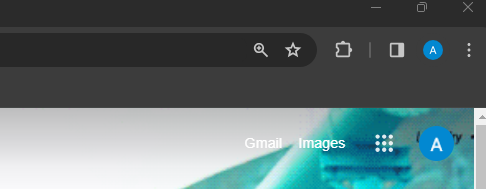
Step 2: Select “Settings” from the dropdown menu.
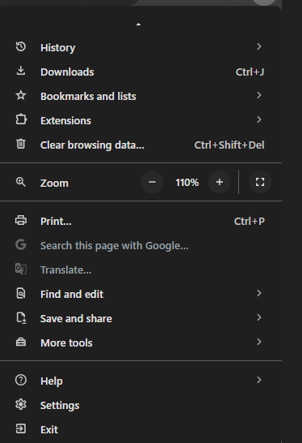
Step 3: Scroll down to the “Appearance” section and locate the “Show home button” option. Toggle the switch to enable the home button if it’s not already enabled.
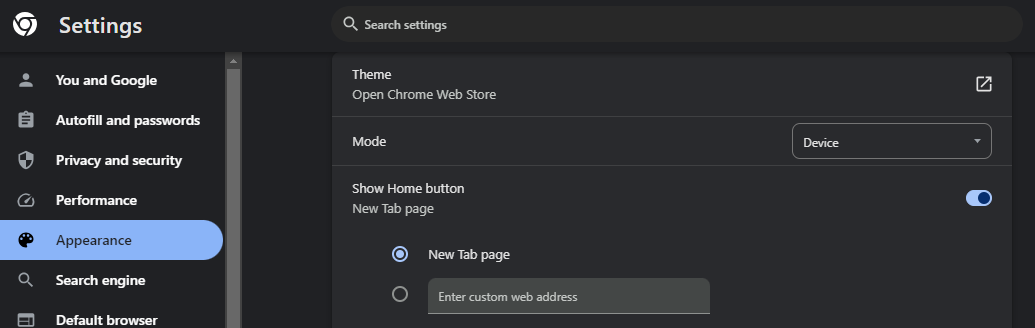
Step 4: Click on “Enter custom web address” and enter the URL of the website you want to set as your homepage.
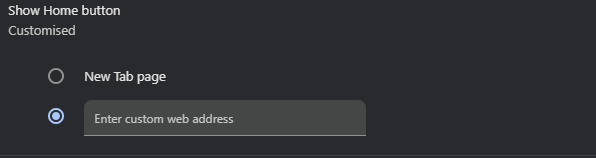
Step 5: Close the settings tab, and your homepage will be updated.
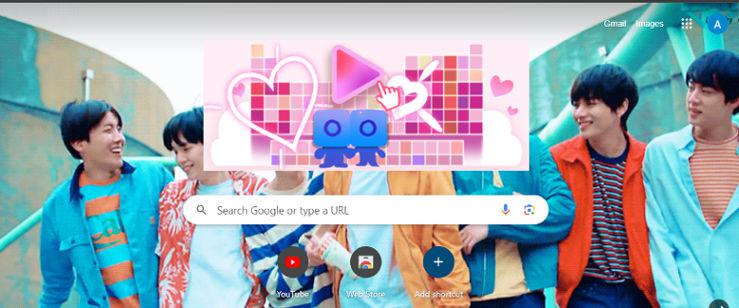
Steps to Change Home Page in Microsoft Edge:
Step 1: Open Microsoft Edge and click on the three dots in the top-right corner to open the menu.
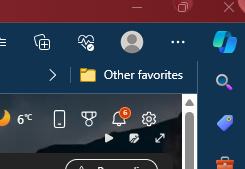
Step 2: Select “Settings” from the menu.
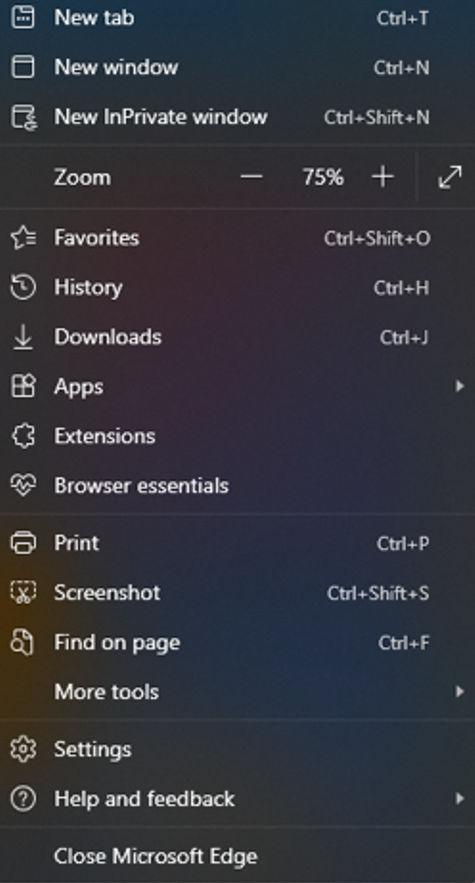
Step 3: In the left sidebar, click on “Appearance.”
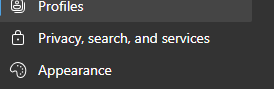
Step 4: Scroll down to the “Customize toolbar” section and toggle the switch next to “Show home button” to enable it.
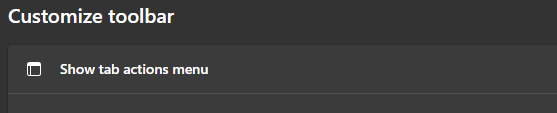
Step 5: Click on “Customize” under the home button section.
Step 6: Enter the URL of the website you want to set as your homepage.
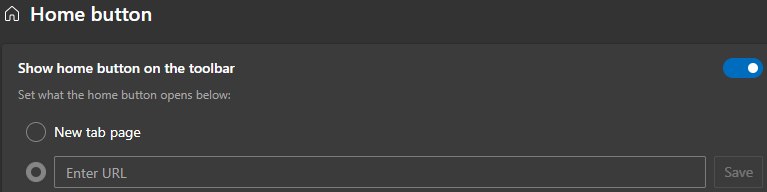
Step 7: Close the settings tab, and your homepage will be updated.
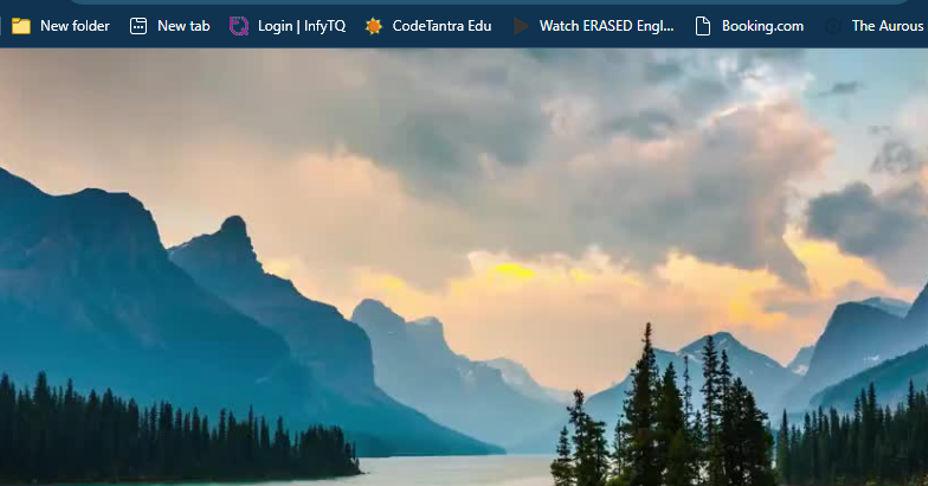
Steps to Change Home Page in Mozilla Firefox:
Step 1: Open Firefox: Launch the Firefox web browser on your computer.
Step 2: Navigate to Settings:
- Click on the menu button (three horizontal lines) located in the top right corner of the Firefox window.
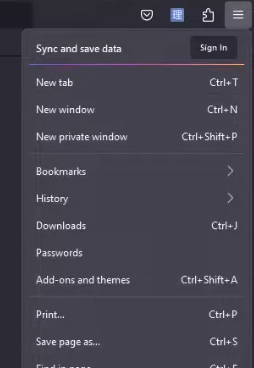
- From the dropdown menu, select “Preferences” (on macOS) or “Settings” (on Windows).
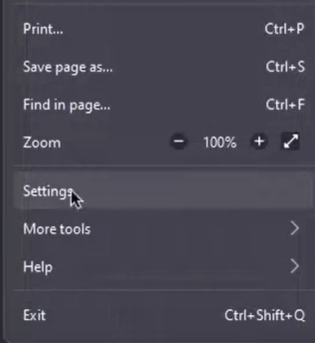
Step 3: Access General Settings:
In the Preferences or Options window, click on the “Home” tab (it may also be labeled “General” or “Startup” depending on your version of Firefox).
Step 4: Set Homepage:
- In the Homepage section, you’ll see options for setting your homepage. You can choose background color
- Blank Page: Selecting this option will open a blank page whenever you start Firefox.
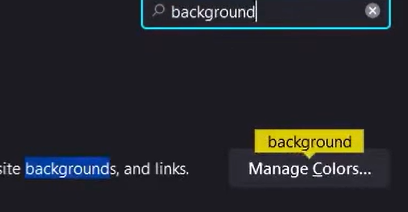
Step 5: Save Changes:
- Now, the next time you open Firefox, it will load the homepage you’ve set according to your preferences. If you chose a custom background color Firefox will open that specific color as your homepage. If you selected the Firefox default homepage or a blank page, Firefox will load accordingly.
Steps to Change Home Page in Apple Safari:
Step 1: Open Safari: Launch the Safari web browser on your Mac.
Step 2: Access Preferences:
- Click on “Safari” in the menu bar at the top of your screen.
- From the dropdown menu, select “Preferences.”
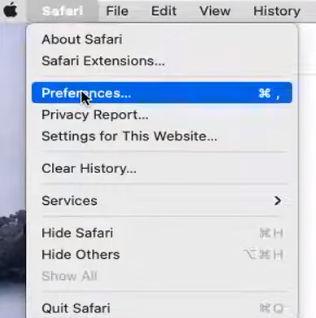
Step 3: Set Homepage:
- In the Preferences window, click on the “General” tab.
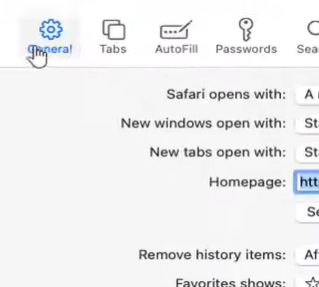
- Look for the “Homepage” section.
- You’ll see options for setting your homepage:
- Homepage: You can enter the URL of the website you want to set as your homepage in the text field next to “Homepage.”
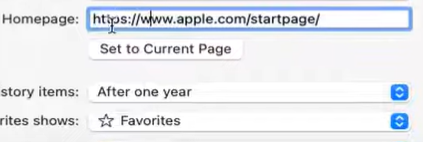
- Select the Set to current Page
Step 4: Save Changes:
- Once you’ve entered the URL or selected the appropriate options, close the Preferences window to save your changes.
Now, whenever you open Safari or open a new window or tab, it will load the webpage you’ve set as your homepage.
Conclusion:
Adjusting the homepage of your web browser offers a straightforward yet impactful means of personalizing your online journey. Whether you prioritize easy access to preferred websites, useful tools, or a productive start page, customizing your homepage enables you to shape your browsing environment to fit your preferences. By following the steps provided, you can effortlessly modify your browser’s homepage, enhancing your browsing experience with added convenience and personalization.
Share your thoughts in the comments
Please Login to comment...