How to Insert Multiple Rows in Excel ( 4 Simple Methods)
Last Updated :
10 Apr, 2024
There are certain times when you’re required to add a row in your Excel sheet. This can be to to add missing data or reduce irregularities. That’s why it is necessary to know about inserting multiple rows in Microsoft Excel.
Suppose you’re the one who gets often stuck while creating MS Excel sheets. Then, this article will be the best approach for inserting multiple rows in Excel in no time.

How to Insert Multiple Rows in Excel
There are basically 4 methods to insert Multiple Rows in Excel. These are:
How to Insert Multiple Rows in Excel Using Insert Option
Step 1: Open Excel and Select Rows
Select the number of rows you want to insert. In our case, we will select 3 rows.

Open Excel and Select Rows
Step 2: Right Click and Click on Insert
Right–click on any of the selected row. A context menu will pop up. Click on the Insert option you see on the menu.

Right Click On Row
Step 3: Preview Results
The three rows we wanted to create have been inserted.

Preview Results
How to Insert Multiple Rows in Excel Using Keyboard Shortcuts
Step 1: Open Excel and Select Cell
Open your required excel sheet and select a cell. Then, hit Shift + Spacebar to get the entire row selected.
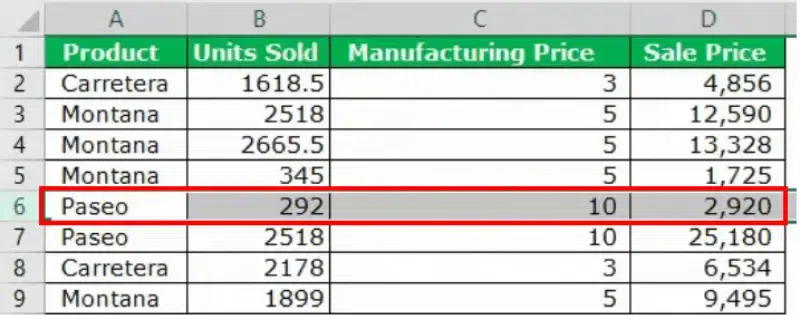
Open Excel and Select Cell
Step 2: Select Number of Rows
Select the number of rows you want to insert by hitting Shift + Down Arrow. In our case, we will again go with 3 rows.

Select Number of Rows
Step 3: Press CTRL and (+)
Hit Ctrl + (+) Key. As you can see in the below image, the three rows we wanted to create have been inserted.

Press CTRL and (+)
How to Insert Multiple Rows Using the Copy and Paste Method
Step 1: Select your Row
Open Excel Rows and Select your blank row.

Step 2: Copy your Row
Right– Click on selected row. Copy your Row.
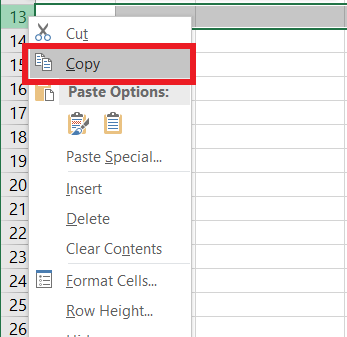
Step 3: Find where to paste the row
Locate the place where you want to paste the row. Let’s say A5.
Step 4: Insert Copied Cells
Press CTRL + V or right-click and select the Insert Copied Cells option and Insert copied cells.

Preview Result:
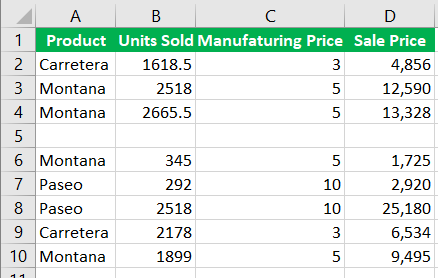
How to Insert Multiple Rows in Excel Using Name Box
Step 1: Select your Cell
Select the cell above which you want to insert the row.

Step 2: Mention the row range in name box
Mention the row range on the name box. Here, we have mentioned 5:10 because we have to insert 5 rows in this case.
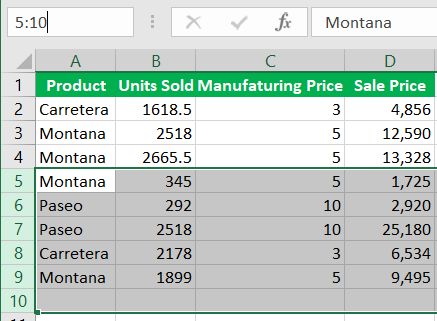
Step 3: Hit the Enter key
Hit the Enter key to instant select the cell range from 5:10.
Step 4: Hit Ctrl + Shift + “+”
After the range of cells are selected, use the Ctrl + Shift + “+” shortcut key to insert the rows.

Summary
This article discusses the different methods of inserting multiple rows in excel. Mastering the skill of inserting multiple rows in Microsoft Excel is essential for efficient spreadsheet creation.
Whether utilizing the Insert function, keyboard shortcuts, copy and paste method, or the Name Box, understanding these techniques streamlines the process and enhances productivity. With these methods at your disposal, you can easily manipulate data and optimize your Excel sheets with ease.
How to Insert Multiple Rows in Excel – FAQs
How do Insert multiple rows in Excel all at once?
To insert Multiple Rows in Excel at Once:
- Select the rows where you want to insert new rows.
- Right–click on the highlighted rows you want to insert.
- Click on Insert Option from the dropdown menu.
- Choose Entire row to insert one row .
How do you add multiple rows into one in Excel?
The steps to add multiple rows into one in Excel are:
- Highlight the range of cells.
- Click on the ‘Merge & Center‘ dropdown menu in the ‘Home‘ tab of the ribbon.
- Select ‘Merge Cells‘ from the dropdown options.
- Click OK to apply the changes, and the cells will now be merged both horizontally and vertically.
How do I insert multiple rows in Excel without overwriting?
To Insert cells without overwriting:
- Highlight the Cells.
- Copy the cells.
- Right–click and select Insert Copied Cells.
How to Insert Multiple Rows Using the Name Box
To Insert Multiple Rows Using the Name Box
- Step 1: Select your cells.
- Step 2: Enter Range.
- Step 3: Use the Shortcut Keys.
How to Add a Single Row in Excel?
To add a single row in Excel:
- Step 1: Open Excel and Select the Row
- Step 2: Go to Home and Select Insert
- Step 3: Preview the Results
Share your thoughts in the comments
Please Login to comment...