Managing User Accounts in Windows 10 is essential for optimizing your computing experience. Whether you’re sharing your device with family members, and colleagues, or simply seeking personalized profiles, mastering user account management is crucial.
In this article, We’ll show many ways to manage user accounts in Windows 10.
How to Manage User Accounts in Windows 10?
How to View Account Details on Windows 10?
It’s important in Windows 10 to know your account details. This is key to handle your user profile well. You can find important information. These include your username, account type, and linked services.
Step 1: Open settings by pressing Windows Key + I then Navigate to “Accounts“
Step 2: Click on “Your info”. Here, you can view your account details.

How to Create a New User Account?
Step 1: Open settings by pressing Windows Key + I then click on “Accounts”
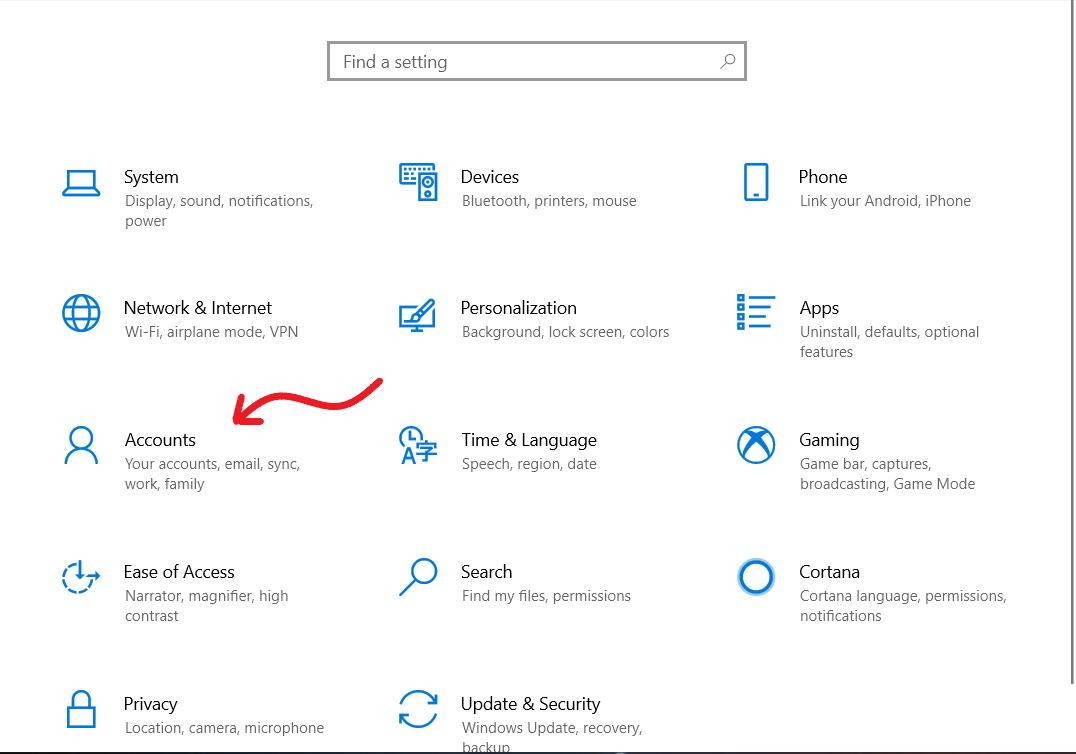
Step 2: In the right pane of the window click on the “Family & other users.”
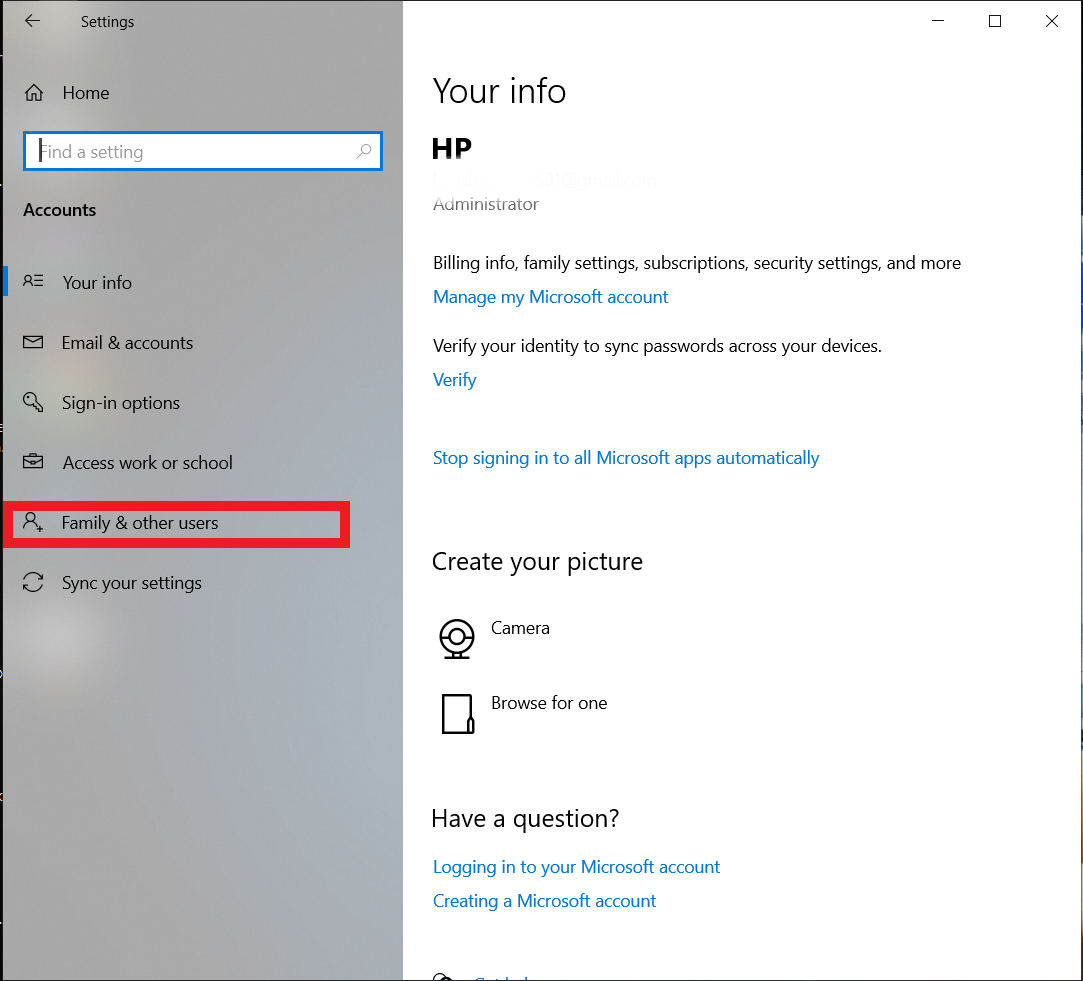
Step 3: Then, click on the “Add someone else to this PC.”
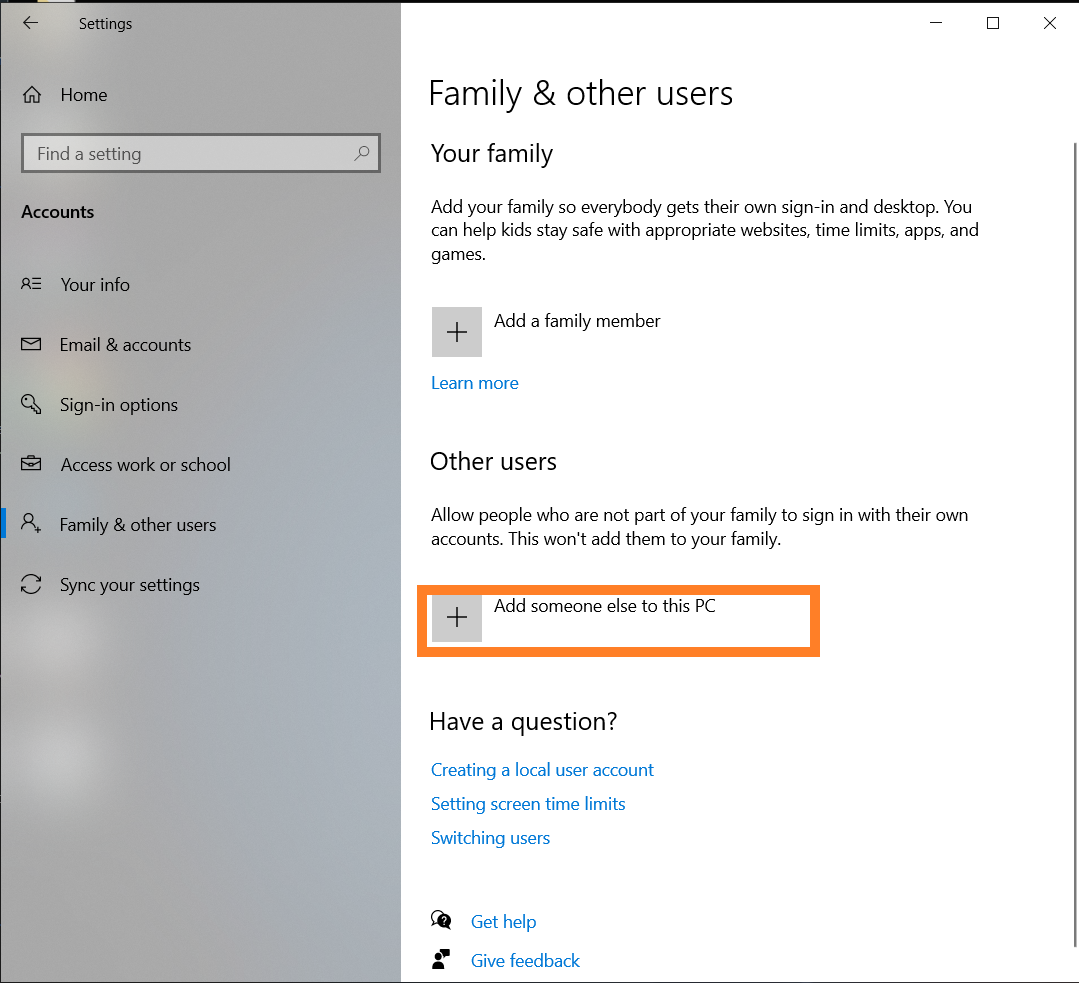
Step 4: If you do not have the sign-in information for the new user, click I don’t have this person’s sign-in information. Then click on Add a user without a Microsoft account.
Step 5: Enter all the info of the new user and click on Next.
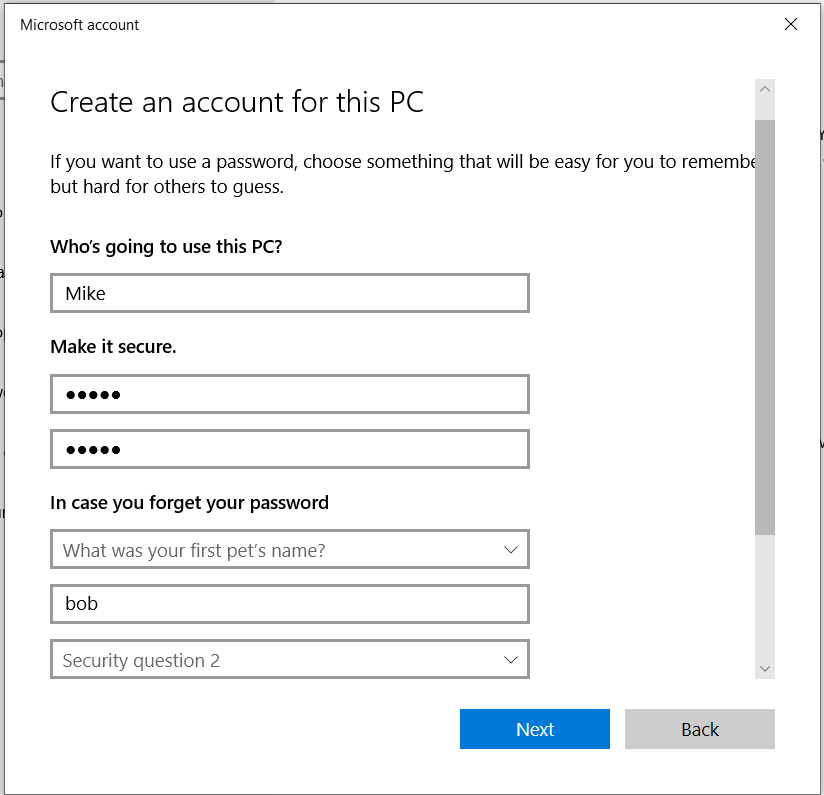
How to Switch between Local and Microsoft Account?
Choosing between a local and Microsoft account is a fundamental decision when setting up a user profile in Windows 10. While local accounts offer simplicity and autonomy, Microsoft accounts provide integration with various Microsoft services.
Step 1: Open settings by pressing Windows Key + I then Navigate to “Accounts”
Step 2: Click on “Your info”.
Step 3: For local accounts, select “Sign in with Microsoft account” to link
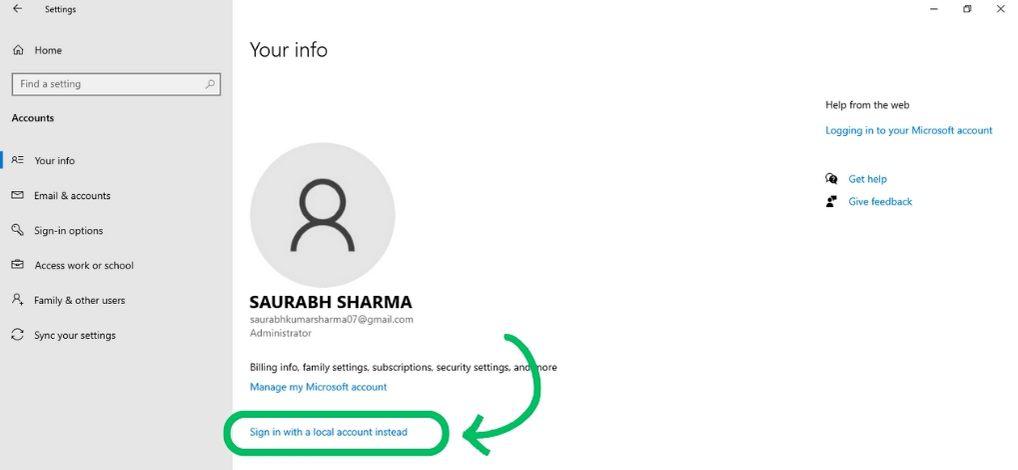
Step 4: Follow on-screen instructions.
Step 5: New account? Verify by clicking “Verify” for full access after entering code.
Step 6: For Microsoft account, choose “Sign in with local account instead” to switch.
Step 7: Follow on-screen directions.
How to Change Account Profile Picture in Windows?
To change user account profile picture follow these steps:
Step 1: Open settings by pressing Windows Key + I then Navigate to “Accounts”
Step 2: Click on “Your info”.
Step 3: Under the “Create your picture” section click on the “Browse for one” or “Camera” button.
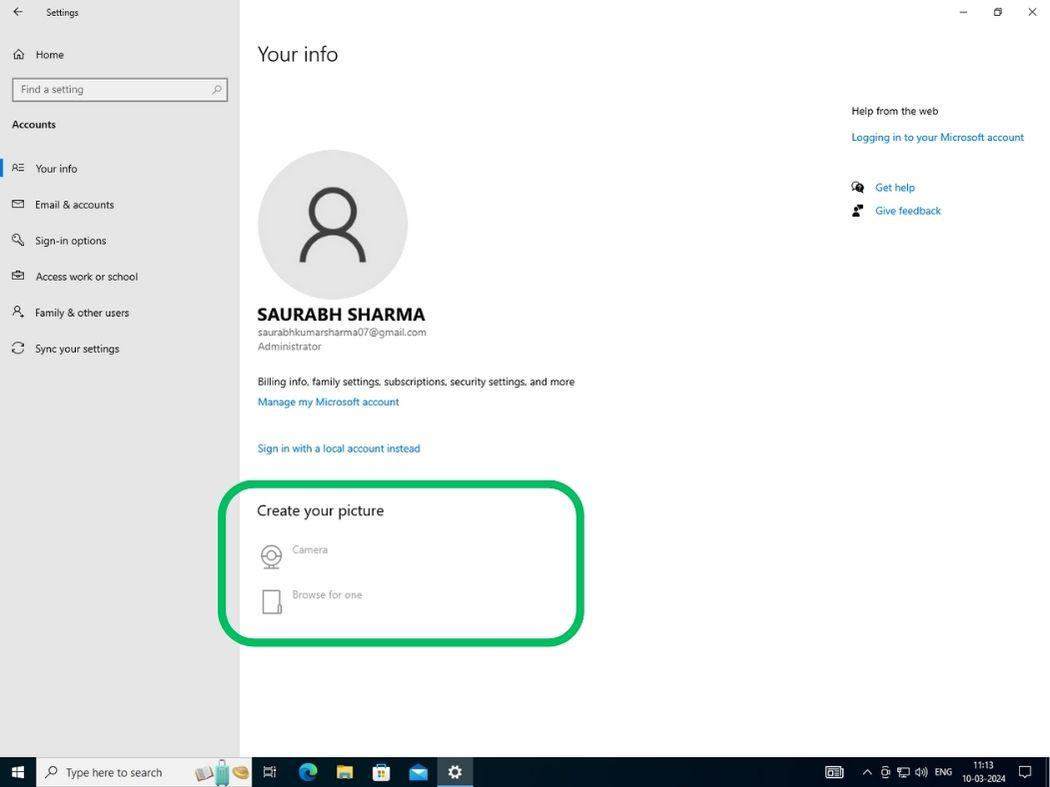
How to Add Multiple Accounts on Windows 10?
Adding more email and app accounts to Windows 10 makes things easier. It improves how users work. When you add accounts for emails and apps, your work becomes smooth. All necessary information and tools are in one place. This makes it quicker and easier to get things done.
Add Accounts for Apps
Step 1: Open settings by pressing Windows Key + I then Navigate to “Accounts”
Step 2: Click on the “Email & accounts”
Step 3: On the right side pane, click the Add an account button
Step 4: Choose service provider (e.g., Outlook, Google, iCloud), then follow on-screen instructions.
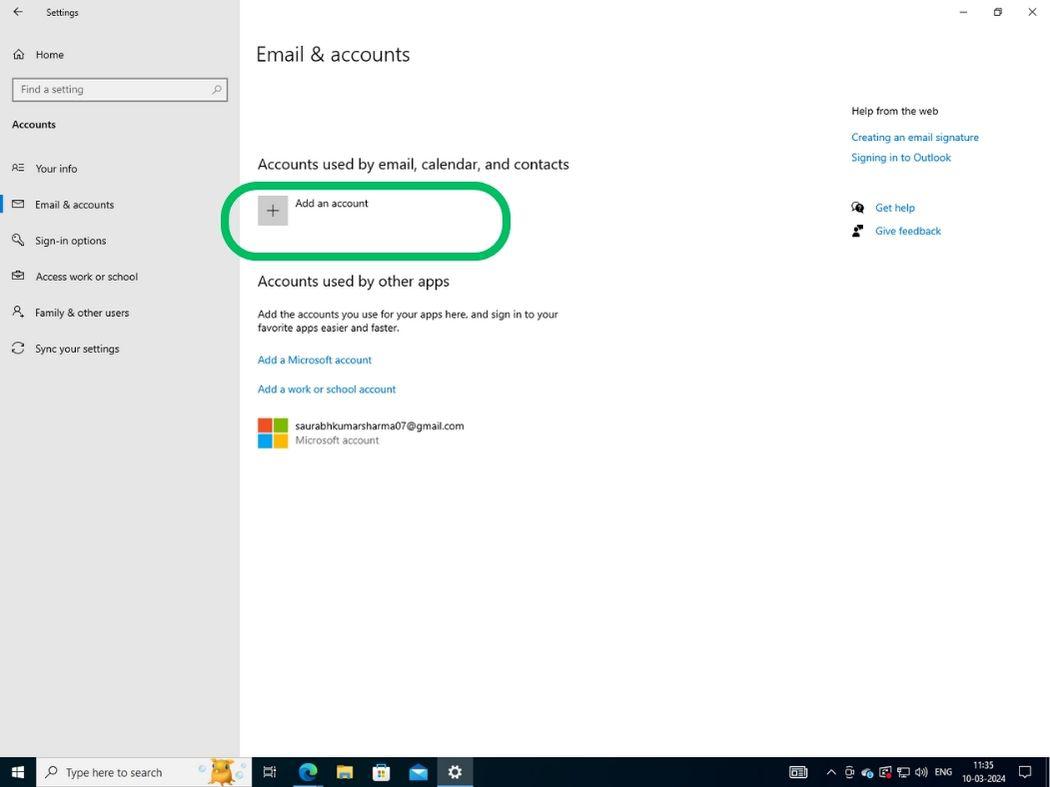
Add Accounts for Work
Step 1: Open settings by pressing Windows Key + I then Navigate to “Accounts”
Step 2: Click on the “Email & accounts”
Step 3: On the right side pane, click on the “Add a Microsoft account” button
Step 4: On new windows enter your email ID and password then click on “Next” button
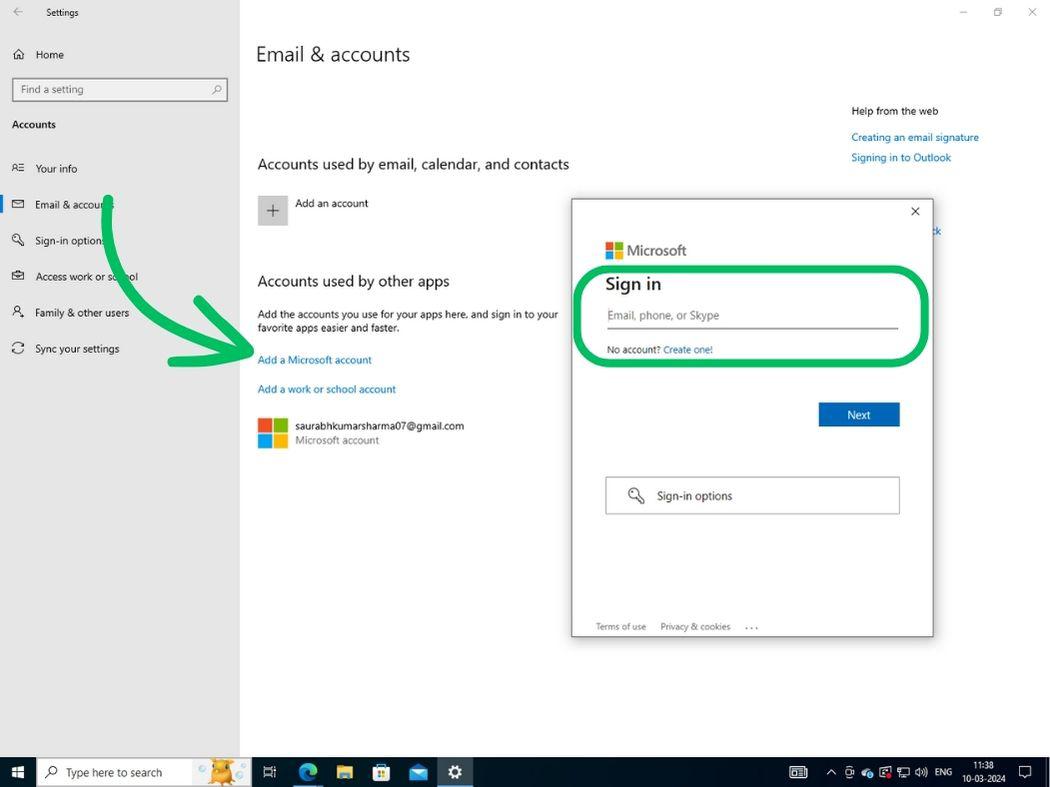
Step 5: Then, follow on-screen instructions.
How to Change Administrator on Windows 10?
Windows 10 lets you give a local user admin privileges. This helps manage system settings and do other admin tasks more easily.
Step 1: Open settings by pressing Windows Key + I then Navigate to “Accounts”
Step 2: On the left side pane, Click on the “Family & other users”
Step 3: Then, Click on “Add someone else to this PC.” after that enter user name and password
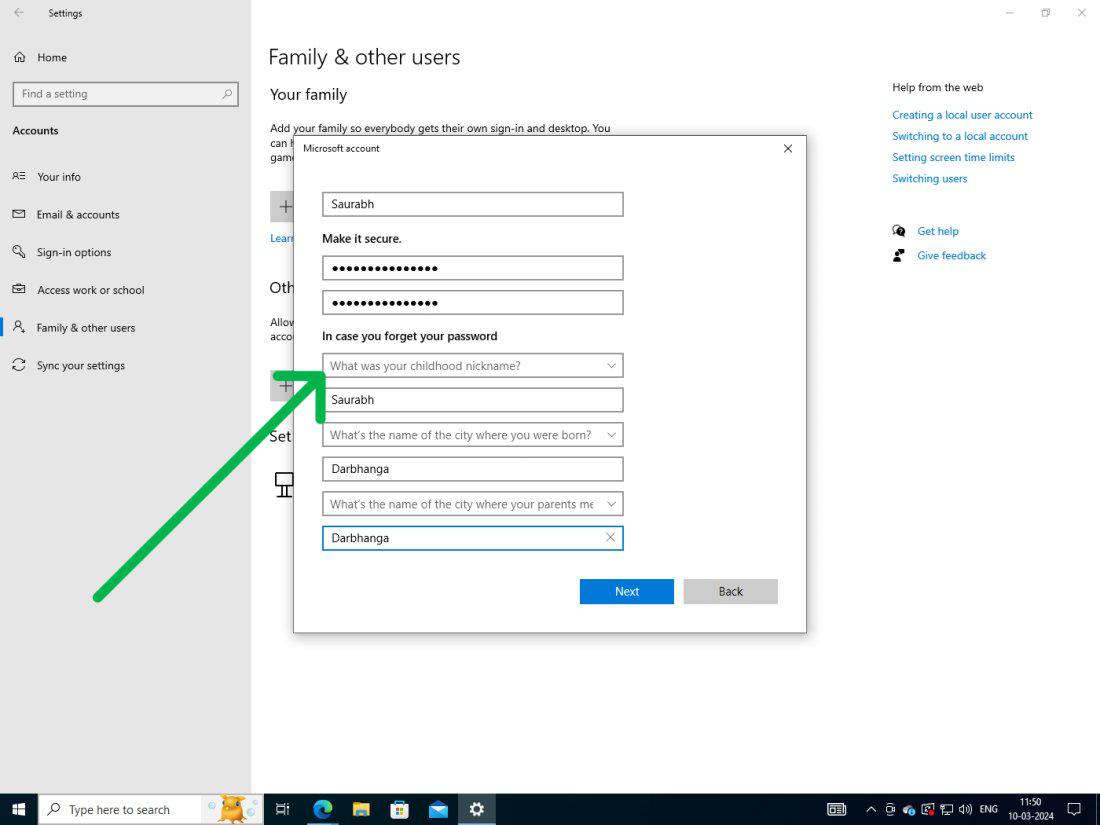
Step 4: After creating the local account, return to Accounts. Your new account starts as standard. To upgrade, select it, then click Change account type.
Step 5: From dropdown menu select “Administrator“
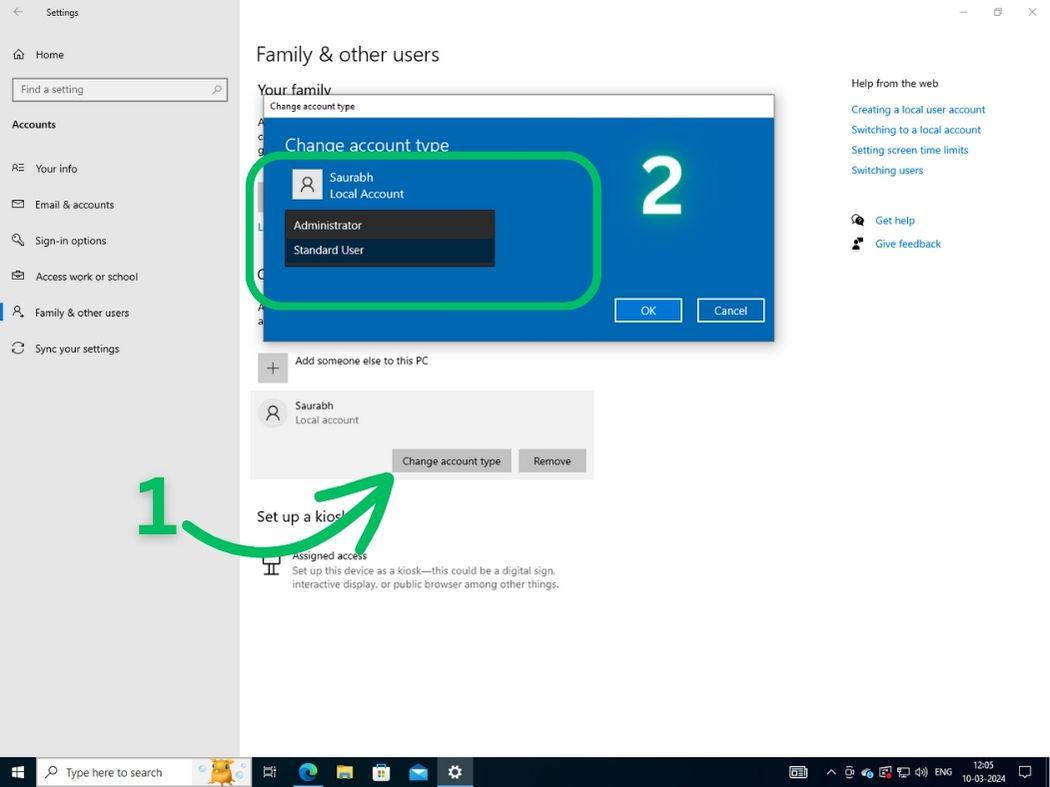
How to Delete a User Account on Windows 10?
Deleting a Windows 10 user account helps in managing profiles and improving system functions. Whether you’re cleaning up the system or blocking a user, it helps resource management.
Step 1: Open settings by pressing Windows Key + I then Navigate to “Accounts“
Step 2: On the left side pane, click on the “Family & other users“
Step 3: On the right side pane, click on the user account then click on the “Remove” button
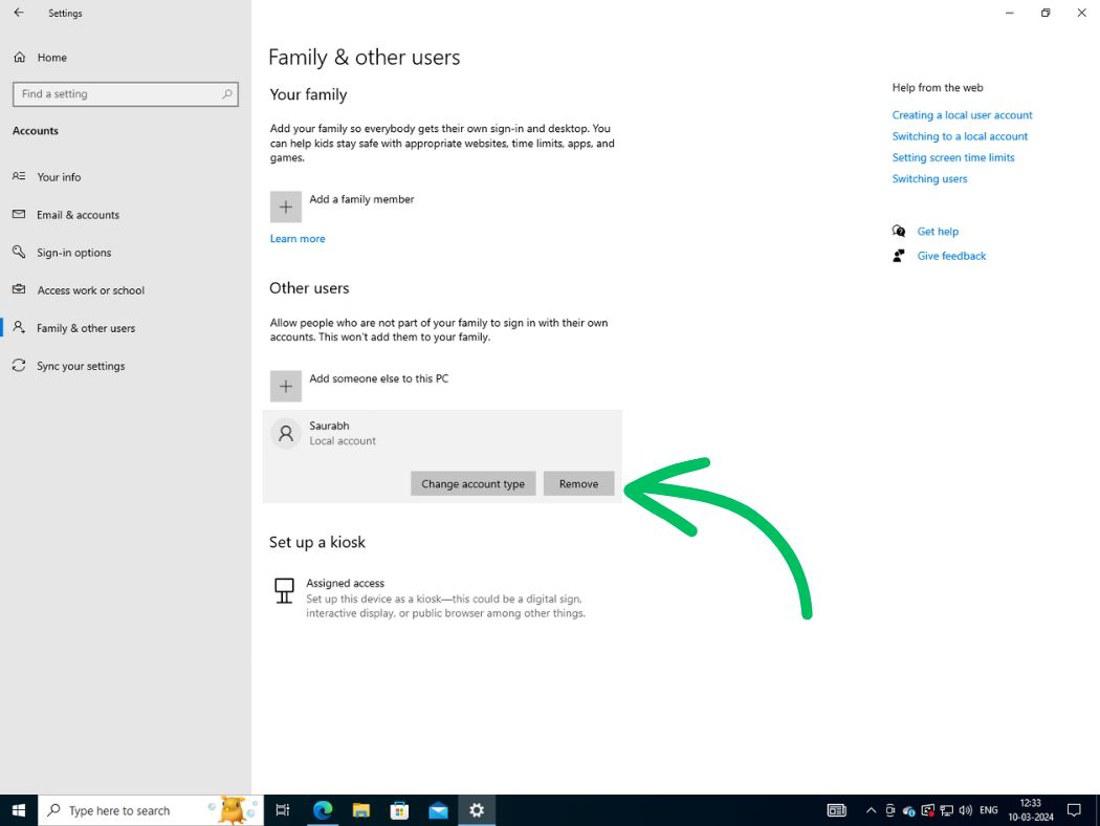
How to Change Your Password in Windows 10?
It’s important to often change passwords in Windows 10. It helps keep your information secure.
Step 1: Open settings by pressing Windows Key + I then Navigate to “Accounts”
Step 2: Click on the “sign-in options”
Step 3: Then, Click on the “Password”
Step 4: After that click on the “Change”
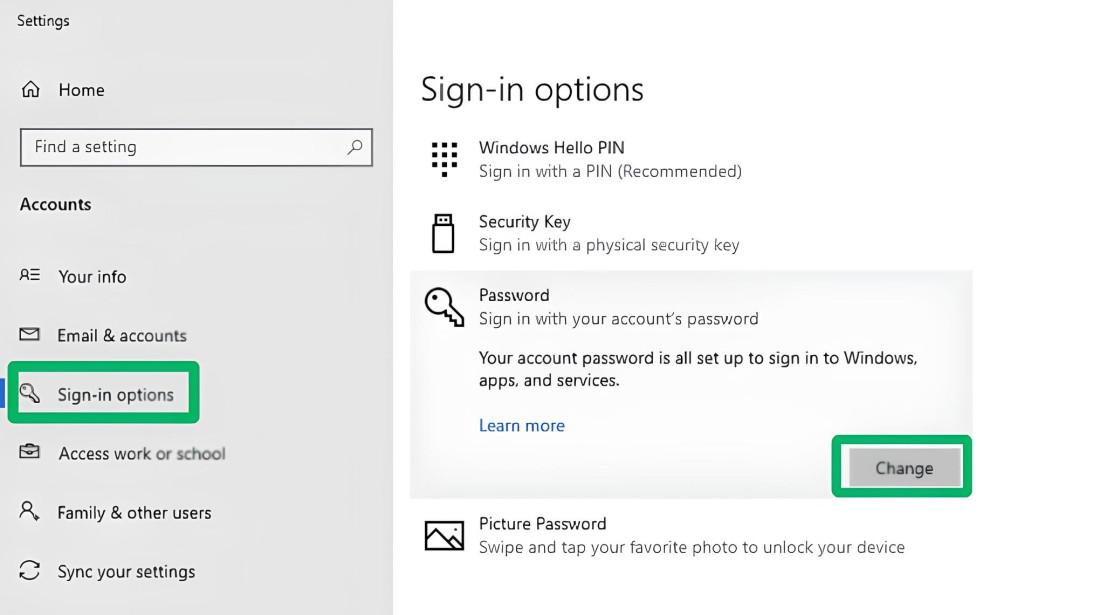
Step 5: Enter new password and confirm it
Similarly if want to change the pin click on the “Windows hello pin”
Conclusion
In Conclusion, Managing user accounts in Windows 10 helps to ensure optimal system performance and security. We have shown you complete instructions on how to manage different parts of user accounts. It covers account creation and tweaks and solving usual problems.
Also Read
FAQs: How to Manage User Accounts in Windows 10
How to Manage User Accounts in Windows 10?
- In Windows 10, you can manage user accounts by navigating to Settings > Accounts > Your Info to view account details.
- Create a new user account at Settings > Accounts > Family & other users > Add someone else to this PC.
- Switch between a local and a Microsoft account at Settings > Accounts > Your Info.
- To delete a user account, go to Settings > Accounts > Family & other users, select the user, and click on Remove.
How do I manage user access in Windows 10?
Follow these steps to manager user access in windows
- Open settings with Windows Key + I, go to “Accounts”.
- Select “Family & other users”.
- Click “Add someone else to this PC”, input username and password.
- Go back to Accounts. Select the new account, click “Change account type”.
- Choose “Administrator” from the dropdown.
How do I open user configuration in Windows 10?
Follow these steps to open user configuration in windows:
- Open Control Panel.
- Select System and Security.
- Under Security and Maintenance, choose Change User Account Control settings.
- Type “msconfig” in the Start Search box.
- Select System Configuration from the results.
- On the General tab, click Selective startup.
- Check the Load system services option.
Share your thoughts in the comments
Please Login to comment...