How to install Microsoft Edge Browser on macOS?
Last Updated :
21 Feb, 2024
Microsoft Edge was launched with Windows 10 and Xbox One in 2015 and initially employed its unique EdgeHTML and Chakra JavaScript engines. This original version signified Microsoft’s effort to modernize web interaction on its platforms. However, recognizing the need for broader compatibility and advanced performance, Microsoft later adapted Edge for Android and iOS using the Chromium open-source project, diversifying its ecosystem. Here We will see how to install the Microsoft Edge browser in the macOS operating system.
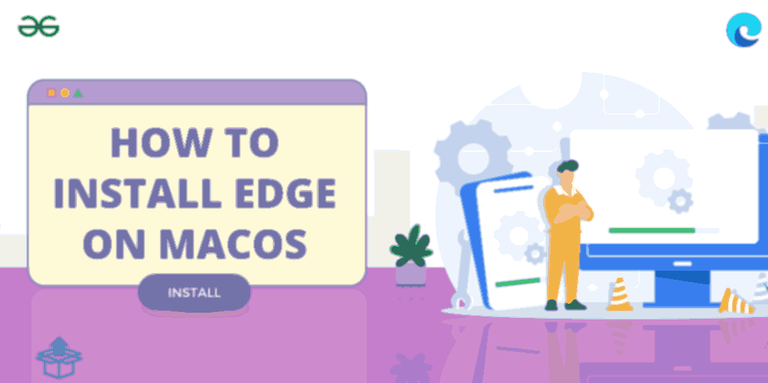
How to Install Microsoft Edge on macOS
There are some steps that you will follow to download the Microsoft Edge on the macOS
Step 1: Initiate the Browser: Begin by launching either Safari or any alternative web browser on your Mac device.
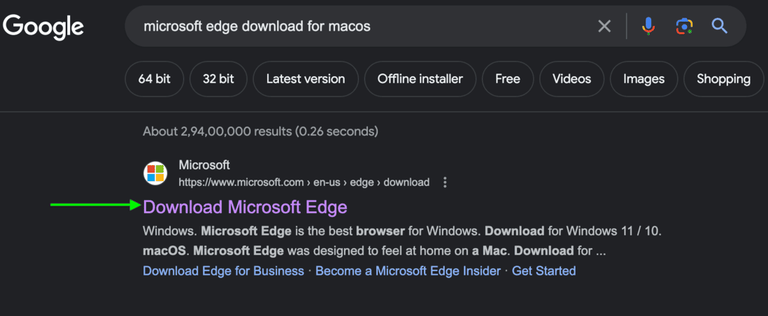
Step 2: Navigate and Acquire: Search for “Download Microsoft Edge for macOS” in the search bar of your chosen browser. Prioritize selecting the legitimate download site for Microsoft Edge, typically listed first among search outcomes or by clicking on this link Download for MacOS.
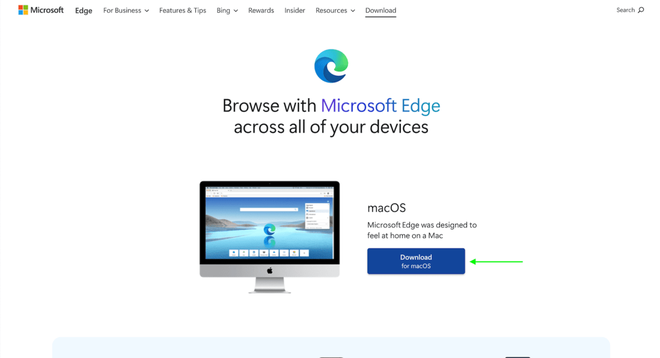
Step 3: Upon accessing this site, locate the “Download for macOS” option. Proceed to agree with the presented conditions by clicking on “Accept and download,” which triggers the download of the setup file.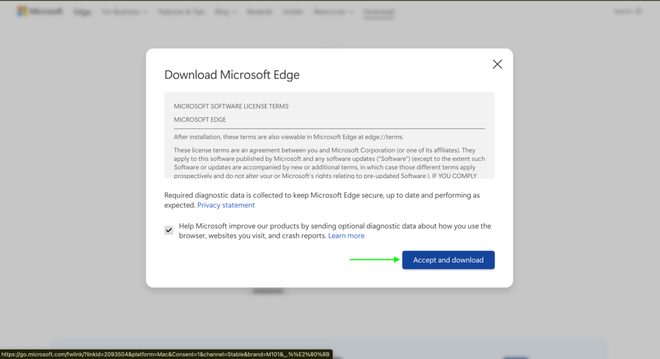
Step 4: Locate the Setup File: Once the download concludes, utilize Finder to transition to the “Downloads” folder, where the Microsoft Edge setup file awaits.
Step 5: Activate the Setup: By double-clicking the setup file, you will launch the installation dialog. When prompted with the “Continue” option, select it to advance in the installation sequence.
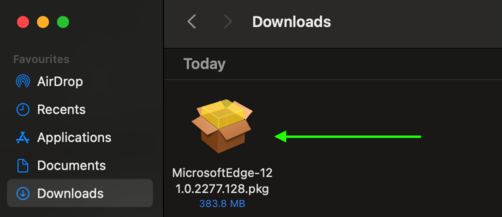
Step 6: Follow Through Installation: The installation assistant will guide you through the necessary steps. When it’s time to choose an installation location, opt for “Macintosh HD” or an alternative preferred location. To proceed, click “Install.” If prompted, authenticate the action by inputting your Mac’s system password, allowing the installation to move forward.
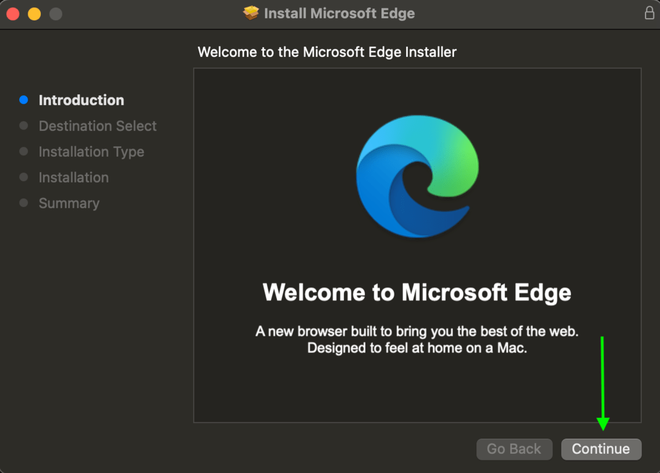
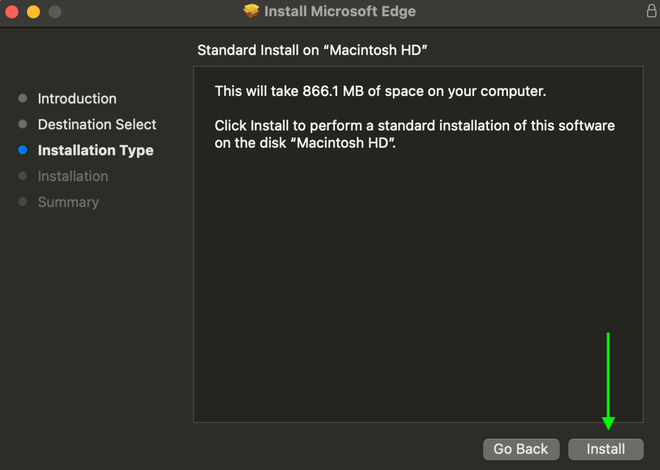
Step 7: Finalize the Installation: After the installation wraps up, a notification will appear signifying the completion. You can then close the installation wizard by clicking on “Close.”
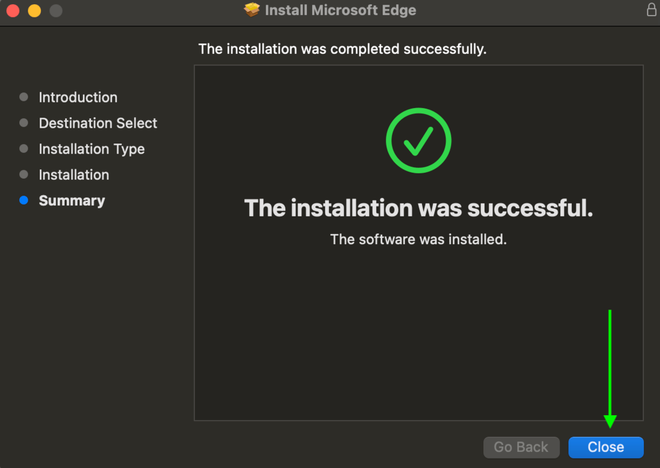
Step 8: Embark with Edge: Post-installation, Microsoft Edge will be accessible within the “Applications” directory. Activating it is as simple as a double-click, ushering you into the robust browsing capabilities offered by Microsoft Edge on macOS.
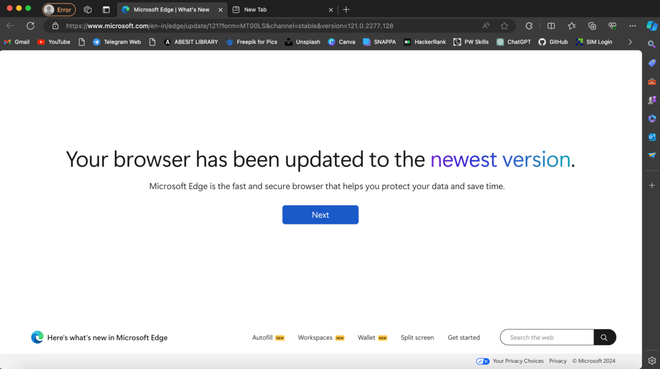
This guide ensures an original, straightforward path to downloading and installing Microsoft Edge on macOS, enhancing your browsing experiences with its advanced features and security.
What are the Benefits of using Microsoft Edge Browser
- Work efficiently with vertical tabs
- Save time with smart copy
- Maintain truly private browsing and search with enhancements to InPrivate mode
- Customizable and Differentiable User Profiles
- Progressive Web Apps and Immersive Reader
Conclusion
Microsoft Edge presents a compelling option for macOS users seeking a robust and feature-rich browsing experience. Its seamless installation process, coupled with its efficient functionalities like vertical tabs, smart copy, enhanced privacy features, customizable profiles, and support for progressive web apps, positions it as a strong contender in the macOS browser landscape.
Whether you’re a seasoned Apple user or a newcomer to the macOS ecosystem, Microsoft Edge offers a blend of innovation and user-friendliness that can significantly enhance your web browsing experience.
Share your thoughts in the comments
Please Login to comment...