How To Install and Use Remmina on Ubuntu
Last Updated :
14 Mar, 2024
In today’s digitally interconnected world, remote desktop software plays a pivotal role in various scenarios, from system administration to remote work. Among the plethora of options available, Remmina stands out as a robust, open-source remote desktop client specifically designed for Linux systems like Ubuntu. In this detailed guide, we’ll walk you through the step-by-step process of installing and effectively utilizing Remmina on your Ubuntu system.
Step 1: Update Package Repository
Before installing any new software, it’s always a good practice to ensure that your package repository is up-to-date. Open a terminal window by pressing `Ctrl + Alt + T` and execute the following command:
sudo apt update
Enter your password when prompted, and wait for the process to complete. This command updates the local package index to reflect the latest changes in the repository.
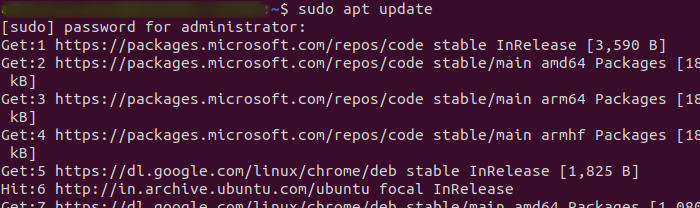
Step 2: Install Remmina on Ubuntu
Once the package repository is updated, you can proceed to install Remmina. In the same terminal window, type the following command:
sudo apt install remmina
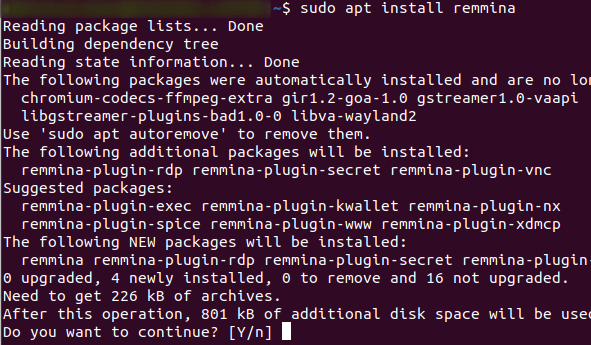
Press `Enter` and confirm the installation by typing `Y` when prompted. This command will download and install Remmina along with any required dependencies.
Step 3: Verify Installation
After the installation is complete, you can verify that Remmina has been successfully installed by launching it from the application menu. Alternatively, you can start Remmina from the terminal by typing:
remmina
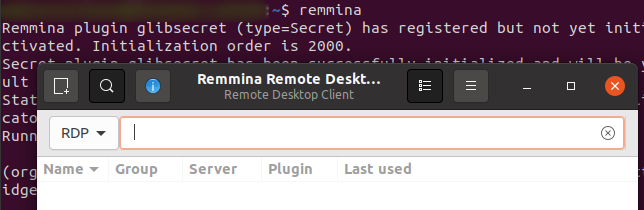
Press `Enter`, and Remmina should open up, indicating that the installation was successful.
Step 4: Connecting to Remote Machines
Remmina provides a user-friendly interface for connecting to remote machines using various protocols. To establish a connection, follow these steps:
- Launch Remmina from the application menu or by typing remmina in the terminal.
- Click on the “+” icon in the top-left corner to add a new connection profile.
- Choose the desired protocol from the dropdown menu (e.g., RDP, VNC, SSH).
- Fill in the required connection details such as server address, username, and password.
- Optionally, you can customize advanced settings such as display resolution, color depth, and SSH tunneling.
- Click “Save” to save the connection profile.
- Double-click on the newly created profile to initiate the connection.
Once connected, you should be able to interact with the remote machine as if you were sitting in front of it.
Step 5: Additional Configuration (Optional)
Remmina offers a wide range of configuration options to customize your remote desktop experience. Some common configurations include:
- Keyboard Shortcuts: Customize keyboard shortcuts for common actions such as switching between windows, toggling fullscreen mode, and sending special keys.
- Performance Settings: Adjust settings such as image quality, compression level, and sound redirection to optimize performance based on your network conditions.
- SSH Tunneling: Configure SSH tunneling for secure connections by enabling the “Tunnel via SSH” option and specifying the SSH server details.
- Certificates and Keys: Import SSL certificates and SSH keys for secure authentication and encryption.
To access these configuration options, click on the gear icon in the top-right corner of the Remmina window and select “Preferences.” From there, you can navigate through various tabs to customize different aspects of Remmina according to your preferences.
How To Install and Use Remmina on Ubuntu – FAQs
What is Remmina and why would I use it on Ubuntu?
Remmina is an open-source remote desktop client for Linux-based systems like Ubuntu. It allows users to connect to remote machines using various protocols such as RDP, VNC, SSH, and more. Users might want to use Remmina on Ubuntu to remotely access other computers, servers, or virtual machines for system administration, technical support, or personal use.
How do I install Remmina on Ubuntu?
The installation process for Remmina on Ubuntu is straightforward. Users typically install it via the command line using the `apt` package manager. They can run the command `sudo apt install remmina` to download and install Remmina along with any necessary dependencies.
Can I connect to Windows computers using Remmina on Ubuntu?
Yes, Remmina supports the RDP (Remote Desktop Protocol) which allows users to connect to Windows computers from Ubuntu. Users can simply create an RDP connection profile in Remmina, enter the remote Windows computer’s IP address or hostname, along with valid credentials, and establish the connection.
What other protocols does Remmina support for remote connections?
Apart from RDP, Remmina supports various other protocols including VNC (Virtual Network Computing), SSH (Secure Shell), SFTP (SSH File Transfer Protocol), XDMCP (X Display Manager Control Protocol), and more. This versatility allows users to connect to a wide range of remote machines and systems from their Ubuntu desktop.
Are there any advanced features or customizations available in Remmina?
Yes, Remmina offers several advanced features and customization options. Users can customize connection settings such as display resolution, color depth, and sound redirection. They can also configure SSH tunneling for secure connections, import SSL certificates and SSH keys, and set up keyboard shortcuts for common actions. Additionally, Remmina provides options for organizing and managing multiple connection profiles for easier access to remote machines.
Conclusion
Installing Remmina on Ubuntu is a simple process that can greatly enhance your remote desktop experience. By following the steps outlined in this guide, you should be able to install Remmina, establish connections to remote machines, and customize your settings to suit your needs. Whether you’re a system administrator managing multiple servers or a casual user accessing your home computer remotely, Remmina provides a reliable and feature-rich solution for remote desktop access on Ubuntu.
Share your thoughts in the comments
Please Login to comment...