Clear Formatting in Microsoft Word: 3 Simple Methods
Last Updated :
05 Mar, 2024
3 Quick Ways to Clear All Text Formatting in Excel
- Using the “Clear All Formatting” Button
- Using the “Clear Formatting” Option in Styles Pane
- Using Keyboard Shortcuts
Tired of messy formatting slowing down your document editing? This guide dives into 3 efficient methods to clear formatting in Microsoft Word, allowing you to effortlessly restore your text to its original state. Whether you’re dealing with minor formatting issues or a document riddled with inconsistencies, these techniques will help you regain control and streamline your workflow.
Why Clear Formatting Matters
Maintain consistency: Ensure a clean and consistent document style throughout.
Start fresh: Easily rectify formatting errors without wasting time.
Improve editing efficiency: Focus on content revisions without formatting distractions.
How to Clear Formatting in Word
How to Clear Formatting in Word
Simply select the text you want to revamp, then head to the Home tab. Locate the Font group and click the Clear All Formatting button. This will instantly remove all formatting, including font styles, sizes, and colors. Given below are some steps mentioned to remove formatting in Excel.
Method 1: Using “Clear All Formatting Button”
An option to “Clear All Formatting” can be found in Microsoft Word’s Ribbon under the Font group. Pressing this button will restore the selected text to its original, unformatted condition by erasing all formatting.
Step 1: Open the Microsoft Word
Select Microsoft Word from the Windows icon on the bottom left corner of your home screen.
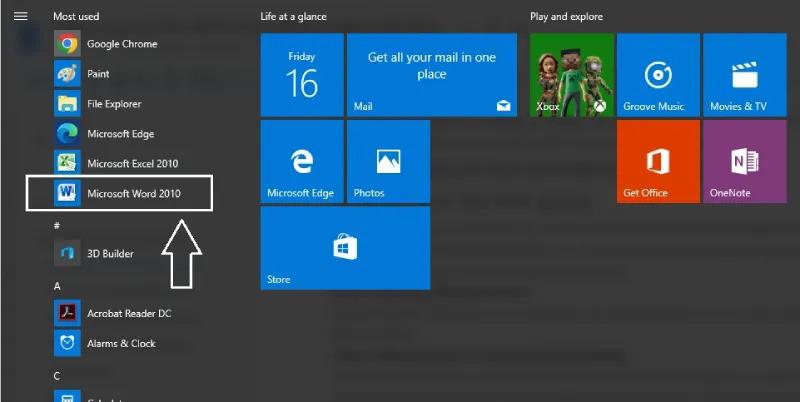
Open the Microsoft Word
Step 2: Select the text to remove the formatting
Use your mouse to highlight the desired text, or press Ctrl + A to select the entire document.
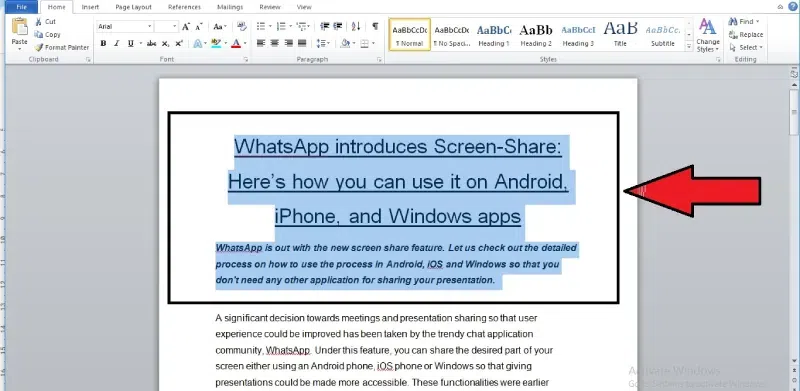
Select the text to remove the formatting
Step 3: Go to Font Group Under Home Tab
Locate the “Font” group on the Home tab in the ribbon.
Step 4: Select “Clear All Formatting Button”
Click the “Clear All Formatting” button within the Font group. This button resembles an underlined letter “A” with an eraser next to it.
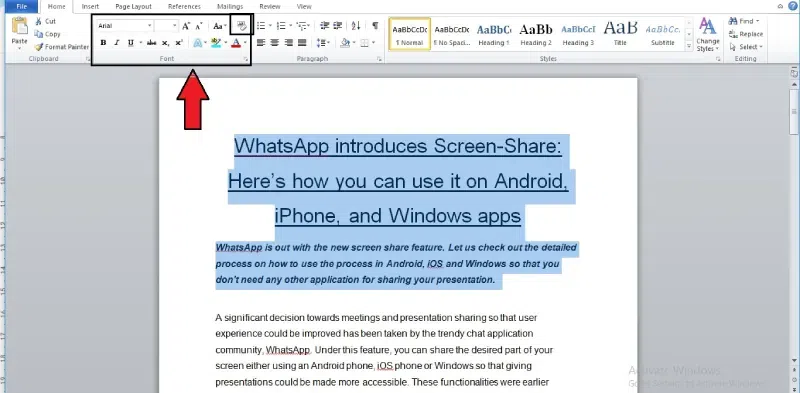
Select “Clear All Formatting” from the Font tab
Step 5: Preview Results
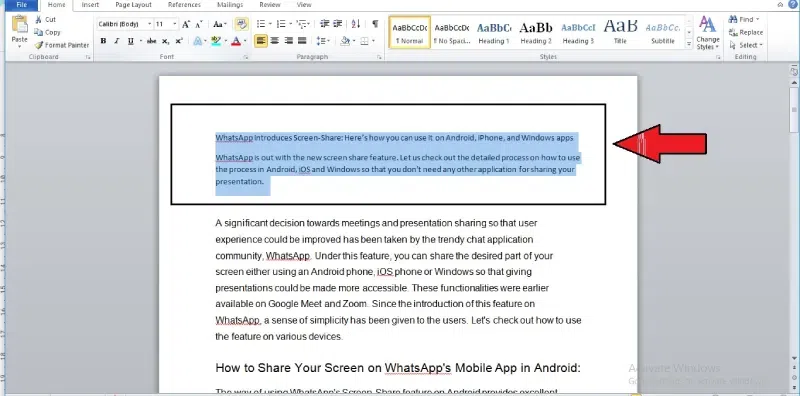
The formatting is removed from the text
Method 2: Using the “Clear Formatting” Option in Styles Pane
The Clear Formatting option is also available in the Styles Pane in case you cannot locate the Clear All Formatting button on your Ribbon.
Step 1: Open the Microsoft Word
Select Microsoft Word from the Windows icon on the bottom left corner of your home screen.
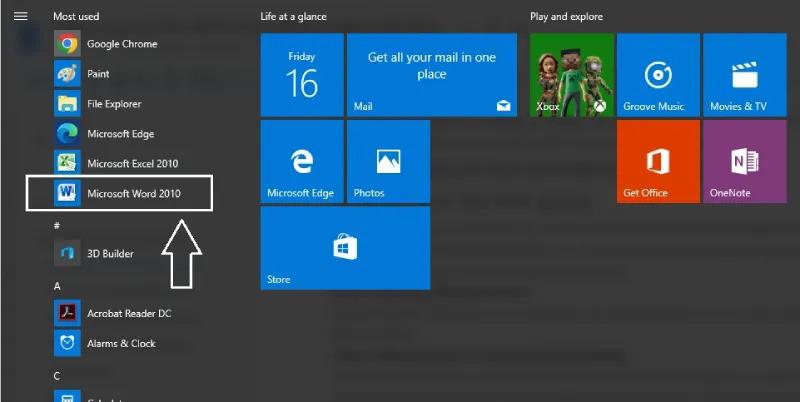
Open the Microsoft Word
Step 2: Select the text to clear the formatting
On the Word file, select the text that you want to clear formatting. Use Control+A to select all text.
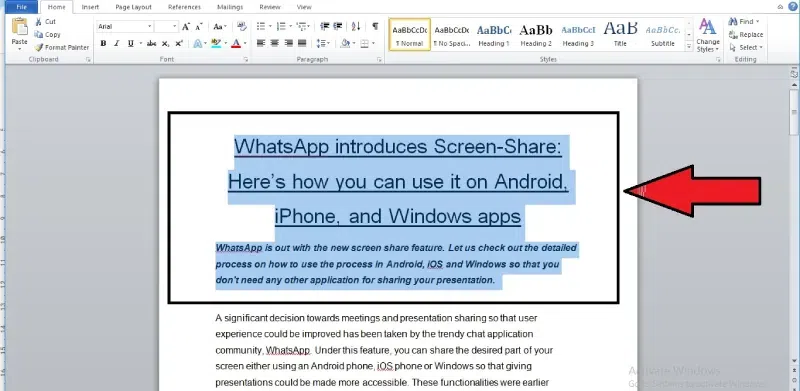
Select the text to clear the formatting
Step 3: Click on the Style dropdown in the Home tab
In the “Home” tab menu bar, go to the “Styles” option. Click on the arrow indicating downwards to open the “Styles” dropdown menu.
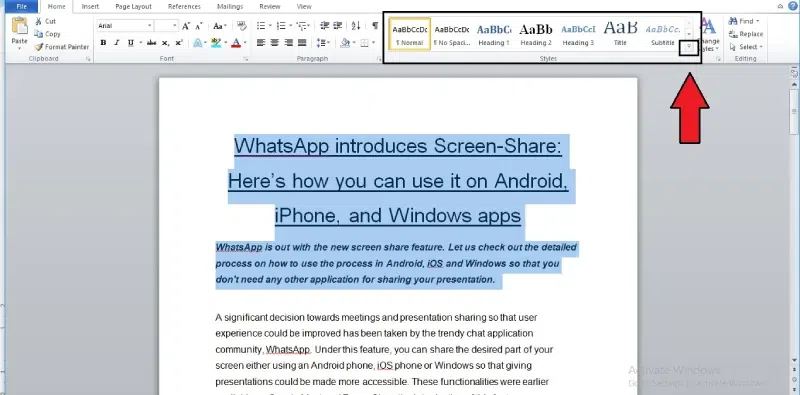
Click on the Style dropdown in the Home tab
Step 4: Select “Clear Formatting” option
From the “Styles” dropdown menu, click on the “Clear Formatting” option.
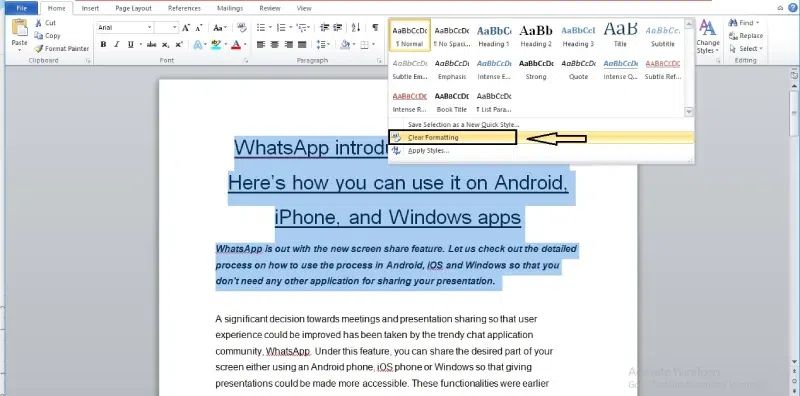
Select “Clear Formatting” option
Step 5: Preview Results
The document’s formatting or selected text, including characters and paragraphs, should be cleared.
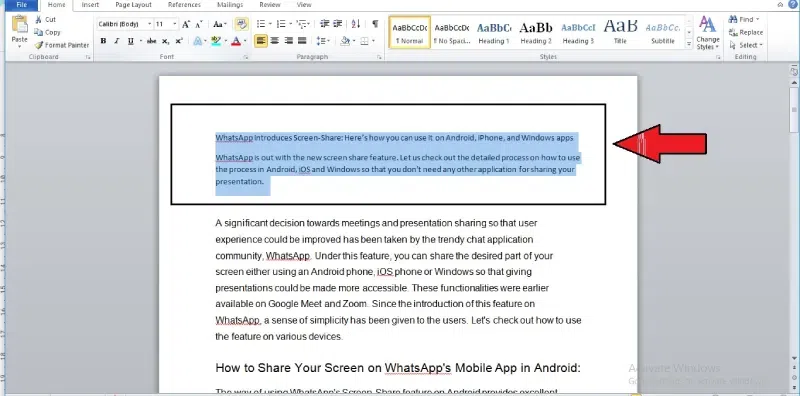
Text appears without format
Method 3: Clear Formatting in Word Using Keyboard Shortcuts
Enlisted below are some keyboard shortcuts to remove all text formatting:
- Ctrl + Spacebar: Removes character formatting like font, size, and bold from the selected text.
- Ctrl + Q: Removes paragraph formatting like indentation and line spacing from the selected text.
- Ctrl + Shift + N: Applies the “Normal” style to the selected text, removing all formatting.
Conclusion
Ensuring the formatting is clear allows you to undo mistakes and start again easily. This blog post has covered several methods for clearing the formatting; pick the one that works best for you to enhance your editing process.
FAQ’s
How do I clear all formatting in Word?
- Remove All Format
- To remove formatting, choose the text you wish to edit.
- To remove all formatting, go to the Home menu and choose Clear All Formatting. click Ctrl + Spacebar.
How do I remove clear formatting?
Typing CTRL-SPACE will remove formatting applied to individual characters in the selected text (such as fonts, italics/bold, font size, etc.) while maintaining formatting applied to paragraphs (such as indents, line spacing, etc.). When you press CTRL-Q, paragraph-level formatting is restored to the current document’s Normal Style. Still, fonts and other character formatting remain unchanged.
What are the two ways formatting can be done in MS Word?
There are two main types of layout in Microsoft Word: spacing between characters and spacing between paragraphs. Paragraph formatting applies styles to certain paragraphs, whereas character formatting styles various characters.
Share your thoughts in the comments
Please Login to comment...