How to insert a tick symbol (checkmark) in Excel
Last Updated :
11 Oct, 2023
In the world of Microsoft spreadsheets, knowing how to insert a tick symbol, also known as a checkmark, can transform your Excel documents from mere data repositories into powerful communication tools. Whether you’re tracking completed tasks, marking approvals, or simply adding a touch of professionalism to your reports, the ability to insert a tick symbol in Excel is a game-changer. In this article, we’ll unveil the secrets of effortlessly adding this symbol to your worksheets, helping you convey information with clarity and precision. So, prepare to unlock the magic as we delve into the art of inserting tick symbols in Excel.
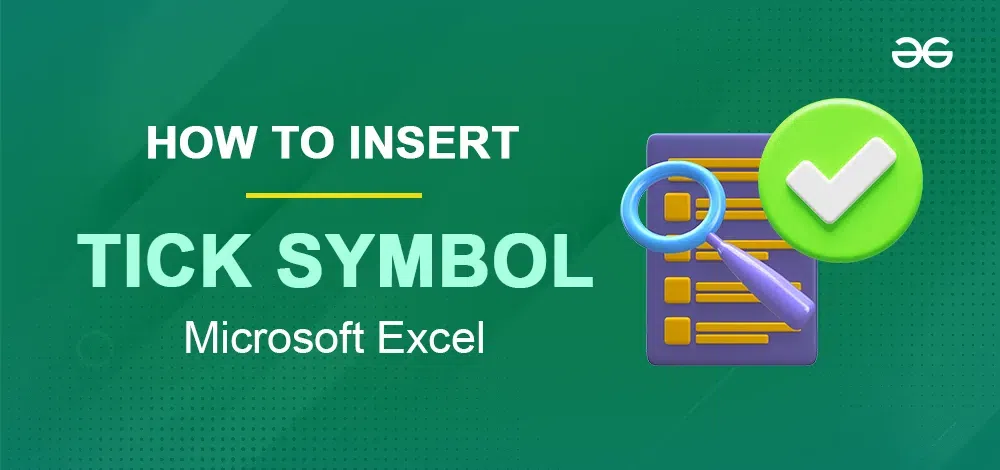
How to Copy and Paste the Tick Symbol (Checkmark) in Excel
Step 1: Select the Cell to Copy the Checkmark
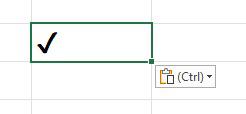
Step 2: Right-click the cells you’ve chosen
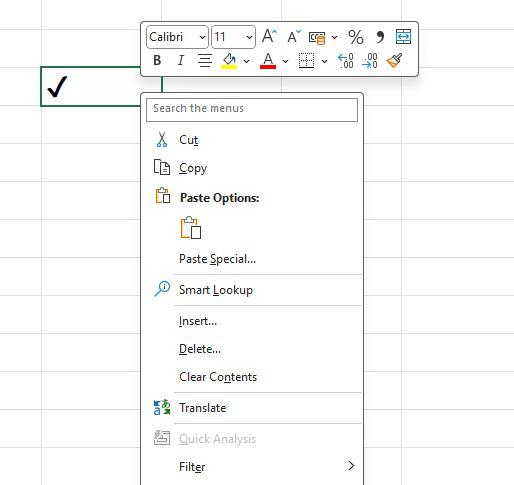
Step 3: Click Copy in the context menu that displays
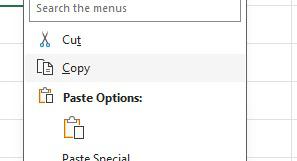
Step 4: Locate the cell where you wish to place the checkmark by navigating there
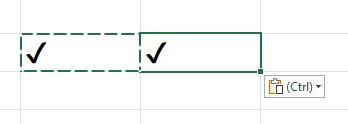
Step 5: Make a right-click on the desired cell
Step 6. Using the context menu, select Paste.
Keyboard Shortcut for Tick Symbol (Checkmark) in Excel
Step 1: Select the Cell
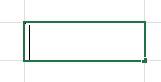
Step 2: Turn Num Lock Key Off
Step 3: Press Alt Key + 0252
Use your keyboard’s numeric keypad to input the tick letter code while holding down the ‘Alt’ key (not the digits above the letter keys).
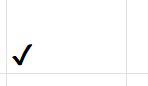
How to Insert a Tick Symbol (Checkmark) in Excel using Symbols
Step 1: Select the Cell in Excel Sheet
Step 2: Go to Insert Tab and Select Symbol
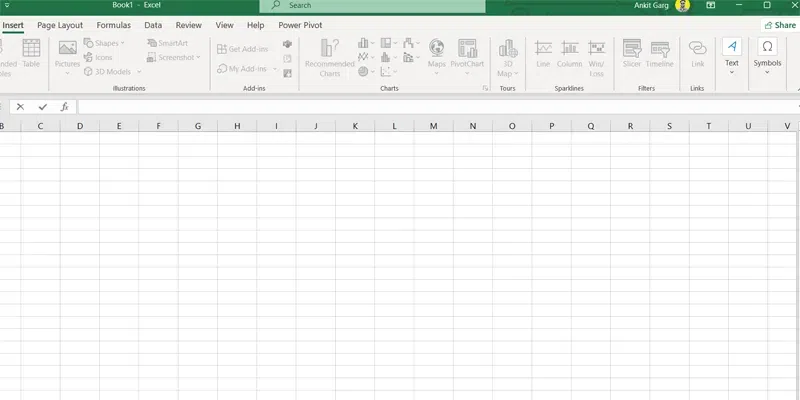
Insert > Symbol
Step 3: Type WingDings 2 in Font Box of Symbol and Select the Checkmark Symbol
Note: Ensure you’ve selected either the “Wingdings” or “Wingdings 2” font in the Symbols dialog to find the checkmark icon. Scroll through the symbols list to locate the desired tick symbol(s). You can simplify your search by using the Font drop-down box and selecting Wingdings or Wingdings 2.
.png)
Step 5: Preview Checkmark added in the Selected Cell
Once the symbol has been added, you may click the Close button to close the Symbol dialog box.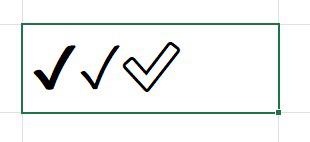
How to Insert Tick Symbol in Excel Using the CHAR Formula
Step 1: Select the Cell
Step 2: Type =CHAR(252)
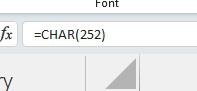
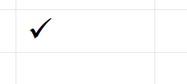
How to Insert Tick Symbol (Checkmark) in Excel Using Autocorrect
Step 1: To access the File menu in Excel, click the File tab
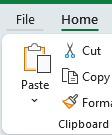
Step 2: Choose “Options”
Choose Options from the menu at the bottom. The Excel Options dialog box will then be shown.
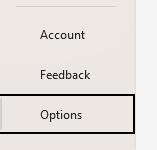
Step 3: Choose “Proofing” from the options listed on the left sidebar
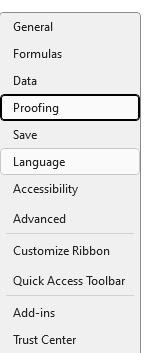
Step 4: Select “AutoCorrect” options
Click the “AutoCorrect Options” button in the auto-correct settings area. Then, go to the “AutoCorrect” tab within the AutoCorrect dialog box.

Step 5: Add Tick or CMARK in Replace Box
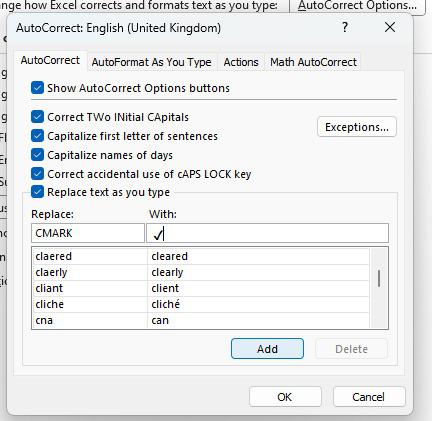
Step 6: Copy Paste the Tick Mark in Replace With Box
Put a tick in the “Yes” box. The symbol that you inserted into another cell can be copied from there.
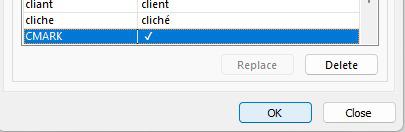
Step 7: Click on Add and Press Ok
To confirm and preserve the auto correction rule, click Add and then OK.
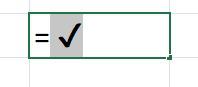
How to Insert Tick Symbol Using Conditional Formatting in Excel
Step 1: Navigate to the Home tab and Select Conditional Formatting
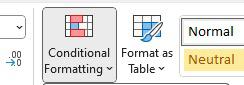
Step 2: Choose “New Rule”
Choose “New Rule” from the drop-down menu. This action will open the New Formatting Rule dialog box.
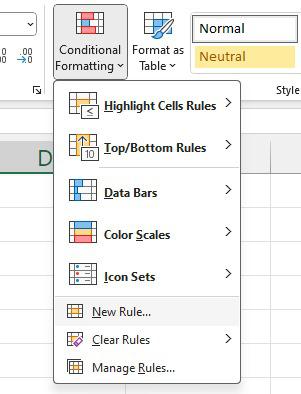
Step 3: Within the New Formatting Rule dialog box, opt for “Use a formula to decide which cells to format.”
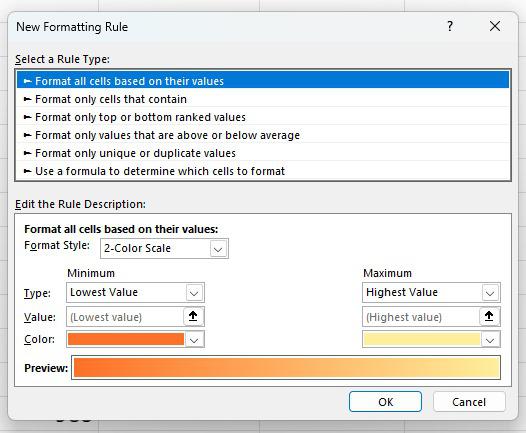
Step 4: In the “Format values where this formula is true” box, enter a formula that identifies cells with the checkmark symbol.
For instance, if you want a checkmark to show when a cell says “Done,” use the formula =A1=”Done” (if the cell you’re checking is A1).
Step 5: Click the “Format” button to open the Format Cells dialog box.
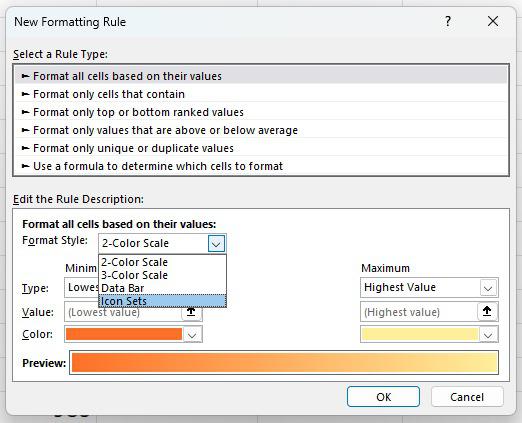
Step 6: In the Format Cells dialog box, go to the Font tab
Step 8: In the “Font Style” section, pick either Wingdings or Wingdings 2 from the font menu.
Note : These fonts( Wingdings or Wingdings 2 ) include a checkmark symbol.
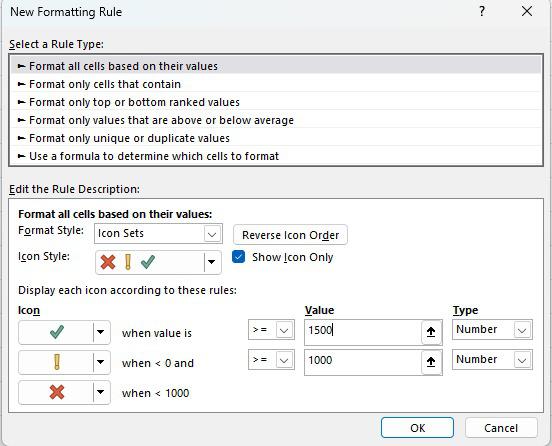
Step 9: Select the desired checkmark (✓ or ✔) and Click Ok
Step 10: Preview the Check Mark Symbol
A selected check mark icon appears in the Preview section of the New Formatting Rule dialog box. In the New Formatting Rule dialog box, click OK to apply the conditional formatting rule.
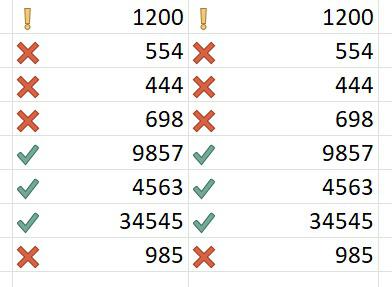
How to Insert a Tick (Checkmark) as an Image in Excel
Step 1: Save a Tick Mark Image in your Computer
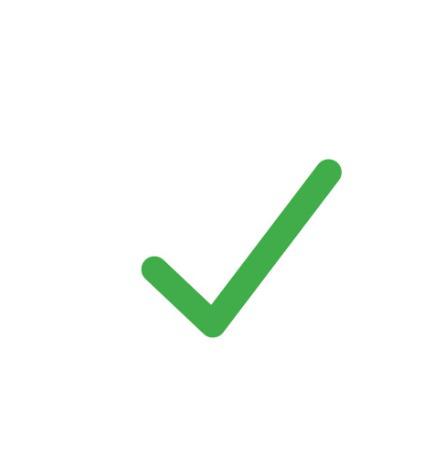
Step 2: Go to Insert and Select Picture from the Device and Upload the Tick Image
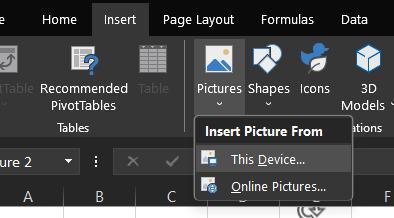
Step 3: Adjust the Size of Tick Image in Sheet
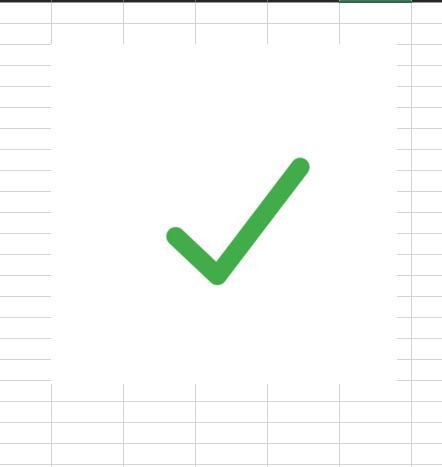
Step 4: Adjust Image Attributes if Required (Optional)
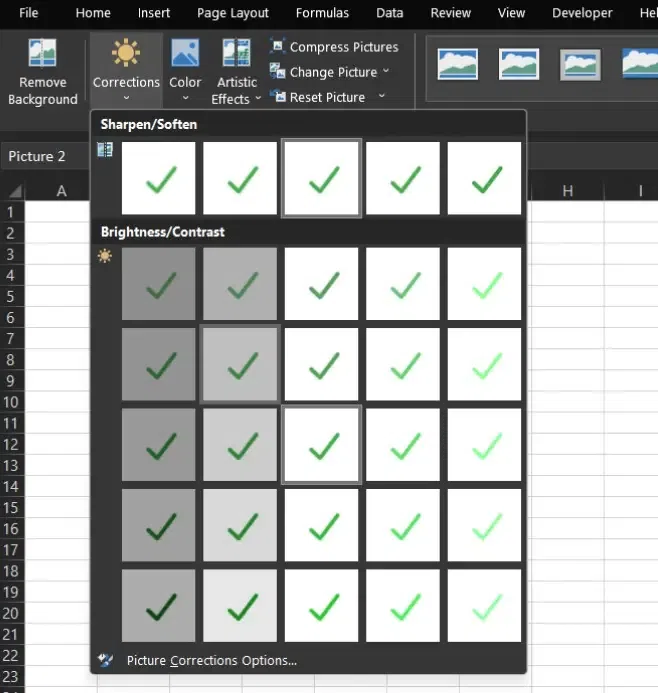
How to Format Checkmark Symbol in Excel
Step 1: Select the Cell
Select the cell where you want to insert the Check Symbol
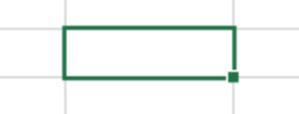
Step 2: Navigate to the “Home” tab in the Excel ribbon
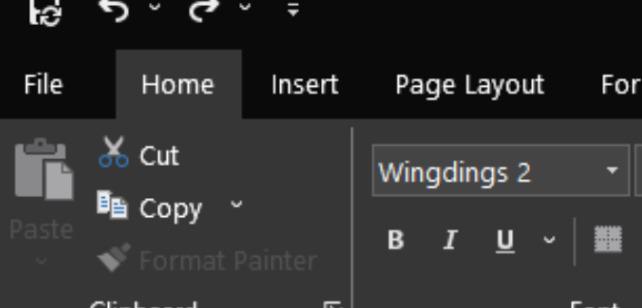
Step 3: Choose “Wingdings” from the Drop Down
The “Font” group contains the drop-down list for choosing a font. Click on it to bring up the options for selecting a typeface.
Scroll through the list or type “Wingdings” (without quotes) into the font selection box and press Enter. This will change the font for the selected cell to Wingdings.
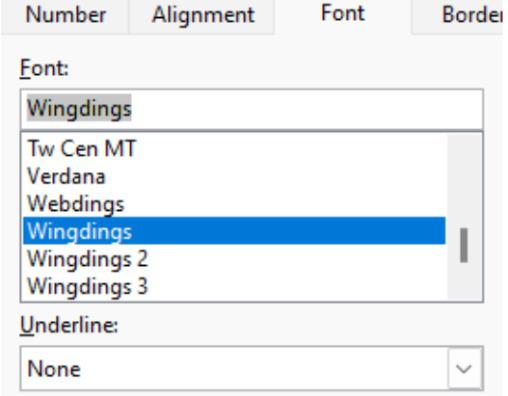
Step 4: Change Checkmark size as per your Prefernce
Now Based on your preferred checkmark size, click the cell where you want it to display as either a lowercase “a” (a) for smaller or an uppercase “P” (P) for larger.
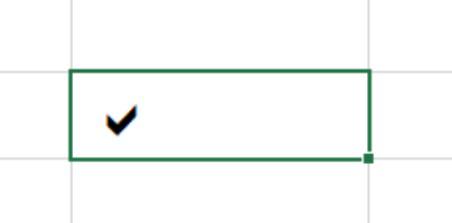
Step 6: Press Enter to confirm
Press Enter to confirm the presence of the checkmark symbol in the cell
How to Count Check Symbols in Excel
Step 1: To count check symbols, use Excel’s COUNTIF function.
Step 2: Make use of a formula like =COUNTIF(range, “ü”) or =COUNTIF for Wingdings 2 or other fonts.
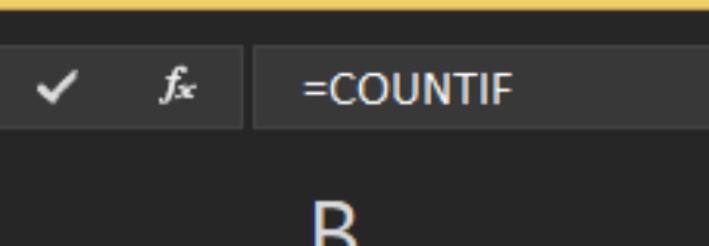
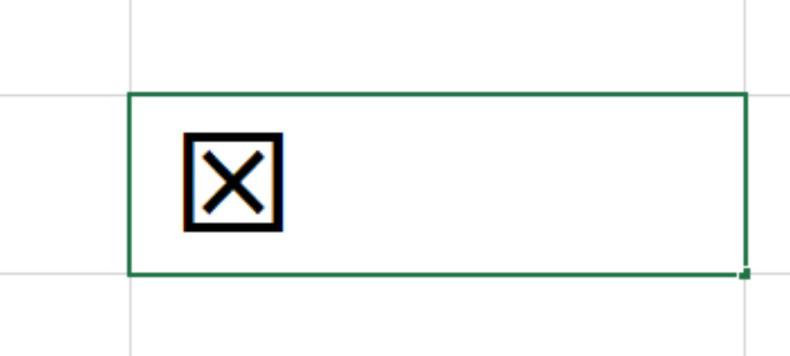
Step 3: Using the UNICODE function, count the total number of checkmarks inside the cell.
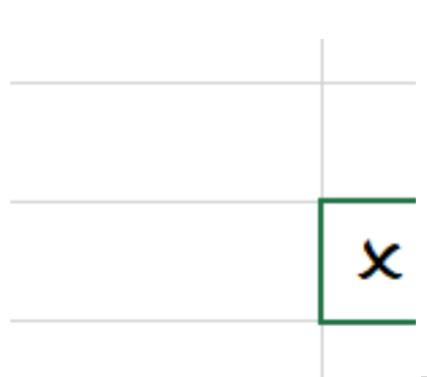
Step 4: Using the LEN function with SUBSTITUTE is another way to count the number of checkmarks included inside a cell’s content.
Step 5: After making a new column and giving each check symbol a value of 1, you can count them using the SUM function.
Conclusion
Whether you’re using checkmarks (✓ or ✔) to indicate completion or approval, or checkboxes for interactive forms and data management, these symbols are valuable tools at your disposal. By following the steps outlined in this guide, you can effortlessly incorporate these symbols into your Excel spreadsheets, making your data more visually engaging and user-friendly. Excel’s versatility extends beyond numbers and formulas; it also empowers you to communicate information with clarity and precision. So go ahead and add those ticks and crosses to your Excel arsenal, and watch your worksheets become even more powerful tools for data representation and decision-making.
FAQs
What Excel keyboard shortcut is used for tick marks?
Hold down the “Alt” key, enter “0252” on the numeric keypad, and then let go of the “Alt” key to add a checkmark. For some typefaces, you may also use the “Alt T” key.
How can I add an X (cross) in Excel?
Use the Symbols dialog box, keyboard keys (such Alt 53 or Alt 157), or the relevant character to insert a cross in Excel. Use a code and a CHAR expression (=CHAR(88)).
Is it possible to format check marks and x’s differently in Excel?
Yes, using Excel’s formatting tools, you can format check marks and cross marks differently. B. Modify fonts, sizes, and colours to fit your document’s style.
Share your thoughts in the comments
Please Login to comment...