How to enable or disable DNS in Google Chrome Browser ?
Last Updated :
28 Dec, 2023
Users can adjust DNS settings on Google Chrome and therefore gain some control over their browser experience. DNS converts domain names into IP addresses thus easing the process of finding sites on the internet. Users can either enable or disable DNS in Chrome depending on their specific privacy, security, and performance considerations.
What is the particular feature?
With DNS enabled in Chrome, users can have more control over how the domains are resolved by their browser. However, by default, Chrome will use the OS’s DNS settings but the user will be able to set new ones even inside the browser.
Benefits of Enabling/Disabling:
- Privacy Enhancement: Switching to another DNS server may help avoid the Internet Service Providers’ monitoring of browsing activities.
- Improved Security: Secure DNS servers can help bypass phishing as well as unwanted malware sites.
- Performance Optimization: Faster DNS servers cut webpage loading time eventually speeding up surfing the internet.
Feature of Enabling/Disabling:
- Security Implications: Modifying DNS settings may create security problems for users. To change DNS settings, only rely on trusted sources and methods.
- Extensions and Tools: When installing a third-party extension or tool for modifying DNS, be careful. Others may be unreliable, or compromise browsing security.
- Network Impact: These changes in DNS settings may affect browsing speed or functionality. Cautiously try different options, and find a good mixture that doesn’t disrupt things too much.
Steps to Enable DNS in Chrome:
1. Open Chrome: Open Google Chrome on your device.
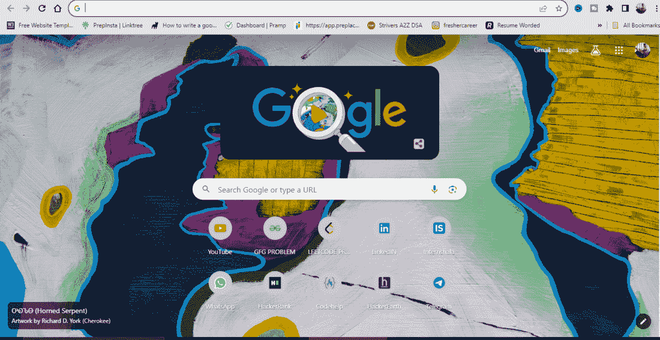
2. Access Settings: Click on the menu option that has a three-dot menu icon at the upper right corner of the browser window. Choose Settings, in the drop-down menu.
-(1)-660.png)
3. Navigate to Privacy and Security: At the settings section in the left side bar of the page go to the privacy and security option.
-660.png)
4. Choose Security: In the “security” window, select and click on “use secure DNS.”
-660.png)
5. Select DNS Provider: Select a DNS service provider such as Google, Cloudflare, among others from the drop down menu under “use secure DNS option”.
-660.png)
6. Enable Secure DNS: Turn on the switch that allows the preferred secure DNS server. For browsing, chrome now uses the selected secure DNS service.
-660.png)
Steps to Disable DNS in Chrome:
1. Access Chrome Settings: Launch Google Chrome in order to access the settings menu that is displayed by the three dots on the extreme right in that window.
-660.png)
2. Navigate to Privacy and Security: Click “settings” on the screen, then click “privacy and security”.
-(1)-660.png)
-660.png)
3. Disable Secure DNS: Go down to the “security” part where you will find “use secure DNS”.
-660.png)
4. Toggle Off: Just click on the toggle button next to “Use secure DNS” in order to discontinue that function. The browser, in this case, chrome, will revert to the DNS defaults.
-660.png)
-(1)-660.png)
Usage of DNS in Chrome:
- Identify the Issue: As you find out, the pages are slow, and this brings about many interruptions as you try and reach the content.
- Assess Current DNS Settings: Typically, google chrome comes with its own DNS settings provided by ISP’s or pre-installed through the OS. However, these DNS servers are not necessarily the fastest or most reliable all times.
- Selecting Faster DNS Servers: Thus, to fix your slow browsing, you resolve to use credible and quick DNS servers like Google Public DNS (8.8.8.8 and 8.8.4.4), or Cloudflare’s DNS (1.1.1.1 and 1.0.0.1).
- Customize DNS Settings in Chrome:
- To change to the default DNS settings, follow the steps stated above.
- Click on “customise DNS” and put your favorable dns server addresses such as, that is, google public or cloudflare’s DNS servers.
- Click on save upon completion of this process in order to implement or apply the new DNS within Chrome.
- Observing the Impact: Then go back and open the slow sites or open some pages on chrome to see if browsing is fast enough.
- Result: The website has been seen to load faster on site testing with the new DNS configurations. The search results are achieved quickly through faster DNS resolution, meaning that web pages load faster leading to smooth browsing.
Conclusion:
Users are able to control their browsing environment by managing DNS settings in Chrome. Secure DNS make internet surfing safe and this setting can be toggled on and off for regular configuration. The step by step guidelines that enable users adapt their web browsing preferences to choose the best choice for safer, private an efficient experience on Chrome.
Share your thoughts in the comments
Please Login to comment...