Delete Google Search History Quick Guide
- Open “Google Chrome”
- Click “More” to view Menu
- Select and Click “History”
- Select “Clear Browsing Data”
- Preview and Confirm “Delete Preference”
- Select “Clear Data”
In this technological warfare era, the internet has revolutionized the way we connect, learn, and explore, making search engines an indispensable tool in our daily routines. Among the most prominent of these search engines stands Google, a platform that has become synonymous with finding answers to our questions. While Google’s ability to deliver relevant results is undeniably impressive, it comes with the responsibility to safeguard our online privacy. The traces of our searches, stored in the form of search history, can reveal personal insights and preferences. It is essential to understand how to delete the data, empowering us to take control of our digital footprint. In this article, we will delve into the step-by-step process of how to delete your Google search history, allowing you to navigate the vast online landscape with peace of mind.
Let’s reclaim our privacy and embark on this journey to secure our digital presence.
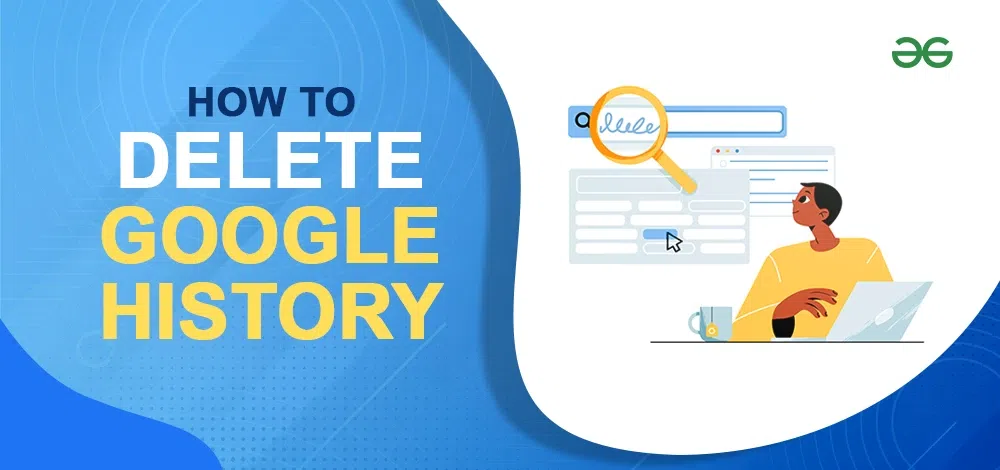
How to Delete Google Search History on Android
Step 1: Open Google Search App and Look for Search History
Access the Google Search App on your mobile device and click on your profile picture. Your profile picture will be in the top-right corner. Next, choose “Search History” to gain access to your Google search history.
Note: Now you can also delete the last 15 minutes’ history by directly selecting the “Delete last 15 minutes” option below the search history option.
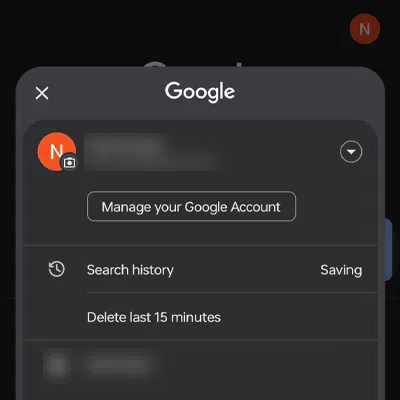
Open Google Search App > Click Profile Icon > Select History
Step 3: Tap Delete
Upon selecting the delete option, a drop-down menu will appear, presenting you with various deletion choices. For the purpose of this article, we will opt for the “Delete All Time” option from the drop-down menu.
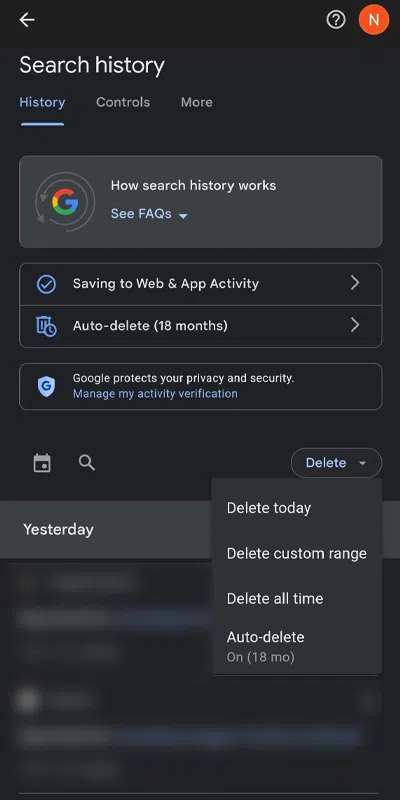
Search History > Select Delete > Choose from Drop-Down Menu
Step 4: Choose Activity to Delete
Now, choose the type of history or the specific timeframe you wish to delete from your Google Search App, or simply select “All” and proceed by clicking “Next.”
Note: By choosing the Delete All Time option > Your activity will be permanently deleted from your account and no longer will be available on your phone.
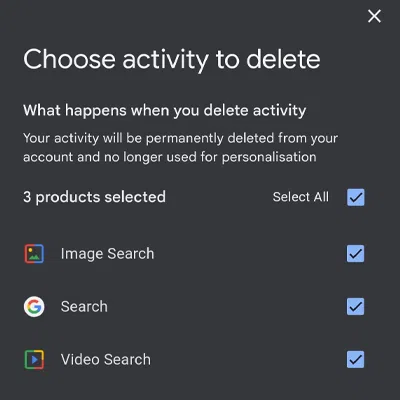
Select the Google Activity or Select All > Delete
Step 5: Review the Web Pages and select “Delete”
After making your selection, the app will prompt you to confirm your decision to permanently delete the history from your phone. Proceed by pressing “Delete” to execute the action. Once done, your search history will be erased.
How to Delete Google History in Google Chrome App on Android or iPhone
Now, if you want to delete your search history from Google Chrome, follow these steps:
- Open Google Chrome on your mobile.
- Click on the three vertical dots in the top-right corner to open the menu.
- Hover over “History” on the menu, and a sub-menu will appear.
- Click on “History” in the sub-menu to access your browsing history.
- On the left-hand side, you’ll see options like “Clear browsing data” and “Clear browsing history.”
- Click on “Clear browsing data.”
- A pop-up window will appear, allowing you to select the data you want to delete, including browsing history, cookies, cached images, and more. For deleting only your search history, make sure “Browsing history” is checked.
- Choose the time range for which you want to delete the data. If you want to delete all your history, select “All time.”
- Click on the “Clear data” button to initiate the deletion process.
Once the process is completed, your search history on Google Chrome will be successfully deleted.
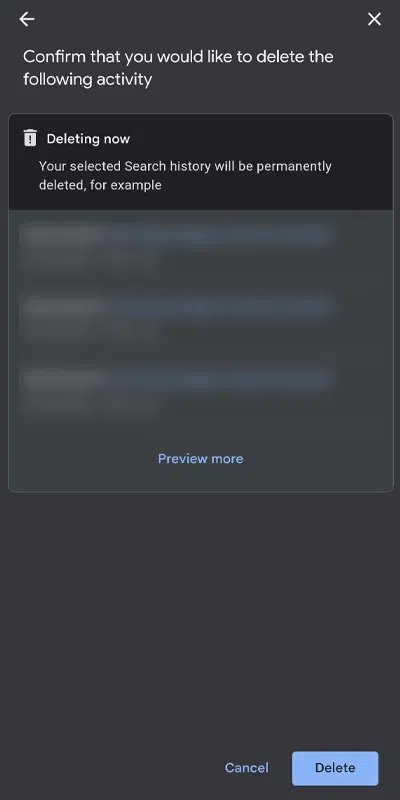
Preview Delete History > Select Delete
How to Delete Google History on a Computer (Windows, Mac, Linux, or Chromebook)
Step 1: Open Google Chrome
Open Google Chrome on Laptop.
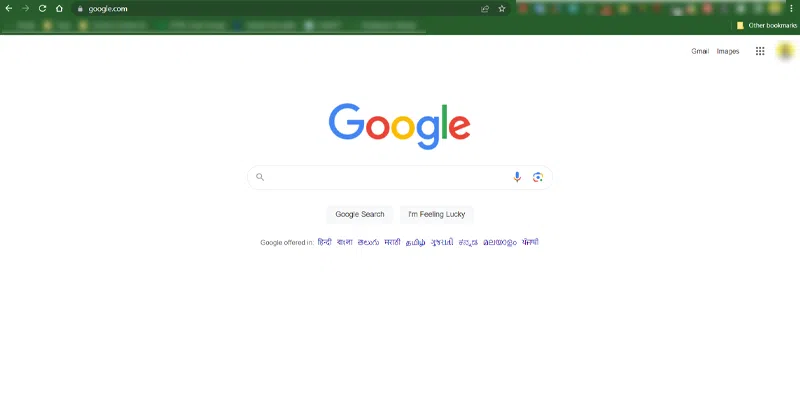
Click on the Google Chrome Icon
Step 2: Tap the three-dot menu (⋮) to select Options
To access the menu options in Google Chrome, locate the three-dot icon situated at the top-right corner of the browser window, then click on it.
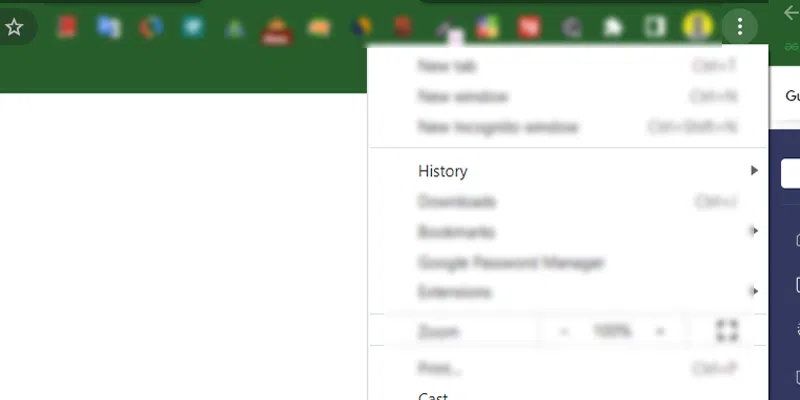
Now Navigate to the (⋮) Icon on the Top right corner
Step 3: Select History from the list of options
Next, from the drop-down menu that appears, choose “History” to gain access to the details of your search history.
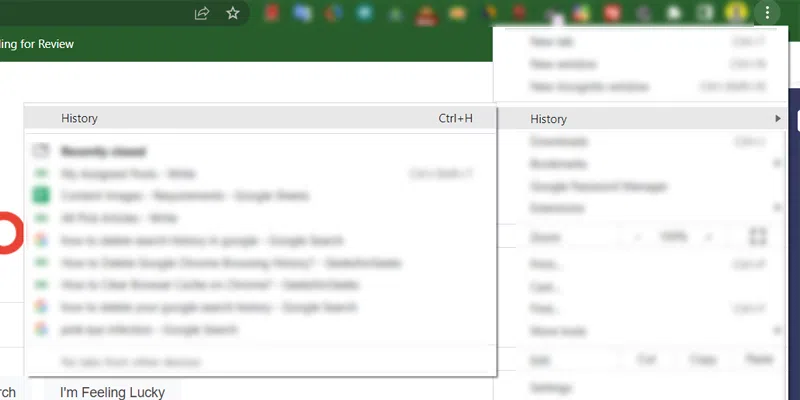
Google Chrome > Open Options > Select History
Step 4: Click Clear browsing data
Now, proceed to “Clear browsing data” to preview all the history data that you wish to clear from your computer.
Shortcut Key Tip
On Windows > Press Ctrl + H to directly open the search history on Google Chrome > Click on Clear Browsing Data
On MacBook > Press Command + Y to directly open the search history on Google Chrome > Click on Clear Browsing Data
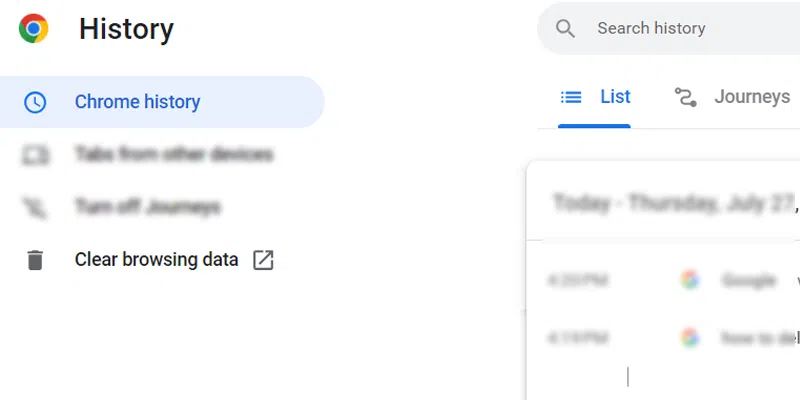
History > Select Clear Browsing Data
Step 5: Review the Browsing history data and Select Clear data
At this stage, you can now review the data you wish to clear. Here, you can manually enable or disable specific data items, choosing what you want to retain and what you want to permanently delete from your computer.
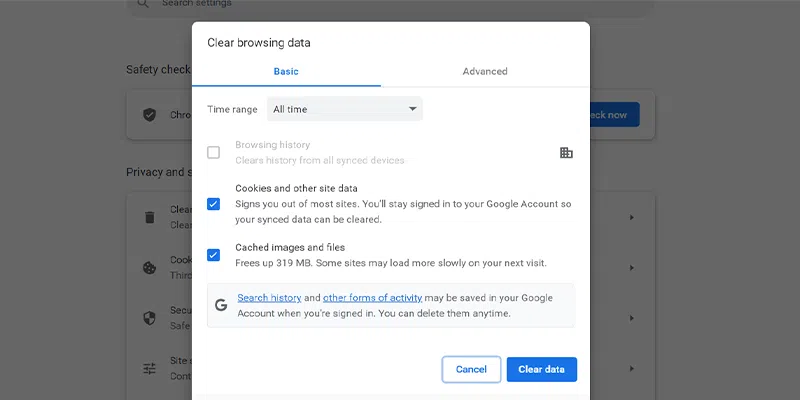
Select Browsing Data > Review Browsing Data > Click Clear Data
How to Delete Google Search Activity History in 2023
Step 1: Go to Google My Activity
Make sure you’re logged into your Google account, then Click here to access My Google Activity or Click on your profile and Select Data & Privacy, then navigate to History Settings and Click My Activity.
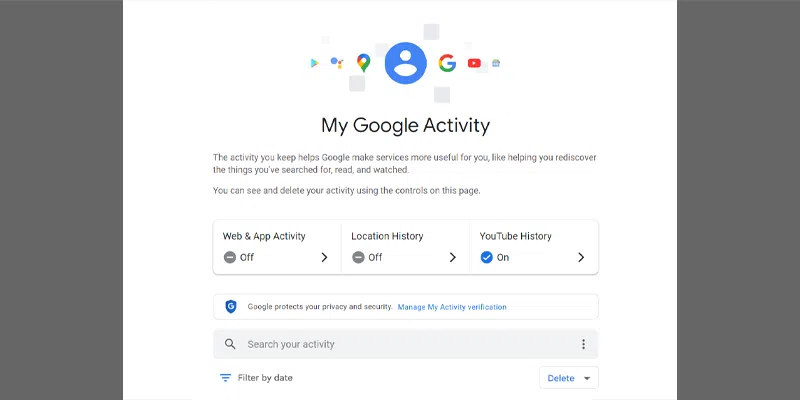
Open Google Chrome > Click Data & Privacy > History settings > Click My Activity
Step 2: Click the Delete button
When you open My Activity, you will see an option to delete with a drop menu icon, click the delete button and choose one option from the drop-down menu to delete your Google search activity.
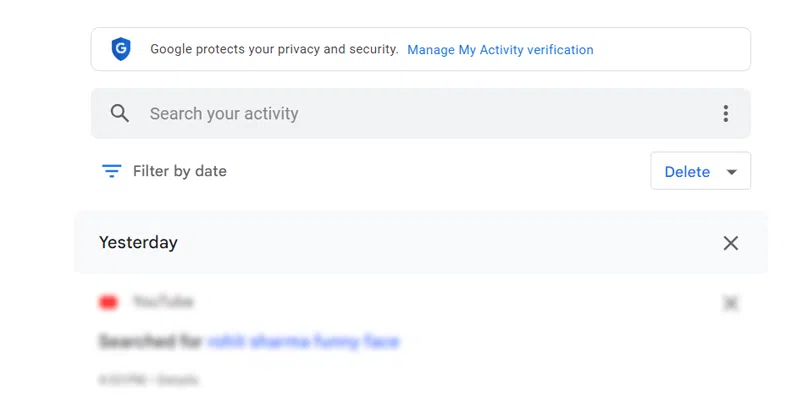
My Activity > Select Delete Button
Step 3: Choose the Time period
Now select the time period for which you want to delete your Google Chrome activity.
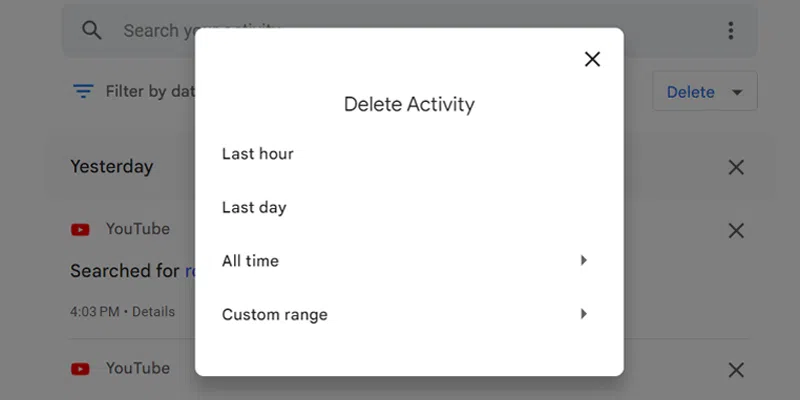
Delete > Select Time Period
How to Automatically Delete Chrome History after Closing
Google offers a valuable feature within its ‘Web & App Activity’ section, enabling users to schedule the automatic deletion of their Google Search History. This function is accessible through the Chrome browser.
Step 1. Visit Google Web & App Activity.
Open a web browser and visit https://myactivity.google.com/activitycontrols/webandapp. This webpage will directly take you to the ‘Web & App Activity’ page.
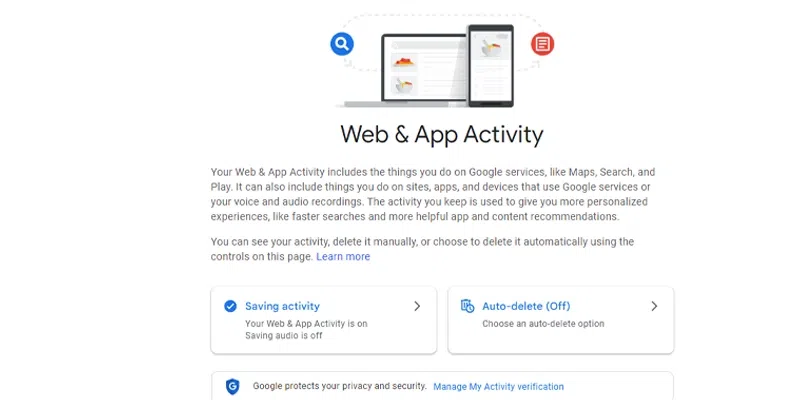
Open Chrome Browser and Navigate to Web & App Activity
Step 2. Choose an Auto-delete option for your Web & App Activity and Press Next
Find the ‘Auto Delete’ option on this page. It is turned off by default. You need to turn it on.
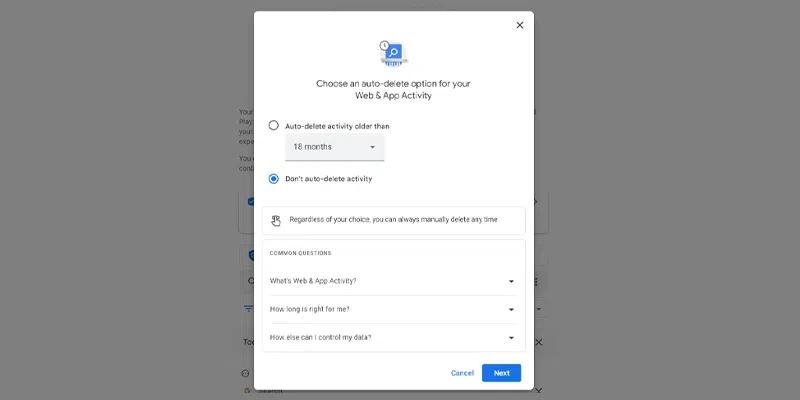
Select Auto -delete activity older than > Or Manually Select Regardless of Your Choice > Click Next
Step 3: Choose your Auto delete preference and Press Confirm
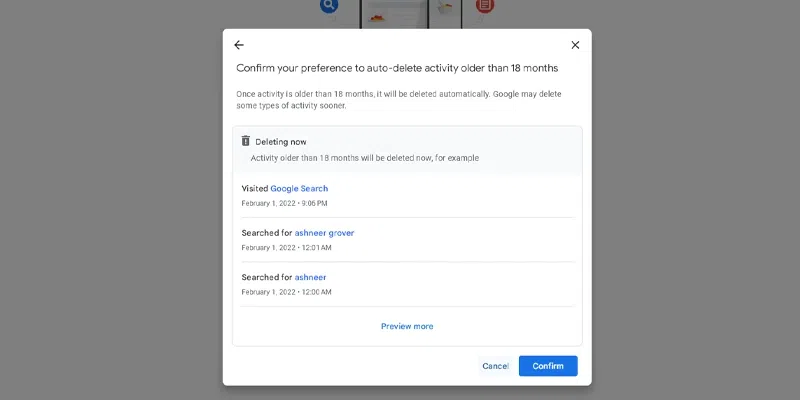
Review your Auto-delete preferences > Click Confirm
Conclusion
Taking control of your Google search history is an essential step towards safeguarding your online privacy. With the vast amount of personal information we generate through our online activities, it becomes crucial to be proactive in managing this data and ensuring it does not fall into the wrong hands. In the above article, we have explored various methods to delete your Google search history, from both web browsers and mobile apps. Whether you’re using an Android or iOS device, the steps are relatively simple and can be easily implemented by anyone, regardless of their technical expertise. So, take charge of your online privacy and follow the steps outlined in this guide. Regularly clearing your search history will not only keep your sensitive information secure but also provide you with peace of mind as you navigate the vast landscape of the internet. Remember, your data is yours to protect, and every small action you take contributes to a safer and more secure online environment for everyone.
FAQs
How long does Google keep your search history?
The default setting of Google allows the server to store your search history for 18 months. After this period, your search history gets automatically deleted. If you want to change the settings, visit the History section on Chrome and change the settings.
How Google deletes history in Google Account?
Google automatically deletes your search history older than 18 months. You can change the default setting by visiting the History section. in fact, you can also manually delete Google Search history for all devices.
How to delete everything except the password?
Visit the privacy settings on Google on any device. you can unselect passwords stored on Google before clearing the browsing data.
How to delete Google search bar history?
Visit the ‘More’ section on Google Chrome. Go to ‘History’ and select the checkboxes of the list you want to delete.
How to delete Google history completely?
Select History on Google Chrome. Select Clear Browsing Data and follow all the options available. You can delete your entire Google History there.
How to delete Google history from all devices?
Visit Google Chrome and clear your browsing data from any device. This step will clear browsing data stored on your Google account. Your history will get deleted from all the devices automatically.
Share your thoughts in the comments
Please Login to comment...