Have you ever wondered what the name of a flower is, how to say something in another language, or where to buy a product you saw online? If you have an Android phone, you can use Google Lens to find out the answers to these and many other questions. Google Lens is a visual search tool that lets you use your phone’s camera to explore the world around you. You can point your camera at anything, and Google Lens will give you relevant information, suggestions, and actions. For example, you can translate text from images, identify plants and animals, scan barcodes and QR codes, copy text from photos, and more. Google Lens is integrated with various Google apps, such as Google Photos, Google Assistant, and Google Camera, and you can also access it from other apps, such as Chrome, Pinterest, and Snapchat. In this article, we will show you how to use Google Lens on your phone, and what are the different ways you can access it, depending on your device and preference.
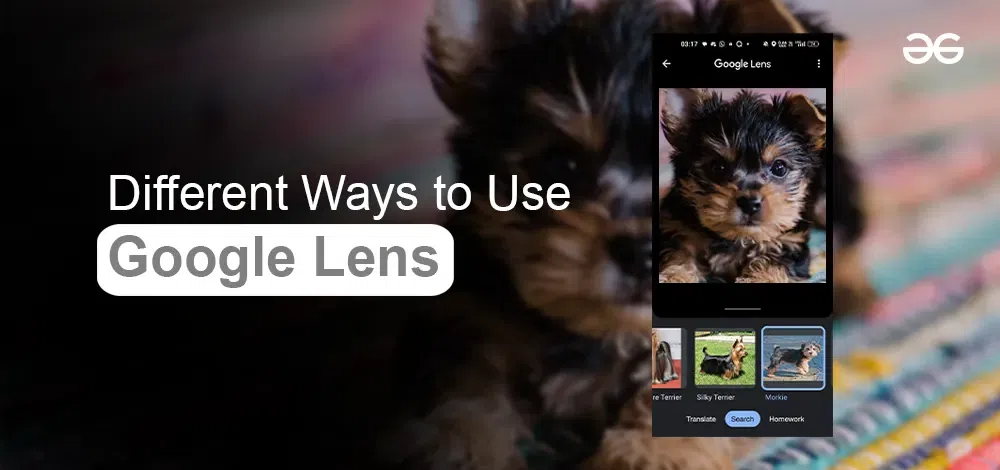
How to Translate Text from Images with Google Lens?
Step 1: Take a photo of the text you want to translate
Step 2: Open the photo in your phone’s gallery
Step 3: Click the Google Lens icon in the top-right corner
Step 4: Select the “Translate” feature
Quick Tip: You can translate between many languages with Google Lens. Simply look at the words you want to translate and wait a moment. Lens will try to figure out the language pair on its own, but you can choose them yourself if it fails. The app adds English text on top of the original picture. The best way to use it is with a clear view of the words.
How to Copy-Paste Text from the Real World?
Step 1: Open Google Lens
On your phone, open the Google Lens app. Get it from the app store if you don’t already have it.
Step 2: Point Your Phone
Point the camera on your phone at the text you want to copy, whether it’s written or printed. Make sure that the words can be seen clearly inside the box.
Step 3: Capture the Text
To take a picture, press the shutter button. Google Lens will find any writing in the picture and highlight it so you can do something else with it.
Step 4: Choose the Text
Once the text is underlined, drag your finger over the part you want to copy. With Google Lens, you can precisely pick out the important words.
Step 5: Choose Action
Once you’ve chosen the word, a list of steps will show up. You may grab the text and paste it:
- It can be used as a search term.
- Translation of the text
- You should send it to your PC
How to Open URLs from Images in Google Lens?
Step 1: Google Lens to find a URL
Open the app and point your camera at the picture that has the URL in it.
Step 2: Automatic URL Highlighting
Google Lens will usually highlight the URL in the picture on its own.
Step 3: Changing to Text Mode (if needed)
If Google Lens doesn’t automatically highlight the URL, change to Text mode.
Step 4: Tap the URL
To go straight to the right URL, tap on the pill button with the globe picture.
How to Scan QR Codes and Barcodes with Google Lens?
Step 1: Open Google Lens
Launch the Google Lens app on your device. Ensure it’s updated to the latest version for optimal performance.
Step 2: Scan the Bar Code from Google Lens
Aim your phone’s camera at the barcode on the product you want to scan.
Step 3: Wait for Recognition
Allow Google Lens a moment to recognize the barcode. Once recognized, information about the product will be displayed on your screen.
Step 4: Access Product Information
Click on the displayed information to access details about the scanned product.
Step 5: Explore Shopping Links
If the barcode corresponds to a product, Google Lens may provide shopping links or additional information.
How to Search for Objects with Google Lens?
Step 1: Capture Image
Take a picture of something or somewhere that Google can identify.
Step 2: Auto Results
Lens shows search results that are similar to the thing that was pointed out.
Step 3: General Image Recognition
For common pictures, like a sunset, Lens gives results that look about the same.
Step 4: Understanding the Content
Lens tries to figure out what a picture is about beyond how it looks.
Step 5: Figuring Out Pets
When you point Lens at your pets, it looks for other animals that are like them and even suggests breeds.
How to identify Pet Breeds through Google Lens?
Step 1: Open Google Lens
Launch the Google Lens app on your device.
Step 2: Capture a Pet Image
Point the camera at the pet, take a photo, and let Google Lens analyze it.
Step 3: Review Breed Information
Check the results for the identified pet breed and relevant details.
How to take the help of Google Lens to do your Homework?
Google Lens is very helpful with homework, especially math and science questions.
Step 1: Open Google Lens and Capture the Equation
You can use Google Lens to take a picture of the math problem or school question you need help with.
Step 2: Click “Homework”
Press “Homework” in Google Lens to start solving equations.
Step 3: Check for Correctness
Draw attention to the formula and look over Lens’s explanation again.
Step 4: Review Results
The Lens will show a message that says “Your math problem” and link to specialized sites like Tiger Algebra.
How Google Lens can identify skin conditions?
Google Lens was enhanced in June 2023, along with new AI tools, to allow users to snap images of their faces and check for abnormalities. The Search Your Skin tool may be used on numerous areas of your body, such as your hair, nails, and skin. Although we do not recommend using this in place of seeing a doctor (you should visit a doctor if you believe something is significantly wrong), it may assist you in identifying minor issues and determining what to do next.
How to Read Text Aloud?
Step 1: Capture Text Image
Use Google Lens to take a picture of the text you want to listen to, whether it’s on your computer screen or a book.
Step 2: Select “Text” Option
Within the Google Lens app, tap on the “Text” option.
Step 3: Start Listening
Choose the “Listen” feature, and the app will start reciting the captured text aloud. It is especially helpful for those with visual impairments or anyone who prefers listening to text.
How to add an event to your calendar with Google Lens?
Step 1: Open Google Lens
Launch the Google Lens app on your device.
Step 2: Scan the Date in the Image
Use the Lens to scan the date in the image, recognizing various date formats.
Step 3: Tap Recognized Date
In the Text section, locate the pill button displaying the recognized date and tap on it.
Step 4: Create Calendar Event
Explore the presented options and tap to create a calendar event, streamlining the process without manually accessing the calendar app.
How to Create Contacts from Business Cards through Google Lens?
You can quickly save information from a business card with Google Lens, which is another tool that is useful for business. It will find the names, email addresses, and phone numbers of your friends and ask you to add them to your contacts app.
How to Call or email without typing with Google Lens?
If Google Lens finds a phone number or email address, you can touch it to open the talking or email app right away. To avoid having to type long numbers or names, do this instead. It may save you some trouble from typing mistakes.
How to Find a Location with Google Lens?
When Google Lens finds an address, it shows you a small map that you can click to start going to that location. It works with some postal or zip numbers as well.
How to do shopping with Google Lens?
Step 1: Open Google Lens and Scan a Product
Lens finds goods and sends users to the Shopping area.
Step 2: Look for Close Matches
When Lens isn’t sure what to suggest, it offers very similar items.
Step 3: Go to the Shopping Website to Purchase the Product
You can improve your shopping experience by narrowing your Google searches and looking at clothes in models of different sizes.
How to Identify buildings and landmarks with Google Lens?
Step 1: Launch Google Lens
Open the Google Lens on your phone.
Step 2: Point and Identify
You can get informational images on your phone by pointing them at buildings and places.
Step 3: Explore Details
Easy access to information about well-known places, making the vacation experience better for tourists.
How to Find recipes and Nutritional Information?
Step 1: Launch Google Lens
Open the Google Lens app.
Step 2: Aim and Capture
Point your phone or tablet at the dish, tap to take a picture, and let Google Lens figure out what it sees.
Step 3: Get Information
Use Google Lens to look at recipes, online shopping choices, and nutritional information.
Share your thoughts in the comments
Please Login to comment...