No doubt Social Media platforms are a necessity of your daily life. Without spending an ample amount of time on social media, Generation Z individuals find a day wasted. Among many social media platforms, Instagram Social Platform is worth mentioning. However, information overdose within a single day can lead to thinking about the Deactivation of Instagram.
With much information and entertainment overload, Social Media Burnout is bound to follow. The best way to counter the burnout is to Deactivate Instagram Account and get back only when you feel like it. If you want a social media detox, here’s our little help on the Deactivate Instagram Login step-by-step process.
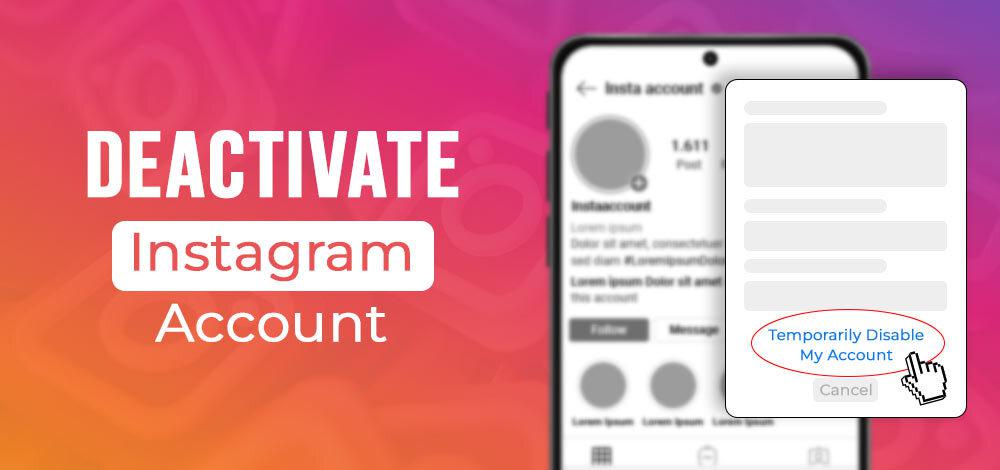
In this article, we will discuss the effective steps needed to Delete Account on Instagram without having any issues.
Quick Preview to Deactivate Instagram Account:
- Open the Instagram Website or Application.
- Go for the Profile Option.
- Click on the Accounts Section.
- Select Temporarily Deactivate My Account.
Points To Remember Before Instagram Account Deactivation
Leaving behind your Instagram Application Account comes with its minute technical details. It’s good to consider the points below before you proceed with your decision.
- Deactivating vs Deleting: There’s a difference between deactivating and deleting your Instagram account. While the former allows for a temporary break, the latter is a permanent removal of the account. You may go ahead based on your reason to get off the Instagram wagon.
- Profile Visibility: When you decide to deactivate your Instagram account, other users will not be able to find your profile in their follower lists or even in the search menu. To put it, your profile shows inactivity with a blank display picture until you join back.
- Posts, Comments, Likes, and Messages: Deactivating your Instagram account renders all your profile posts and reels to zero. All your comments likes and other details will be hidden. As for DMs, your followers will not be able to message you as your profile shows ‘Instagram User.’
- Account Reactivation: If you disable your Instagram account, you can simply log in whenever you deem fit by entering your username and password. However, if you again make up your mind to deactivate the account, you will not be able to do it before 48 hours from the time of activation.
Methods to Deactivate Instagram Account
You can conveniently Remove Instagram Account using the mobile app and website. Whether you have an iPhone or Android, follow the instructions to disable your account temporarily.
Method 1: Deactivate Instagram Account Using the Website Page
Step 1: On your Web Browser, navigate to https://www.instagram.com/ and log in using your username and password. In case you are already logged in, this link will take you directly to the home page.
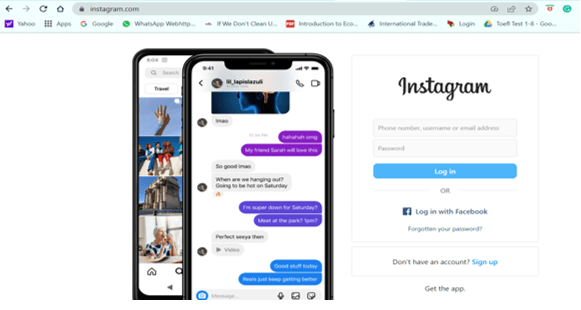
Step 2: Click on your Username in the top-right corner. You will land on your profile page, where all your posts are available.
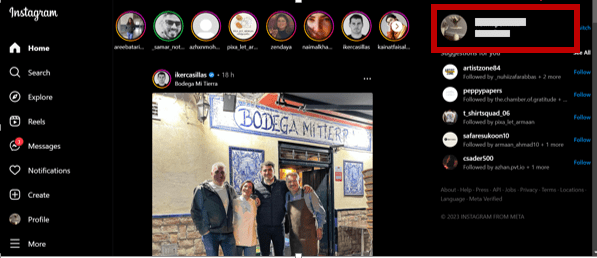
Step 3: Click on the white-colored ‘Edit Profile’ button located next to your username at the top of the page.
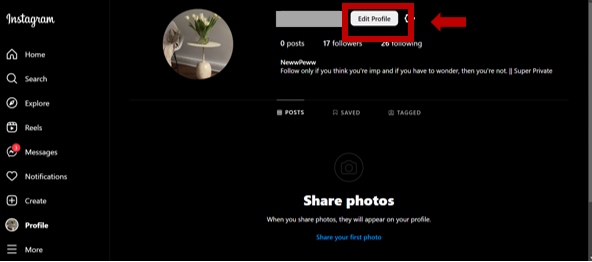
Step 4: Now you are on the settings page where you can edit your Username, Name, Website, Bio, and all other personal information. Scroll down slowly and choose the option ‘Temporarily deactivate my account.’
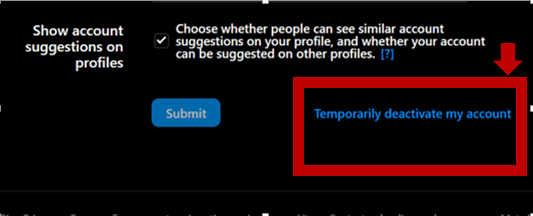
Step 5: On proceeding, you will be asked to state the reason for your decision to disable your account. Choose the suitable option from the drop-down menu of ‘Why are you deactivating your account?’
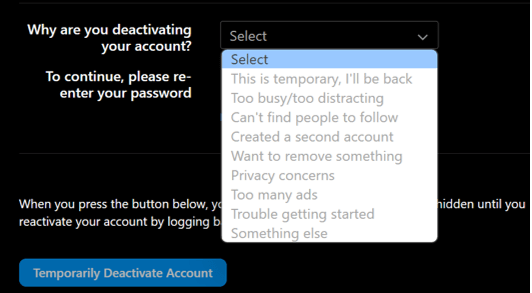
Note: If you choose to state, ‘This is temporary, I’ll be back’ as your reason, Instagram offers you yet another feature to automatically reactivate your account within a week. Under the option ‘Automatically reactivate my account in:,’ you can choose from the drop-down menu the desired days after which you would want your account to be reactivated and enabled. But, if you are going off for a longer time, you can select the ‘Don’t re-activate my account’ option.
Step 6: Your next step will be to enter your password to verify that it’s you who wants to deactivate the account. Enter your current password in the box ‘To continue, please re-enter your password.’
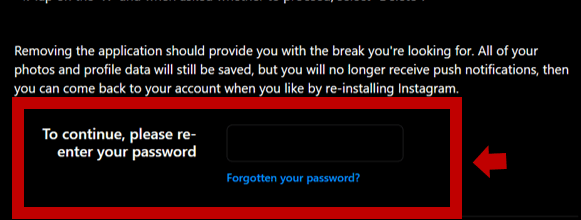
Step 7: Click on the ‘Temporarily Deactivate Account’ button in blue, which can be found at the bottom of the page.
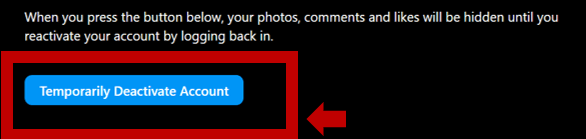
Step 8: To confirm your decision, Instagram will prompt you. Click ‘Yes’ to proceed. This way, you will have your account deactivated in no time.
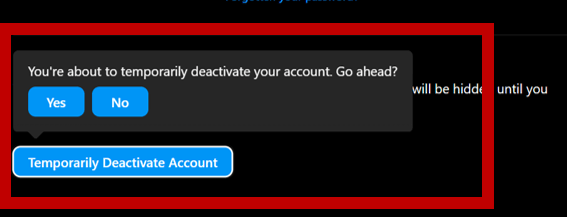
Method 2: Deactivate Instagram Account using the Mobile Application
Step 1: Open the Instagram Application and log in using your credentials.
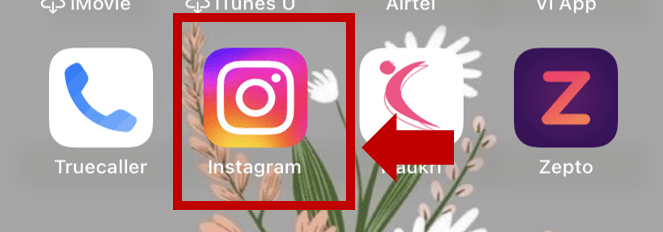
Step 2: Once logged in, tap on the Profile Picture icon appearing at the bottom left of your screen.
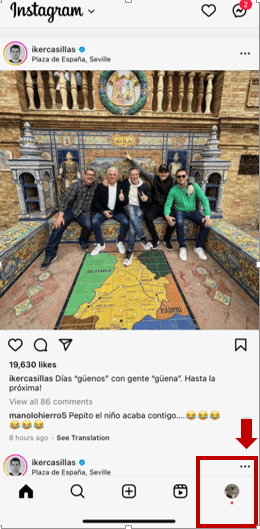
Step 3: On the top right corner, there is a Three Dashed Button that you are required to click.
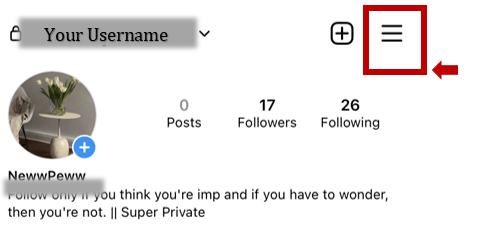
Step 4: Choose ‘Settings’
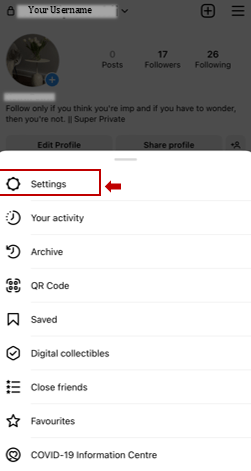
Step 5: Select ‘Account’ from the list.
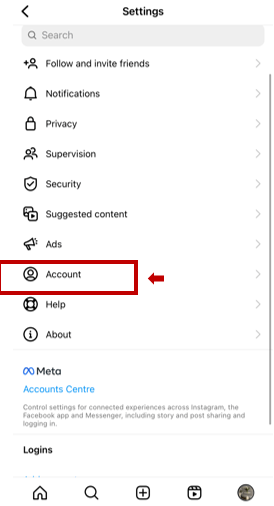
Step 6: Scroll down a little and tap ‘Delete Account.’
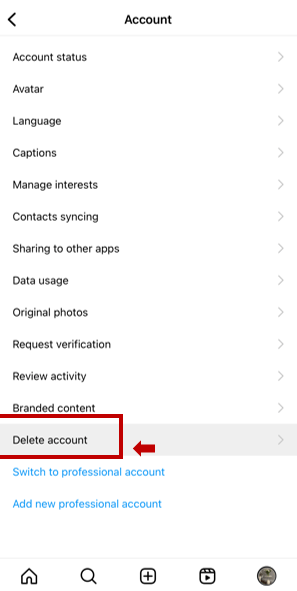
Step 7: Choose the ‘Deactivate account’ button in blue. It will take you to a new page on your default web browser.
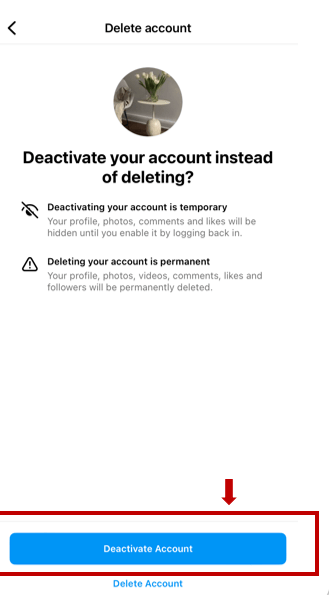
Step 8: Select the reason for ‘Why are you deactivating your account?’ from the drop-down menu.
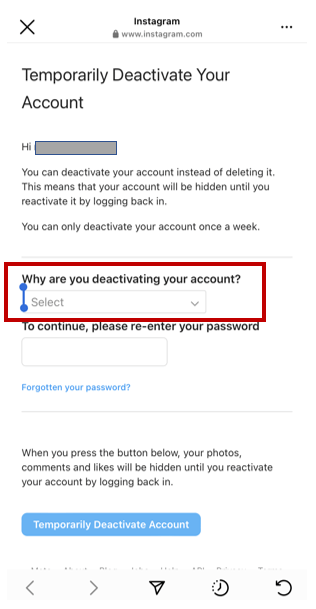
Note: Specifying the reason ‘This is temporary, I’ll be back’ will let you choose the number of days within which you would want to automatically reactivate the account. If you aren’t planning to join back within the given number of days in the option, you may select ‘Don’t reactivate my account.’
Step 9: Right below the reason box, enter your current Instagram password in the box to verify. If you don’t remember your password, reset it using ‘Forgot your password?’
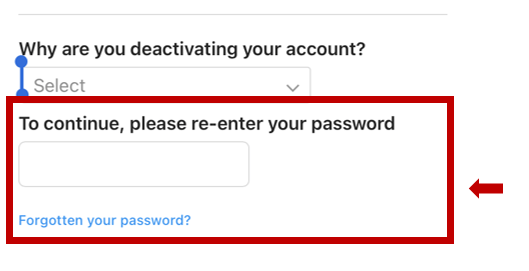
Step 10: At the bottom of the page, tap the ‘Temporarily Deactivate Account’ button in blue.
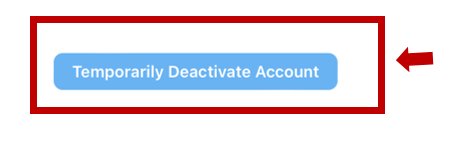
Step 11: Click on ‘Yes’ when prompted. It will finally deactivate your account until you want to reactivate it in the future, except for the case where you have opted for automatic reactivation.
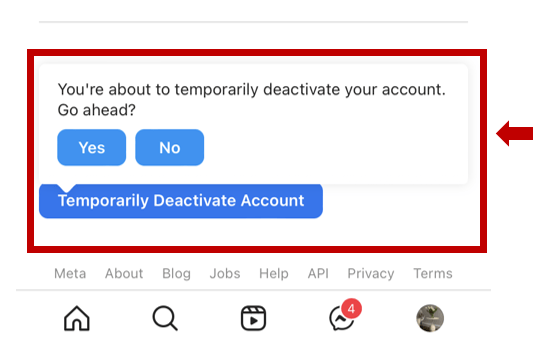
So, these are the steps required to Close Instagram Account on both Mobile and Desktop devices. The overall steps to Shut Down Instagram Account on Mobile and Computer are nearly the same. All the way starts from the Instagram Login Window. So, it is time to set up app limits, deactivate the account, and self-control to pull off a detox.
FAQs to Deactivate Instagram Account
How to Deactivate Instagram Account?
The steps required to Deactivate Instagram Account are the following:
- Open Instagram Webpage or Mobile Application.
- Click on your Profile to get more options.
- Go for the Accounts section.
- Click on Temporarily Deactivate My Account.
I am usually logged in to my account on two or more devices. Do I have to follow the deactivation process on each device?
No. Once you finish the final step of deactivation, you will be signed out of Instagram on all your linked devices. Whether you use a mobile application or web browser, the outcome remains the same.
How do I deactivate if my Instagram is linked to my Facebook account?
If your Instagram uses Facebook to log in, you will first have to remove your Facebook account from the Instagram account and reset your Instagram password. For this, you must have access to your email to reset the password. Once you unlink your Facebook account, you may follow the deactivation process step-by-step.
What is the difference between a ‘disable’ and a ‘deactivate’ account?
There is no difference between the terms. They are often used interchangeably by Instagram and serve the same purpose.
Can I restore all my posts after deactivating my Instagram account?
Yes. Deactivating Instagram will temporarily hide your posts, likes, and comments. However, they will be automatically restored when you reactivate your account.
Share your thoughts in the comments
Please Login to comment...