How to Change the Language on Google?
Last Updated :
18 Oct, 2023
Did you that can use Google in more than 133 languages? That’s right, Chrome offers a wide range of diversity in terms of language so that users can choose what’s best for them. Well, if you’re wondering how can make it happen. Here, are some quick tips to change the language of Google.
How To Change Language In Google?
Changing the settings from Gmail, Google Photos, etc. will be applied everywhere. Please note that you must be signed in using the same Google Account wherever you want to apply the updated language settings.
Change the Language on Google – Mobile Devices
Step 1: At first, open any of the Google applications on the mobile. It might be Gmail, Photos, etc. After opening the application, click on the profile image to get some more options. After that, click on the Google Account to change Google Chrome language.
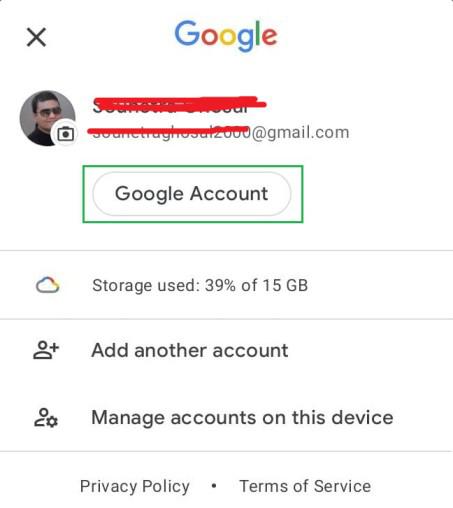
Step 2: A new tab will open, click on the Personal Info tab to expand the menu and click on the tab name.
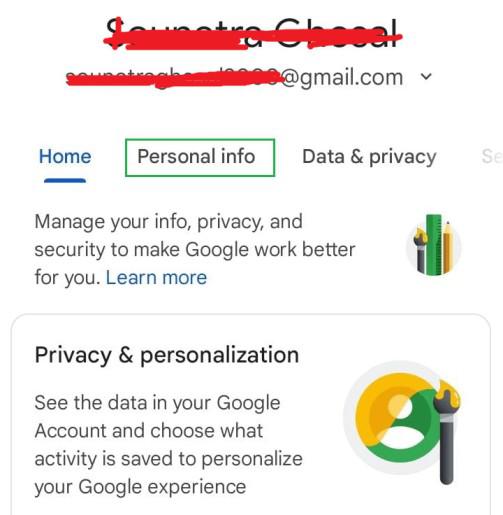
Step 3: Now scroll down the window to find a Language option and click on that to expand the language tab.
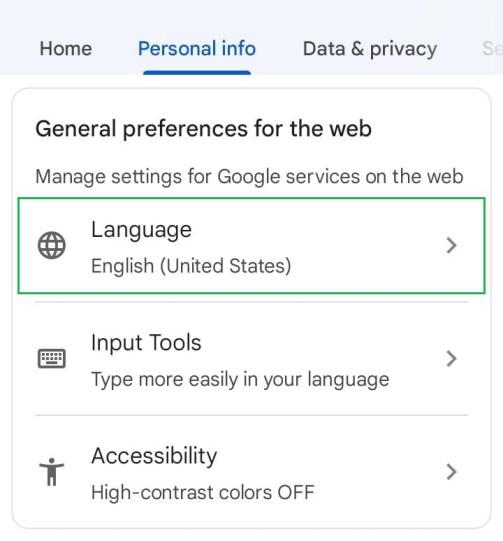
Step 4: In the next window, click on the Pen symbol to edit more information present under the Default Language options.
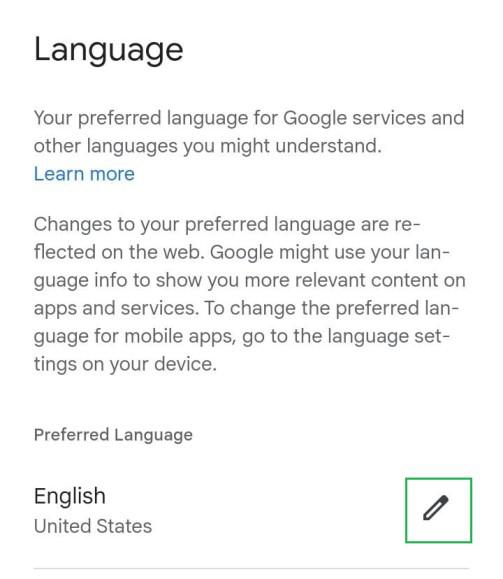
Step 5: A new pop-up tab will appear with a list of languages. Now choose the preferred language from the list and click on Select.
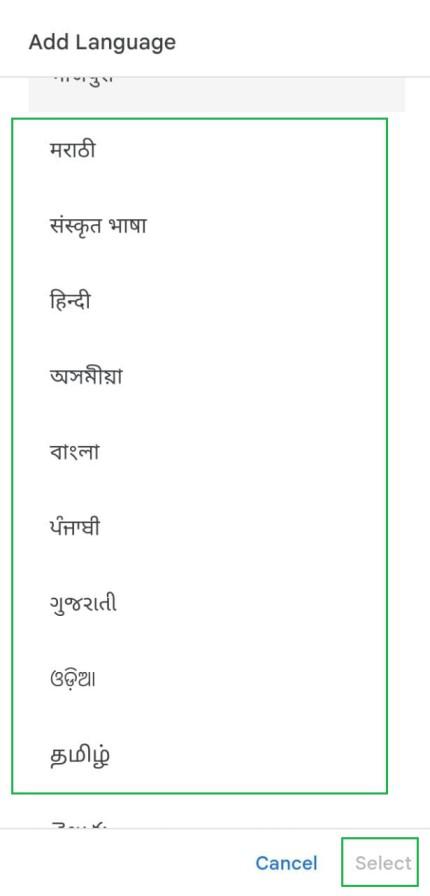
Step 6: Following this, the preferred language is set in Google.
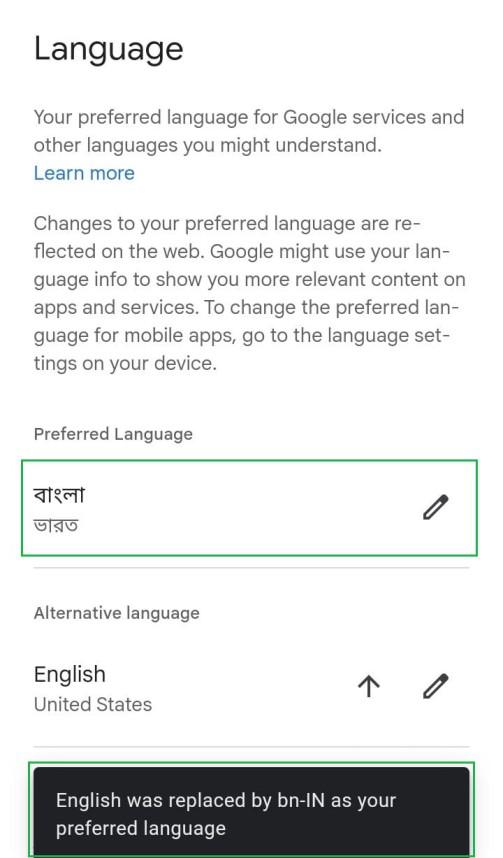
Change the Language on Google – Laptop or Chrome Browser
Step 1: Open the Chrome browser on the computer and click on the Profile Picture to get some more options. Under that section, click on Manage Your Google Account.
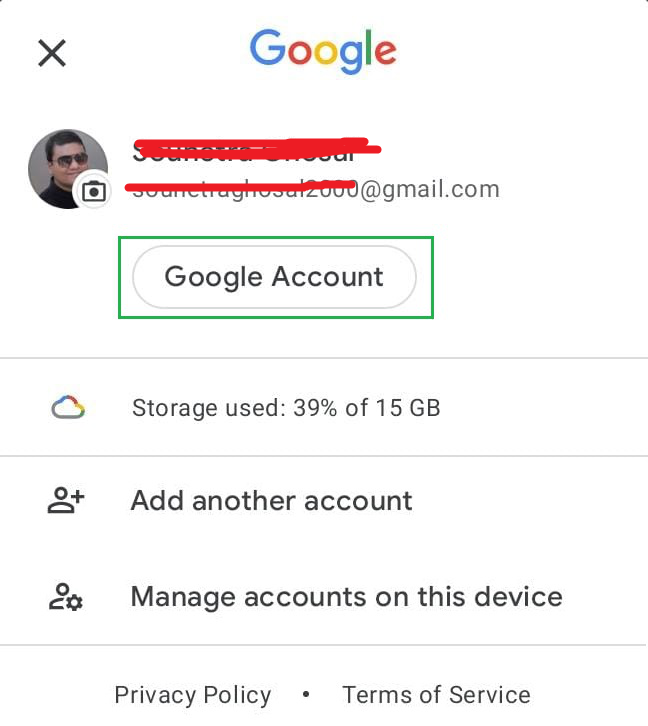
Step 2: On the Left-Hand side of the screen, click on Personal Info.
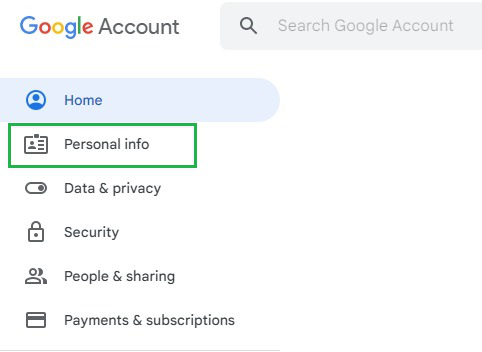
Step 3: Now scroll down and click on General Preferences -> Language to change the language on Google.
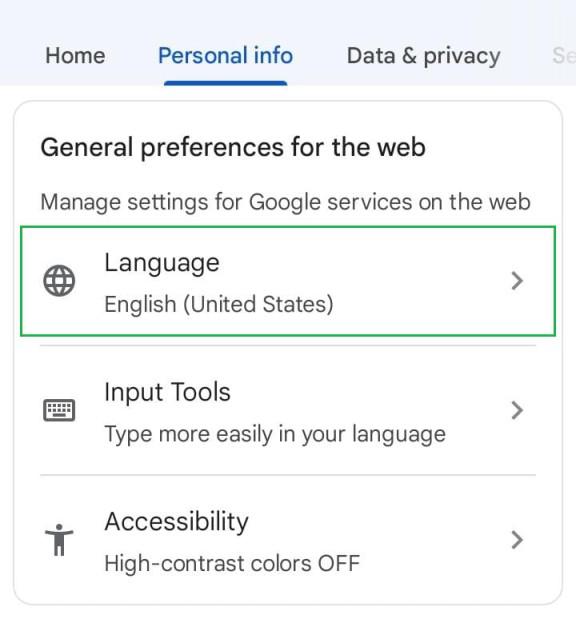
Step 4: Click on the pen symbol to change the configuration of the default language on Google.
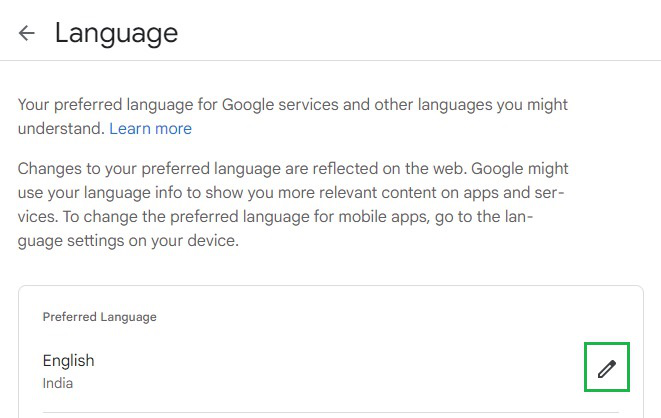
Step 5: Now, a list of languages will be provided, choose the preferred language (such as english settings) from the list and click on Select.
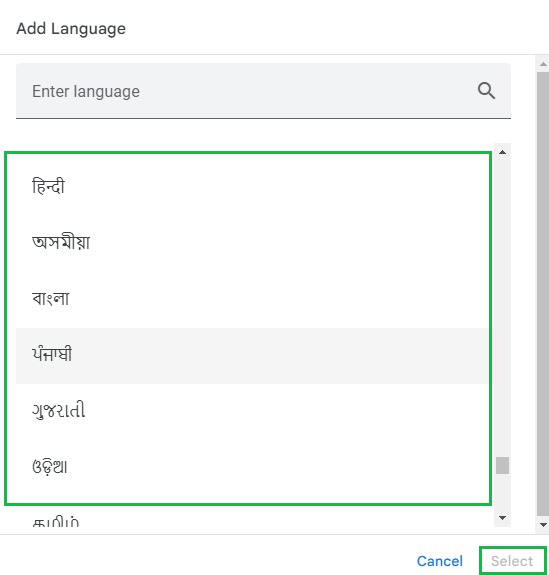
Step 6: Following this, the language is changed in the section along with all the pages. However, it might take a few seconds to reflect. For an instance, if you’re changing from Bengali to English from settings.
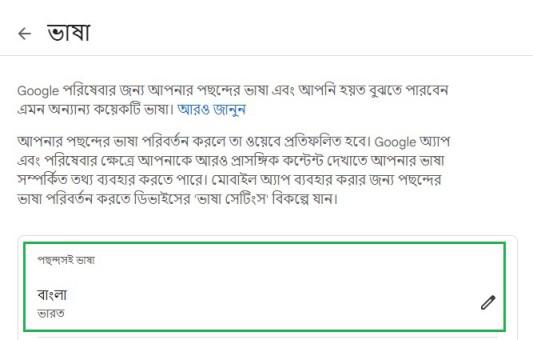
Hence, we have successfully changed the language on Google on a computer/Laptop by following these 6 simple steps. Moreover, you can always choose to select and change chrome language irrespective of the device that you’re using.
Share your thoughts in the comments
Please Login to comment...