We use WiFi in our daily lives via different devices such as smartphones, laptops, and computers because it gives us faster speed and better internet connection so it becomes an important task to find the WiFi password which we used in the past in case we forget our WiFi password or if we want to see the password, so in this article we will discuss the methods through which we can easily find the WiFi password in different devices.
How to Find WiFi Password in Windows
We can find the saved WiFi password using Windows by using the command prompt tool and running it as administrator, for this method we will be following the below steps in Windows:
Step 1: Open CMD as Administrator
Open the command prompt in Windows with administrator access > go to the start menu search for the command prompt > Right-click on it to run as administrator
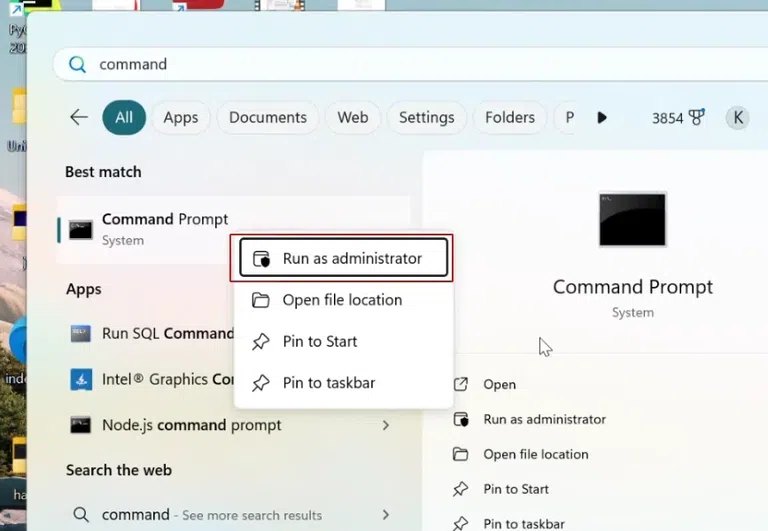
Run as Administrator.
Note: If you do not run the command prompt as administrator then it will give us error.
Step 2: Get a List of Network Profiles
Now we will have to get the name of the network or the WiFi so if you don’t know the name of the wifi then you can follow this step to know the list of all WiFi devices which are connected to your device in the past, otherwise you can also skip this step.
For this step, you will have to enter the following command in your command prompt:
netsh wlan show profiles
This will give you the following output as a list of past connection names:
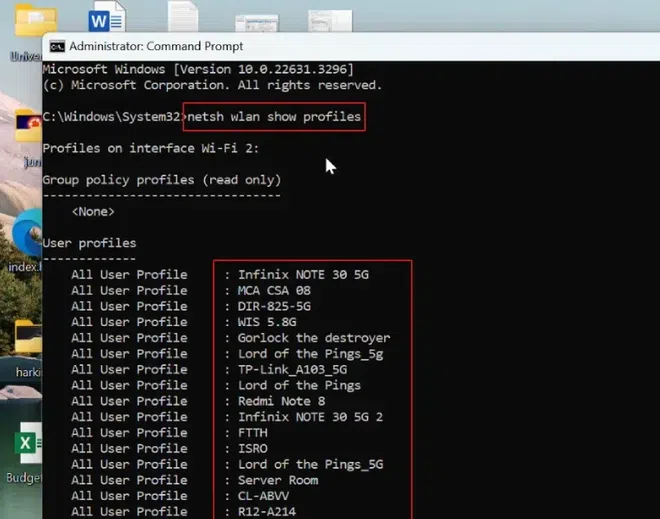
List of Network Profiles.
Step 3: Run the Command to Find the Password:
Run the command that helps us to get the password for the wifi name that we have received, for this we will run the following command:
netsh wlan show profile profile_name key=clear
This will give us the following output:
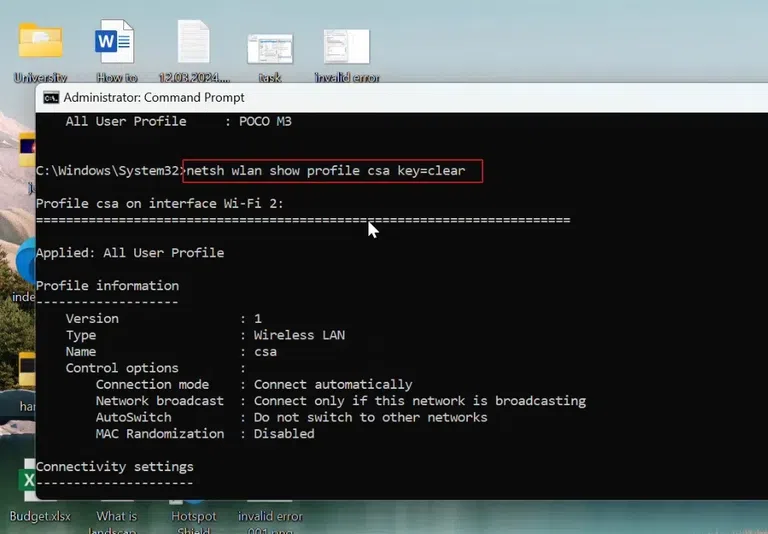
Get Password Content.
Step 4: Get the Password of the Past Connection:
The above command will give us the password along with some other security data about the connection so it is also important to see where the password is located, so for the password we look at the the key content of the output:
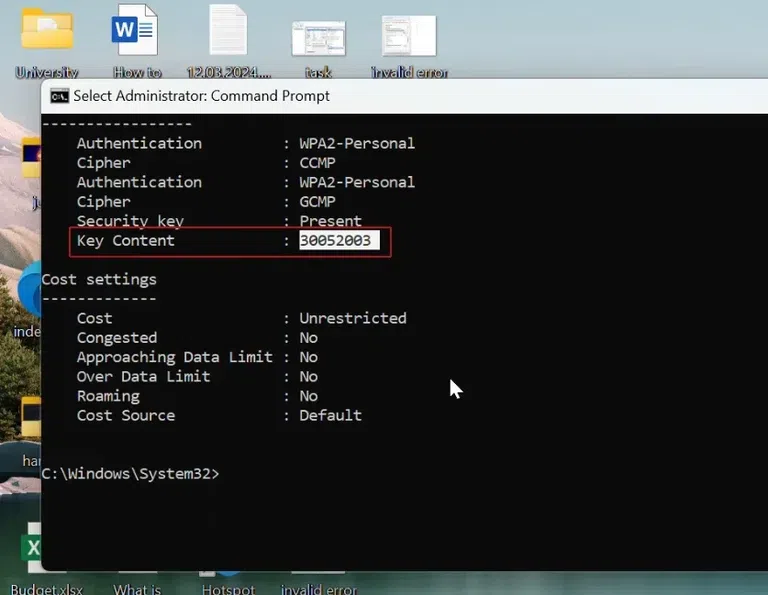
Password of Past Connection.
The key content is the wifi password that we needed.
How to Find WiFi Password in Android
Now that we have understood how we can find the wifi password in Android let’s also take a look at how we can find the wifi password in Android devices, for this method we will have to follow the below steps:
Step 1: Connect to the Network:
To find the wifi password of the past connection of any wifi we will first have to connect to that network for once and get the QR code for the network, so connect to the network click on the gear icon, and then go to the next step.
Step 2: Get the QR Code of the Network:
Now we will click on the QR code option and that will give us the QR code of the wifi connection, this QR code holds the password of the network, so we will now have to read this QR code in the next step.
Step 3: Read the QR Code to get the Password:
Now we can read the QR code to get the password of the wifi connection, you can screenshot the QR code and then use any QR code scanner from Play Store to read the QR code, once you read the QR code it will show the password, such as below:
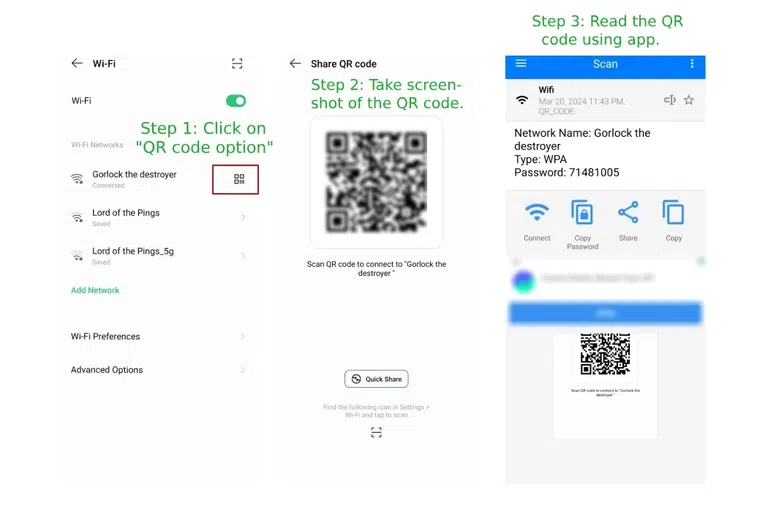
Read the QR Code to get the Password.
How to Find WiFi Password in iOS
Finding the Wifi Password on iOS devices is very similar to finding a password on any Android device but in iOS we do not have to generate any QR code for it, following are the steps in finding a password using iOS:
Step 1: Go to WiFi Settings:
First, you will have to go to the settings and select the wireless settings, you can also go to the notification bar and select the Wifi option.
Step 2: Select the Network:
After this, you will have to go to the list of networks and select the network you want to get the password of.
Step 3: Click on Password:
After completing all the above steps you will have to click on the password option, once you click the password option it will show you the password for that particular WiFi.
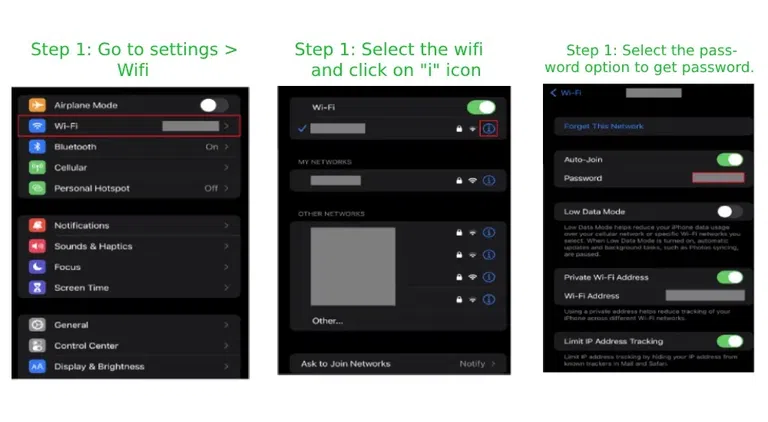
Find the WiFi Password in iOS.
How to Find WiFi Password in macOS
Finding the WiFi password in macOS is completely different from finding the password in Windows, for finding the password in macOS we will have to go through the following steps:
Step 1: Open System in macOS
First, you will have to open the system in the macOS and then you can go to the next steps to find the wifi password of the past connection.
Step 2: Go to Wifi
Once you open the system you will see lots of options, from this option you will have to select the WiFi option, which will show you different passwords that are saved on your device.
.webp)
Open Wifi Settings.
Step 3: Select Wifi Name
After going to the passwords tab, go to Wifi and select the WiFi name you want to get the password of, after this simply click on the name of the WiFi to open the details.
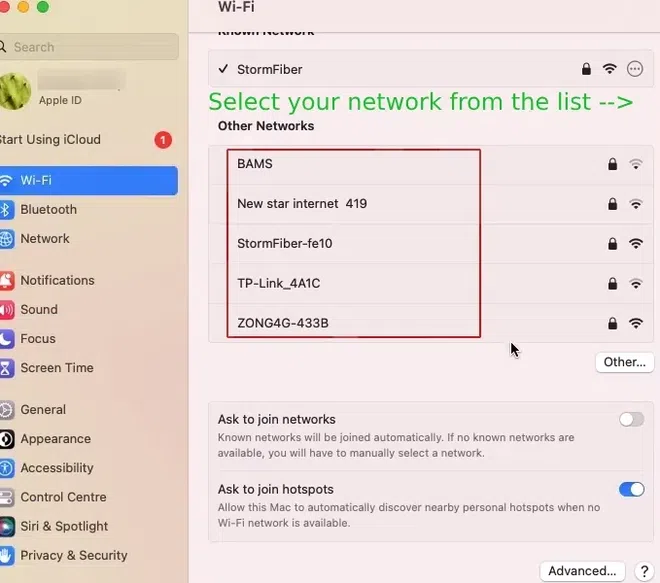
Select Wifi Name.
Step 4: Click on the Copy Password Option:
Select Wifi > Click on the password tab, once you click on the copy password button you will get the password but you will have to paste it somewhere to know it and then it will show you the password.
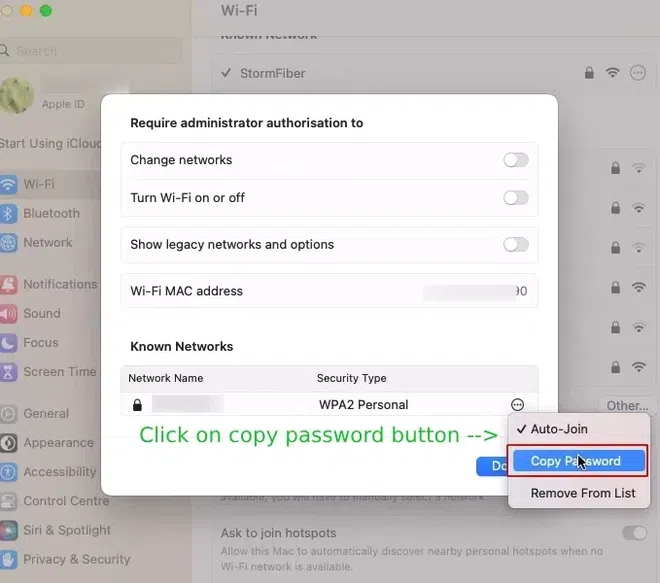
Click on the Password Tab.
Conclusion
In conclusion, we learned how we can view the WiFi password of any past connection, so whether it is an Android device, a computer that is using Windows, or if we are using an iPhone, we can follow one of the above methods according to our requirements and then follow each step to know the password of the past saved connection, so follow this article step by step to know the password of past wifi connection.
Frequently Asked Questions to find WiFi password of a past connection
Can we find passwords for new connections using these methods?
No, you can not find the password for new connections using these methods because these methods only involves finding passwords for previous connections, for finding password of new connection you can try brute forcing and other methods.
How to find the wifi password of the previous connection?
You can easily find the WiFi password for the previous connection as long as your device is not resetted in any way, for finding the password of previous connection you may need to try different methods depending on the device and its operating system.
Why wifi password of a past connection required?
Sometimes the password of past wifi connection is required so that we can easily login into the new device or login into previous devices where we do not have the wifi connected anymore, in such cases we can use the above methods to get the password of past connection.
What to do if I forget the password of my WiFi?
If you have forgotten your WiFi password and want to reset it then you can easily do that by going to your system’s settings and then going to WiFi options to see the network you want to get the password of and then click on the show password option or you can also do it by following the steps mentioned in this article for different devices.
Share your thoughts in the comments
Please Login to comment...