Google Imagen AI is the latest big thing the company has come up with. This artificial intelligence technology’s main goal is to improve image-based search for people who use search engines.
The Google Imagen AI can find many things, events, and ideas in pictures. It can tell what places, animals, and facial emotions are in pictures. Users can easily find information about certain things, people, or places without typing specific phrases into the search area because it can recognize pictures.
Google’s goal with the Imagen AI is to make it easier for people to find visible information. As the number of photos on the internet grows by leaps and bounds, the ability to find and get information is becoming more and more important. Google Imagen AI’s ability to find things in photos makes getting visual data easier and better.
What is Google Imagen AI?
Imagen AI is a program that turns words into images. Google made it. It is the newest text-to-image creator made by artificial intelligence (AI). Others like DALL-E 2, Dream by Wombo, and Stable Diffusion are already on the list. These tools can take written statements and turn them into stunning images.
If you haven’t already, go to Google Play and download the AI Test Kitchen app. Imagen was made public by Google through this app. Google often does research and development work on its many AI technologies before putting them on the market for everyone. We’ll talk about how to get into Imagen soon, so stay tuned.
During the training of Imagen, the LAION-400M dataset was used. DALL-E 2 may be the best example of this because only some AI companies choose to share this kind of information with the public.
Using datasets has also become a problem that has been talked about because they tend to collect millions of pictures from the internet. Many people, especially artists, have said bad things about AI companies because they use photos and artwork to train AI models without asking the owner’s permission first.
Therefore, Google launched Imagen slowly through test access, which you can try with the AI Test Kitchen app. The first-look gallery of photos shows that Imagen’s main skill is making results that look like real photos. You can go to the Imagen study website and look at the pictures.
How to Try Imagen in Beta
Right now, Google Imagen Al is not available for general use in the market. However, the instrument has passed considerable testing to guarantee its adaptability. The Al Test Kitchen opp created by Google gives access to the Google Al art project, including Imogen Al. To be among the chosen few who may experience Google Imagen Al before its official release, follow the steps described below.
Before starting the signup process, it is vital to know that you must be at least 13 years old and have a personal Google account.
The Imagen beta program
You can still participate in Google’s beta testing program, Google AI Test Kitchen, even though Imagen is not publicly available. You can greatly impact this groundbreaking technology if you provide us with valuable feedback.
How to Register on AI Test Kitchen
Step 1: Open the Website and Start Registering
You can begin the Google Al Test Kitchen registration process by visiting the link provided (https://aitestkitchen.withgoogle.com/) in your web browser. If you wish to proceed to the next screen, click the “Register your interest” button.
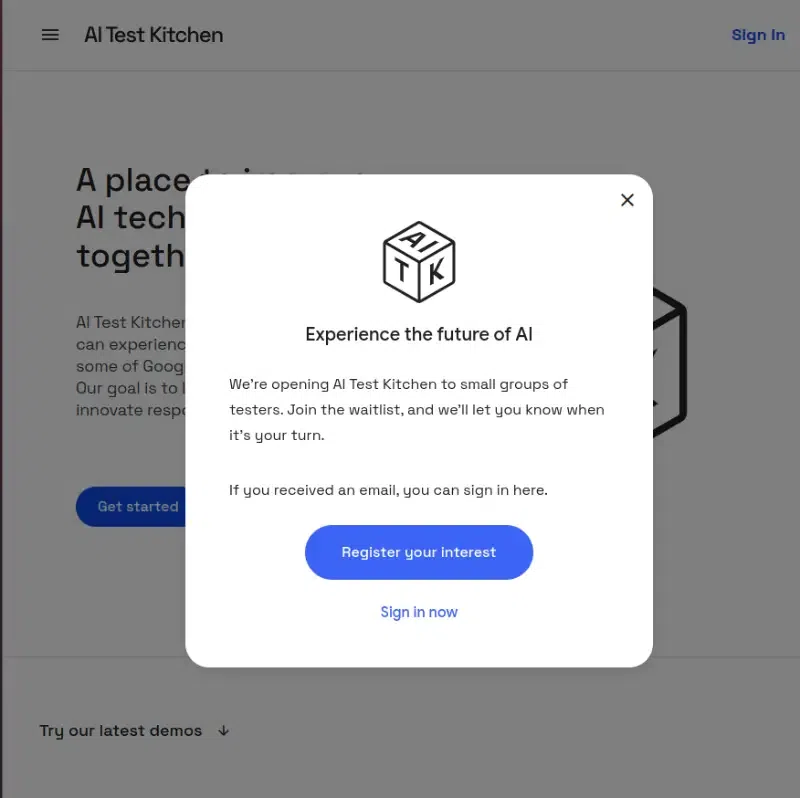
Click on Register your Interest
Step 2: Fill Out the Details to Register
You must enter your country, profession, the tool you prefer (in this case, Imagen Ai), and your reason for registering. Once you have filled in the required information, select the “Join Waitlist with my Google Account” button.
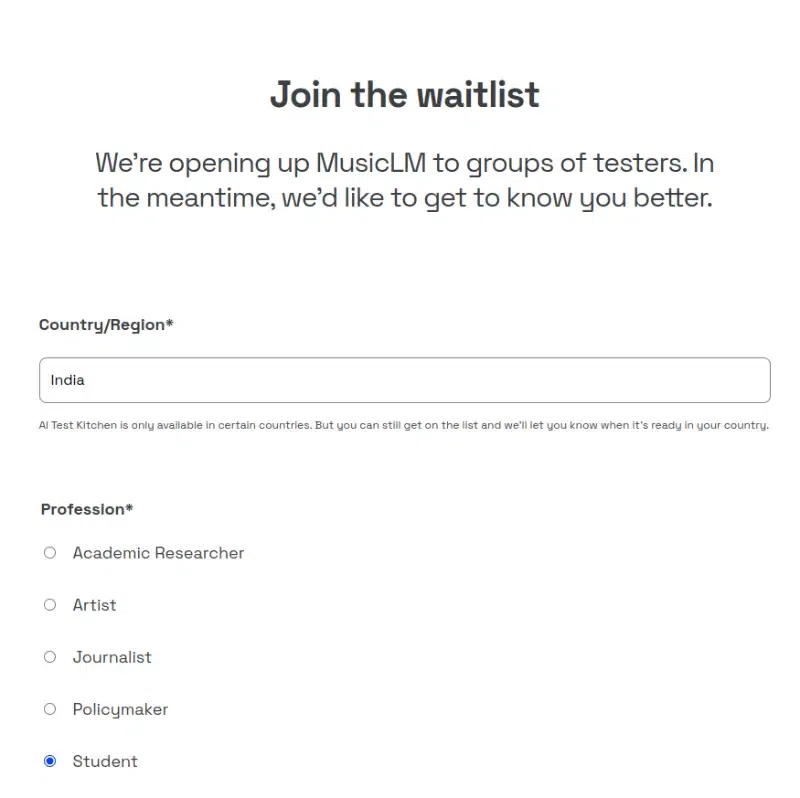
Fill the Details
Step 3: Receive a Confirmation Email
Google will send you a confirmation email validating your enrollment in the Google Al Test Kitchen once you have registered successfully.
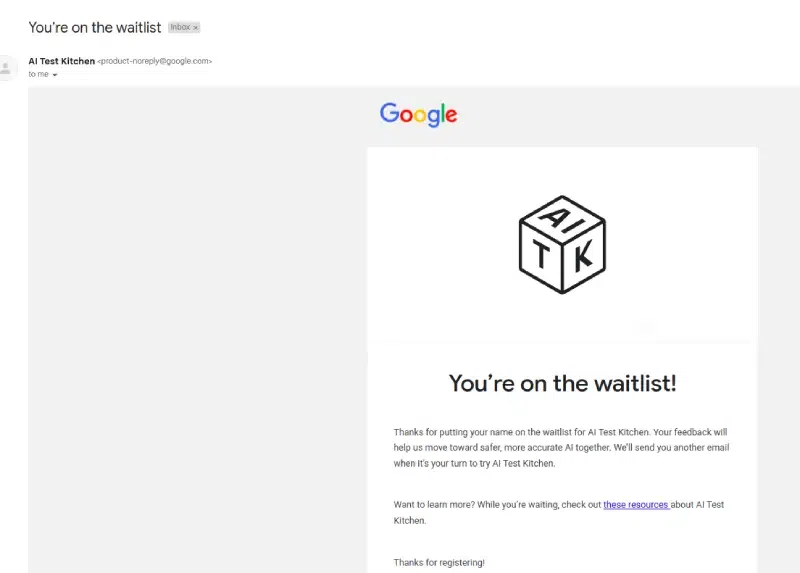
confirmation mail
How to Log In to the Al Test Kitchen App
Step 1: Sign In To Your Account
The Al Test Kitchen app can be downloaded on Android or iOS devices. Once installed, open the app and tap the “Sign in” button on the initial screen.
Step 2: Access the Al Test Kitchen App Successfully
You will be directed to the next screen after selecting the Google account under which you registered for At Test Kitchen and received an invite.
Exploring Imagen’s capabilities
You can experiment with Imagen once you get access. For example, you can create buildings with the City Dreamer function. Wobble, another impressive feature, lets you create creatures with unique abilities.
Wobble’s AI algorithms generate these fascinating creatures based on your descriptions of desired attributes. You can even animate them, adding a playful element to your creativity.
What are Talent AI Profiles
Talent AI Profiles have been developed by top shooters that are based on their unique editing style. We use a large database of photos with a variety of lighting conditions to test their profiles and make sure they are consistent and correct.
You can find settings on Imagen that work for both RAW and JPEG shooters, and you can use them right away to edit your photos.
How to Get Start with a Talent AI Profile
To start, sign up, download, install the Imagen app, and log in to your account.
In order to initiate your editing journey with Imagen, it’s essential to have an AI profile linked to your account.
Navigate to the main screen of the Imagen app and click on the “Add a profile” button. You can choose between creating your personalized Creator AI Profile or opting for one of our pre-made Talent AI Profiles.
For guidance on uploading your images, please refer to the article titled “How to upload a project?”
Initial Setup of your Personal AI Profile
Step 1: Open Image
Browse through the Talent AI profile page and log in to your account.
Step 2: Create your Profile
To make your profile, visit the homepage, click the “Add a profile” button, and then select the “Create your own profile” option.
Step 3: Add additional details
Give your profile a creative and unique name. Upgrade your profile by selecting “Profile type”.
Step 4: Select the image
Choose the image file type (RAW or JPEG) related to the images you typically shoot and wish to edit.
Step 5: Your profile is ready
Your brand-new AI profile is now ready to be made.
How to Build Your Personal AI Profile
There are two main steps in the building process.
Step 1: Adding the final changes to the project you chose to your profile
- Each project you post that works will be linked to your AI Profile.
- You don’t have to upload all 3,000 photos at once, and the process doesn’t clock out after a certain amount of time.
Step 2: The process of training
- You can send your Personal AI Profile to start the training process once you have added at least 3,000 edited pictures.
- After you confirm that you are done uploading your pictures, this process will begin.
- It’s going to take work.
How to Start with a Classic Personal AI Profile
It is the best way to make a Personal AI Profile because it trains with at least 3,000 pictures of your photos that have been edited the same way every time.
With our Fine-Tune profile update tool, personal AI profiles in either of the above ways can improve over time. You can also change them at any time with our Profile Adjustments tool.
Step 1: Creating a Lite Personal AI Profile
There are two ways to start making a new Personal AI Profile:
- Click the “Add a Profile” option on the home page.
- On the Projects page, appears “Create Your Own Profile” button appears. Select the “Create Your Own Profile” option.
- On the pop-up page, click the “Lite Personal AI Profile” icon to go to the setup page.
Step 2: Lite Profile Creation Setup page
These are the places where you’ll be asked to share the preset that you want to use as part of your Lite Personal AI Profile.
You can choose the preset in two ways:
Method 1-
- To find the preset you want, click “My Presets” and then scroll down or search.
- The “Presets” collection in Lightroom Classic’s “Develop module” has these presets.
Method 2- Adding your Preset manually
Select “Browse” and find the place on your computer where the presets are kept.
Pick out the preset and drag and drop it into the box that’s been drawn.
Note Point-
If you’re not sure where the setting you want is, try these steps:
- Click on “Develop module” in Lightroom Classic.
- Find your preset in the “Presets” folder on the left side of the screen.
- Right-click on the name of the preset and choose “Show in Finder” (Mac) or “Show in Explorer” (Windows).
- It will open the right folder.
- You can now quickly drag and drop the preset you want into Imagen.
Step 3: Lite Profile Creation Style Survey
You will be asked to choose your writing style in three different places to make your AI Profile unique:
- Your choice of exposure (darker or brighter).
- White Balance: Choose whether you want the temperature to be warmer or cooler.
- White Balance: Choose the tint you want (Green or Magenta).
The AI learns what you like by asking you a series of short visual questions. There are three visual questions for each setting.
For each question, you’ll need to describe your editing style regarding Exposure, Temperature, and Tint.
- You’ll see a set of pictures with varying temperature settings. The photos on the left are cooler, and those on the right are gradually warmer.
- You will be asked to choose the setting that fits your working style the best.
Note-
This is how the style question page is laid out:
- Name of the setting.
- An image that shows the range of values for the settings.
- Bar for progress.
- Press the “Back” button. If you change your mind, you can always return to the last step if you still need to finish making your Personal AI Profile.
- After you finish the poll, the “Build Profile” button will appear next to the “Back” button in the bottom right corner. Clicking on it will start making your Personal AI Profile, which should take a few minutes.
- When your Personal AI Profile is ready, hit the “Edit With This Profile” button to try it out right away.
How to Send a Project for Editing with Your Personal AI Profile
You can use your new Personal AI Profile to send a project for editing later. It will be on the Home and Projects pages, as well as in the “Choose an AI Profile” drop-down menu when you share a project.
Step 1: Open the Imagen app
Open the Imagen app, and then sign in to your account using your login credentials.
Step 2: Open the “Projects” tab.
To view your projects, select the “Projects” tab. To add a new project, select the “Add Project” button.
Step 3: Edit the project
Choose the project that you wish to make changes to.
Step 4: Tap on “Choose an AI Profile.”
Select the “Choose an AI Profile” option from the pull-down menu. Choose your own unique AI profile.
Step 5: Upload your file
To upload your file, select the “Upload” button.
Your AI model will now be used to make changes to your project. The “Projects” page allows you to monitor the evolution of the edit in real time. After the editing process, the edited product will be available for download.
How to Download the Edits
Step 1: Open the Home page
Your newest projects will be shown on the home page. When the download is ready, a red “Download Edits” button will appear next to the project name.
Step 2: Choose the “Download Edits” button
All of your projects for which you haven’t gotten the changes yet can be found on the Projects page in the “Active” tab by default. Click the “Download Edits” button next to the project you want to download.
Note:
Suppose Imagen finds that your catalogue is still on your computer where it was before. In that case, everything will load instantly, and all you have to do is click the “Download Edits” button.
Step 3: Browse your Library
You should click “Browse,” find your library by hand, and then click “Download Edits” if Imagen can’t find it.
How Google Imagen AI Different From DALL-E or Midjourney
Imagen is unique because it can create two different things. There are two groups of programs that made these results. They are called City Dreamer and Wobble.
Some might compare City Dreamer to Sim City since you have to build towns in both games. Images from your words, like a house made of s’mores, can be used to explain anything. Images can be used on both iOS and Android smartphones.
Wobble, on the other hand, makes original animals based on what you say. These monsters look like Pixar cartoon characters from movies like Monsters, Inc. If you want to change how the creature looks, you can change its clothes and what it’s made of.
According to Google’s study on AI text-to-image systems, using more full-language models is the best way to make better pictures. Also, pictures that are more like the words used to describe the thing.
Imagen? How about that? You can only build one type of thing, like a house or a figure. It’s not like DALL-E or Stable Diffusion. In the meantime, at least. Before you use DALL-E to make words into pictures, read the guide.
FAQs
Why am I unable to register for Google Images?
Registration for Google Imagen can only be completed through the Google Account Test Kitchen. Users who are less than 13 years old or already have a Google Workspace account cannot register for this service at this time for several reasons.
What sets Google imagen Al apart from other Al art generators?
The sophisticated diffusion model in Google Imagen A adds to the high degree of photorealism in the produced photos. It also tests on the COCO dataset without pre-training, yielding amazing results. Using the UNION-400M dataset for model training improves the results much further. The produced photos’ accuracy and realism.
Is Google Imogen Al free to use?
Given that Google Imagen Al is still in beta testing, it is still being determined whether it will be a free service or a fee will be charged when it goes live. Until now, Google Imagen Al’s prices have not been made public. You can keep up to date on any price and learning information by referring to official Google announcements and documents.
Share your thoughts in the comments
Please Login to comment...