Google Calendar is a must-use tool for scheduling meetings and completing tasks on time. It increases focus levels and lets you finish the work on time. The best part is that Google Calendar, like other digital calendars, is a must for remembering the meetings, appointments you have scheduled with people, and other critical events.
How to Use Google Calendar for Proper Time Management
When you use this Google calendar for time management to its full potential, it helps you save a lot of money. In this blog article, you will learn about the benefits of this calendar and how it helps you to manage time properly.
Benefits of Google Calendar for Time Management
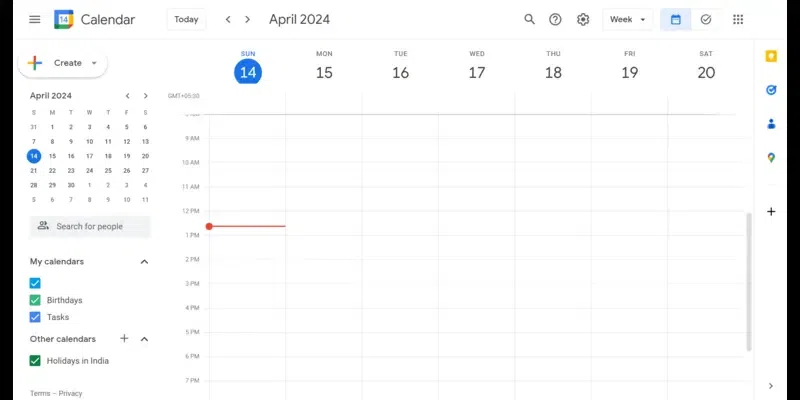
1. Sync Automatically
Google Calendar for time management is compatible with desktop, Android, and iOS devices. Since the calendar will use the cloud, whatever you block in the calendar can be visible on other devices when you log in to your Google account.
2. Use more than to Schedule Events
Google Calendar for time management allows you to keep the calendar organized. There are many built-in features available that keep distractions at bay. Using clockwise for Google Calendar is an ideal way to focus on every schedule you create.
3. User-friendly
Google Calendar is the ideal combination of simplicity and great functionality. The Google Calendar for time management app is easy for everyone to navigate. It helps you to manage your time in the best way. You can check the meetings on any specific day at a glance.
Tips to Manage Time in Google Calendar
Google Calendar for time management is not just for tracking events you have scheduled or to schedule an event, but there are many more things you can do with it. You can learn about it in the following section:
1. Tackle with the To-do List
Everyone wants to manage their to-do list using one app, Google Calendar. A task management tool in Google Calendar for time management app is synced in the Google Workspace. Create tasks and a to-do list from Calendar, Gmail, or Chat.
You can access the functions on Google Calendar on the screen’s sidebar on the right. When you select the check box under Add a task, all the tasks you created will pop up. However, there are other ways to create Tasks.
You can easily schedule a task using Google Calendar for time management app through event creation. You can click Create and select the task you want to perform during that period. The best thing is that you can also perform the following using this app:
- Add sub-tasks to the task
- Create many lists to organize better
- Add a due date to finish each task
- Once the task is done, you can mark that as complete
- Prioritize the tasks by giving stars
2. Send Event Invitations through Google Calendar
Google Calendar allows you to add as much information as you want or a little while sending the invite. You can create an event by clicking on a specific calendar day and selecting edit events. Provide the title for the invitation and set the time. If you want to make the event recurring, you can repeat and adjust the details.
The event details also have a space to provide the location details. You can also pin the location on the map if you are sending an invite for them to meet you in person.
The invites you send to the recipient can view this area you pinned in maps. You can add as many guests as you want in the invite and adjust permissions in Google Calendar for time management app. You can also add video calls for the online meeting.
You can type the objective, procedure, and valuable details in the description box. Finally, you can find when the event should trigger a notification to remind you of it and then save it to send the invite to people.
3. Get Notifications for the Next Meeting
You do not have to go to the Google Calendar for time management app to check the events on a specific day or time in a day. You can easily find the next meeting using the Google Calendar labs.
No matter how far or close the meeting is, it will display your next meeting so that you can stay prepared and ensure that you do not book an appointment during that period. To access labs, go to Settings, select labs, and then scroll down to enable the next meeting option and save.
4. Receive an Email Notification Every Day of Daily Tasks
Stay focused on the daily agenda. Early in the morning, you will receive an email with the tasks to be performed on a day by picking all of them from your Google calendar for time management. You can make this happen by clicking the calendar option and editing notifications. At the bottom, you can view the daily agenda option. You can enable this option by clicking save.
5. Integrate the Calendar with Gmail
You do not have to switch between the Google Calendar for time management and Gmail accounts to check the schedule. You can view the schedule in the email interface using the Google Calendar gadget.
To use this gadget, you must log in to your Gmail account. Click the gear icon, select settings, and then labs. Enable the Google Calendar gadget and save. You can view the gadget on the left side of Google email.
6. Check your Team’s Availability to Schedule an Event or Meeting
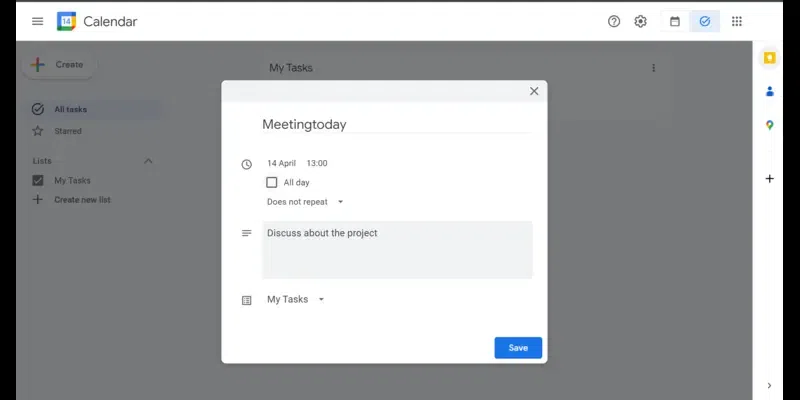
Create a calendar for everyone in the group to let everyone know about the upcoming activities. This way, they can be available during the activity. You can create a team calendar by clicking the calendar arrow and selecting a new calendar. You can fill in the team member’s information and email address. You can limit who can view the calendar by using the permission settings.
You can ask the team to share their Google calendar for time management. To share the calendar:
- Hover on the calendar and click on the arrow.
- From the available options, select Share this Calendar.
- Provide the email addresses of the team members you want to share the calendar and adjust the permissions accordingly.
You can view the calendars you have shared under other calendars. You can check a person’s calendar by clicking on their email address. The events in the calendar will appear in the color of the check box in which the email address is represented. This way, you can check your team members’ availability when you would like to schedule the meeting. It is also helpful to check the progress of their work.
7. Remove Timezone Confusion
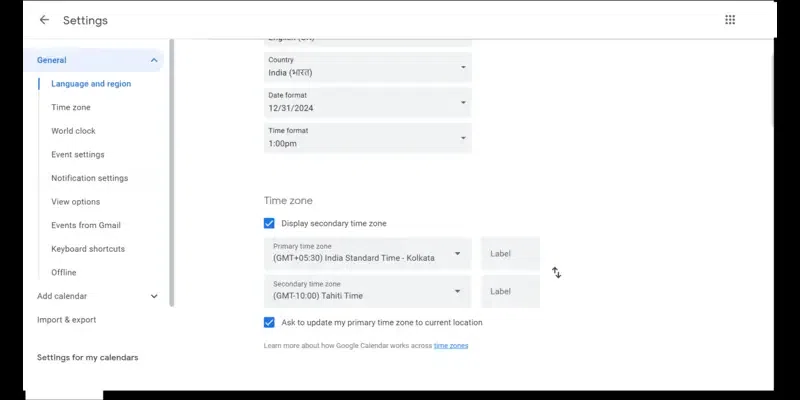
More clarity is needed when working with employees in other parts of the world. The time zone varies. You do not have to use the time zone converter to check their timing. You can find the time of the staff working abroad using Google Calendar.
The meetings will be automatically changed to your time zone so that you do not have to lose track of it. You can view two time zones at once. To add a time zone, navigate to Settings and then go to the current time zone that appears under the general menu.
Click to display all time zones, select the time zone you want to view and click save. You can view the changes in the calendar day view that shows two-time frames.
8. Prioritize Tasks
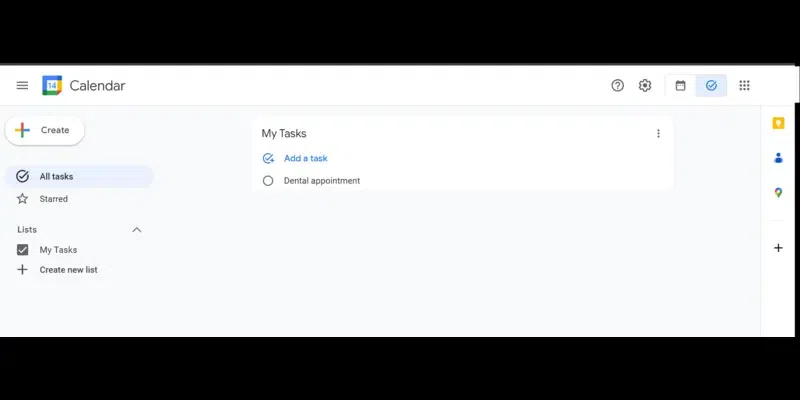
At times, the tasks you have on the list will pile up. When there are too many tasks to handle, it is good to prioritize which ones to finish first. You can separate the urgent tasks from non-urgent tasks. You can also segregate the important and unimportant tasks regardless of how many are listed on the to-do list.
There are a few features available on Google that can help you prioritize tasks. You can use Google Tasks to add stars to the tasks on priority. You can then segregate the starred task to view the list separately. You can add color coding for each priority level in the Google Calendar.
Conclusion
The most underutilized feature of Google is its Google calendar for time management, as many are not aware of how useful it is for staying productive and on top of the game at the workplace. You can record the tasks you want to perform on the calendar and find areas where you can improve your time management strategies. It will teach you how to allocate time to urgent and less-priority tasks. The Google Calendar will offer you insights on continuously improving how you manage your time effectively.
FAQs – Google Calendar for Time Management
1. Does Google support a calendar scheduling tool?
Yes, Google Calendar can be accessed online through the browser or with the help of the Google Calendar app on your Android and iOS devices. The best part of Google Calendar is that it lets you schedule different events like out-of-office time, tasks, and appointment slots.
2. Is Google Calendar good for time management?
Yes, Google Calendar is the best online time management tool for managing time. It has everything a digital calendar contains, like scheduling, sharing calendars, and notifications for free.
3. How can I customize Google Calendar time?
You can easily customize the Google calendar time. All you have to do is click the gear icon and select settings. You must choose the time zone and set the working hours from there.
4. Can I access Google Calendar on different devices?
Yes, you can access Google Calendar on different devices like Android, iOS, smartphones, tablets, and desktops. This ability lets you stay up-to-date with the schedule irrespective of your device. This way, you can manage your in and out-of-office time.
5. Can Google Calendar help reduce the time spent in meetings and allow us to focus more on work?
Yes, the out-of-office and focus slots will automatically decline the new meeting requests sent by others to you. It allows you to spend dedicated time on the task.
Share your thoughts in the comments
Please Login to comment...