Looking for a free and easy way to create professional-looking presentations? Look no further than Google Slides! This powerful web-based tool offers a wide range of features to help you captivate your audience and deliver impactful presentations, without the hefty price tag of traditional software like PowerPoint.
It lets users make professional presentations quickly and easily. Google Slides makes it simple to build presentations without downloading or installing additional software. One more thing it could be used for is team presentations.
What makes Google Slides Stand Out
Free and accessible: Anyone with a Google account can access and use Google Slides, making it a cost-effective solution for individuals, students, and businesses of all sizes.
User-friendly interface: Even those with limited technical experience can easily navigate Google Slides and create compelling presentations.
Cloud-based collaboration: Work on presentations simultaneously with your team from any device with an internet connection, fostering seamless collaboration.
Beyond the basics, Google Slides offers a treasure trove of features to elevate your presentations:
Google Slides Hacks, Tips, and Tricks
Slides Interlinking
You may use Google Slides to connect to websites and photos, files stored on Google Drive, and even other slides inside your presentation!
You can also connect slides. Therefore, it is easy to shift from one slide to the next. After inserting the link, select “Slides in the presentation” as the target. Here, you can choose which slide to link.
By following this method, you can efficiently arrange your presentations.
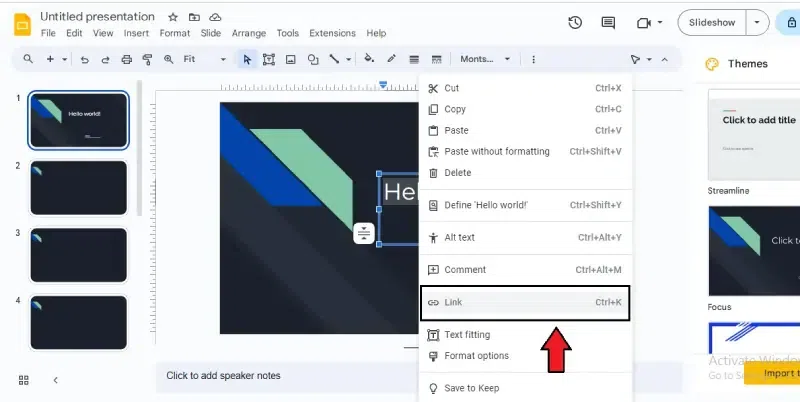
Slide Interlinking
Speaker Notes
Speaker notes come into the limelight when the presenter loses his focus or critical points during the presentation. Most of the time, they have extra information or reminders that the public can’t see. When using Google Slides, you may add speaker notes by going to the “View” option and selecting “Speaker notes.” Make sure you confidently make your speech using these notes to jot down essential topics, talking signals, or references.
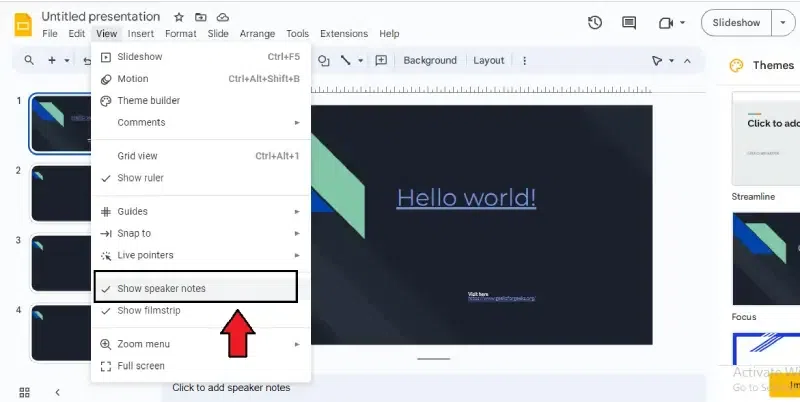
Click at “View” tab to access Speaker notes
Utilize Smart Guides and Alignment Tools
The smart guidelines and alignment tools in Google Slides can help you create a professional and aesthetically pleasing presentation. One of the most effective ways to optimize Google Slides for making impressive presentations. These features make it easier to line up things on your slides correctly. Smart guides will display automatically as you move or resize them to help you align things with other objects or the slide. Objects can be uniformly distributed across the slide or aligned horizontally and vertically using the alignment tools.
Add some music to the mix!
It is impossible to incorporate background music into Google Slides presentations now. But don’t worry—we have the ideal Google Slides hack to resolve this! Just copy the URL of the appropriate music or sound effect on YouTube. After that, choose a format and insert the video into your presentation. Put the video in a corner or shrink it to make it smaller and less noticeable on the slide.
Embed YouTube videos in Google Slides.
Including movies in your presentation is a great approach to make it more interactive and engaging. Press “Insert” and then “Video.”
You can even search for videos on YouTube without leaving your slideshow—no need to open a new tab to type YouTube. Video files saved to your Google Drive account can be located by searching or directly attaching a URL to an online video.
To access the Format options menu, which contains tools for editing and formatting your video, you need to click on the video player itself. A side window with format options will pop up when you click this button. Zoom in or out, change the orientation and play about with the drop shadow and other video playback controls.
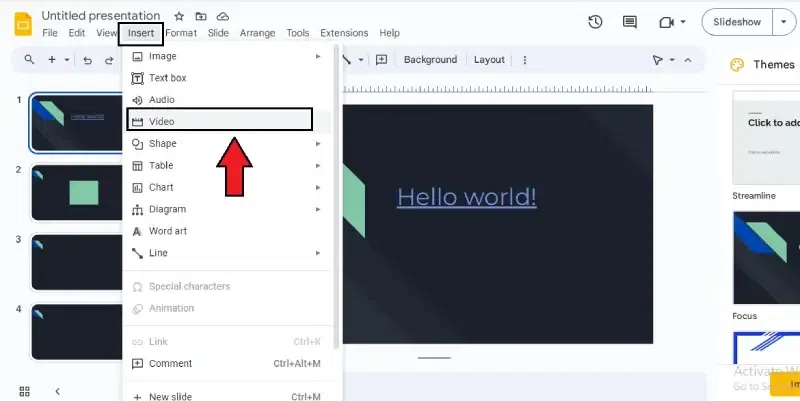
Click at “Insert” tab to insert video
Accept questions from your audience
A more engaging and participatory presentation is more likely to capture the audience’s attention than, for example, a biased one. One advantage of using Google Slides—its cloud-based nature—is that it facilitates real-time audience interaction, including question-and-answer sessions.
Click on the “Presentation tab” and select “Presentation View”. Choose “Audience Tools” from the pop-up bar and then click on the Start New button” at the bottom. Google Slides generates a sharable link. Once your audience starts sending you questions, these appear on the box. Answer these questions over here.
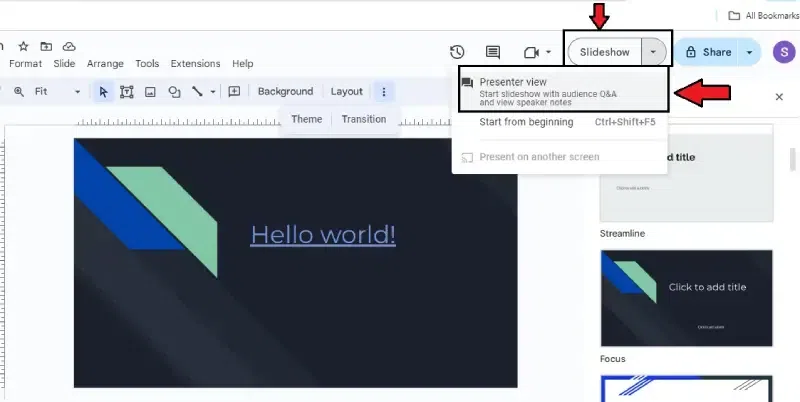
Open “Presenter view”
Integrate Google Slides with Chromecast
The Google Home App has a simple method that connects Google Slides with Chromecast. The app can be easily accessed on both Android and iOS devices. For the same, open the application and pair it with the Chromecast. You could then share your screen with the monitor. You are ready to give your next talk without extra cables or wires.
For a smooth screen-sharing experience, turn your phone into airplane mode before you start. It will prevent any annoying pop-ups or notifications from disturbing your audience.
Publish Your Presentation to the Web
Suppose the user you share your presentation with does not have a Google account. In that case, you can also publish your presentation on the web. Go to the “File” menu and select the “Publish to the Web” option.
Two features will be available on the interface. The “Link” tab allows you to modify the sharing behavior of the slideshow. Sharing documents with others (without sending an email invitation) is its primary function.
Click on the “Embed” tab if you want to insert the slideshow on another website. You may change its size, progress, and more from this spot.
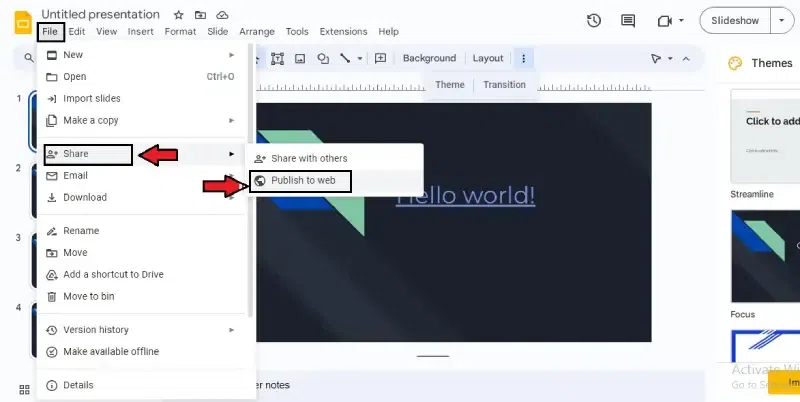
From the “File” tab open “Share” to publish your presentation on the web
Editing a Video
Using its built-in interface, you can also edit movies quickly and easily in Google Slides. Now, you don’t have to use any other application to edit a Slides video. Drag and drop the video on the Slides and right-click to explore the Editing options.
Various Video Options will be displayed on the right side once you do this. You may quickly edit the video by trimming it, adding sound, and more. The tool may need more features, but it will help you save time while creating an interactive presentation.
Import and Export Files
Google Slides offers a smooth interface for importing and exporting documents in various formats. Go to File > Import if you’re using PowerPoint and want to transfer it to Google Slides for editing. Open the presentation you want to change. It is recommended that you evaluate your text because there will be a change to its overall formatting.
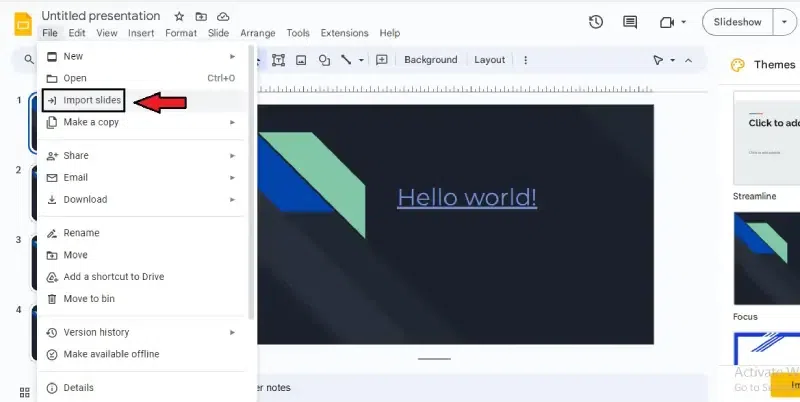
Open “File” tab to Import the slide
Export the document in different formats by clicking on File > “Download As” to start the process. Various export options, including PPT, PDF, and ODP, are available here.
Move Slides between Different Presentations
Doing this simple task in Google Slides may save a lot of time and effort. It would be helpful if the users copy and paste the content from one slide to another. Open the initial presentation and choose a slide to complete this. To copy the context from a slide, click Ctrl+C on your keyboard. After that, in the second presentation, you can copy and paste the entire slide by pressing Ctrl + V or using the right mouse button (>) on your computer.
On the other hand, you have the option to attach the copied slide. Change the original presentation with a simple click and see them seamlessly reflected in the other slide. The copied slide will have an “update” button.
Turn Your Cursor into a Laser Pointer
An intriguing Google Slides hack allows you to transform your mouse pointer into a laser pointer. That way, you can focus on certain things on the slide without using a laser marker once you click on “Present” to start the slideshow. You may now change your mouse pointer into a red laser-like pointer by clicking the “Pointer” field in the bottom panel that lists all the possible features. Click on the same button to turn it off.
Get G-Suite Add-ons
If you want to explore more features of Google Slides, then check out G-Suite Add-ons. Browse through the Main Menu and select the “Add-ons” tab. It is where you can view the currently available extensions and discover even more available options. Mathematical calculations, expert charts, animations, and other options are all at your fingertips.
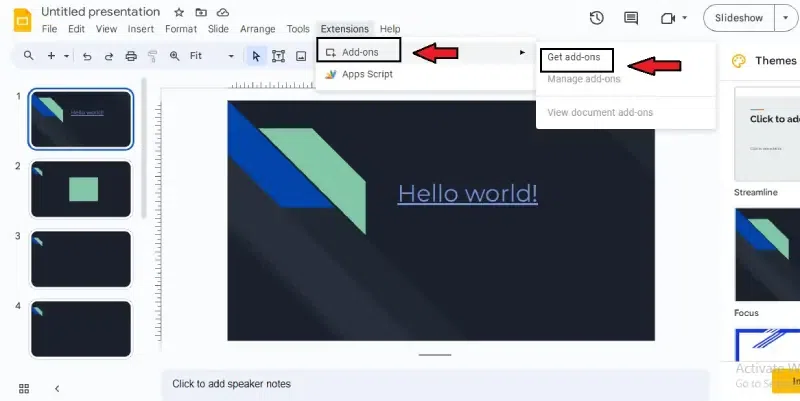
Get G-Suite Add-ons
Wireless Streaming to the Big Screen
Slides presentations created in Google Slides may now be streamed to Chromecast devices with a simple button click. Project your presentation onto a large screen. Using your mobile device, you can access speaker notes, monitor your pace, and do much more with the integrated timer.
Use shapes to customize your slides
Shapes can be filled and outlined with a variety of colors. Create a background of a light neutral color with shapes of muted colors for a stunningly minimalist look. Also, you can use the scribble tool to create your doodles and scribbles. Google Slides will edit your scribbles, so you don’t have to worry about perfection.
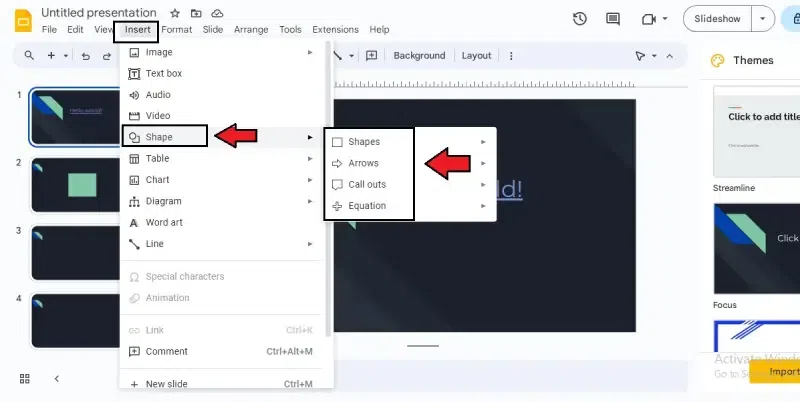
From “Insert” tab click at “Shapes”
|
Feature
|
Google Slides
|
PowerPoint
|
Keynote
|
|
Cost
|
Free
|
Paid (part of Microsoft Office Suite)
|
Free (Mac only)
|
|
Platform
|
Web-based
|
Windows, macOS
|
macOS, iOS, iPadOS
|
|
Collaboration
|
Real-time, cloud-based
|
Real-time, cloud-based (with Microsoft 365 subscription)
|
Real-time, cloud-based
|
|
Offline access
|
Requires internet connection
|
Yes
|
Yes on Mac, limited on iPad and iPhone
|
|
Themes
|
Pre-made and customizable
|
Pre-made and customizable
|
Pre-made and customizable
|
|
Animations/Transitions
|
Basic
|
Extensive
|
Extensive
|
|
Presentation tools
|
Slides, speaker notes, Q&A, embedded media
|
Slides, speaker notes, animations, transitions, screen recording
|
Slides, speaker notes, animations, transitions, presenter notes, drawing tools
|
|
Integrations
|
Other Google Workspace apps, third-party add-ons
|
Extensive range of third-party add-ons
|
Limited third-party add-ons
|
|
Ease of use
|
Easy to learn and use
|
Easy to learn, but more complex features
|
Easy to learn for Mac users
|
|
Security
|
Real-time encryption, two-factor authentication
|
Real-time encryption, password protection
|
Real-time encryption, password protection
|
Here’s a quick recommendation based on your situation:
For individual users and small businesses on a budget: Google Slides is an excellent choice due to its free, user-friendly interface, and basic but effective features.
For large organizations and educational institutions: PowerPoint offers a wider range of advanced features, robust security options, and extensive third-party integrations, making it suitable for complex presentations and large audiences.
For Mac users who value seamless integration with other Apple devices: Keynote provides a user-friendly experience, powerful presentation tools, and offline access, making it a compelling option for presentations within the Apple ecosystem.
Conclusion
Google Slides empowers you to create stunning presentations without breaking the bank. As a free and user-friendly presentation software, it offers all the necessary tools to captivate your audience and deliver impactful presentations. From seamless collaboration features to engaging presentation tips and mind-blowing Google Slides hacks, this comprehensive guide equips you with everything you need to master the art of presentation design. So, ditch expensive software and embrace the power of Google Slides to create presentations that inform, inspire, and leave a lasting impression.
FAQ’s
How do I make my Google Slides aesthetic?
Make use of pre-made presentation themes. Use resources like Pinterest and other design websites and online forums dedicated to aesthetics to spark ideas.
Choose a color palette that works for you. Use two or four primary colors to create a balanced color palette.
Avoid using more than two or three fonts.
Can you morph it into Google Slides?
Among PowerPoint’s many great features, Morph is one that Google Slides still needs to include. It’s an animated transition that, with little to no extra work, can make your presentations stand out.
How do you make a secret slide?
Click the slide and choose “Hide Slide” from the menu. A slash has been added to the slide to hide the slide number.
Share your thoughts in the comments
Please Login to comment...