How to Start a Q&A Session in Google Slides
Last Updated :
26 Dec, 2023
Google Slides allows for a dynamic and interactive experience for both the presenter and the audience during a presentation. By utilizing the Q&A feature, both the speaker and the audience can engage in a conversation that can continue even after the presentation has ended.
This feature allows for remote participation and collaboration as well as the option for audience members to submit questions and cast votes.
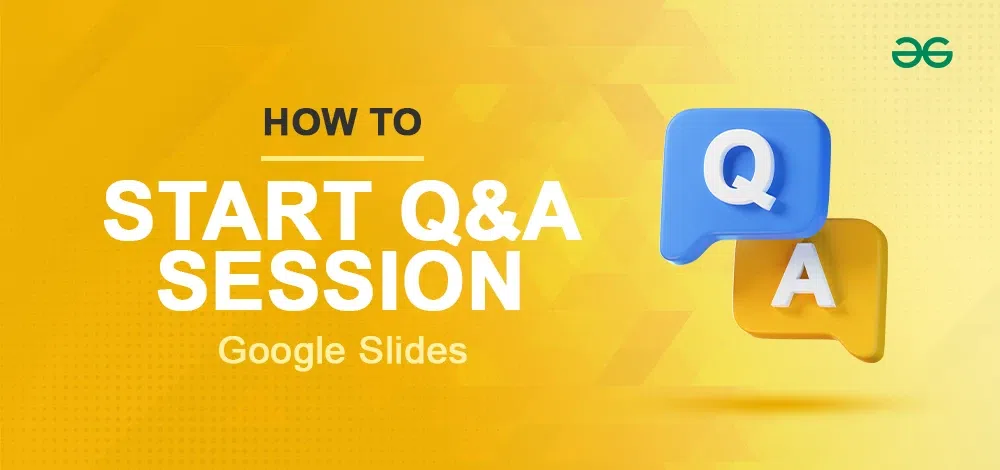
How to Start a Q&A Session in Google Slides
Step 1: Open Google Slides
Open Google Slides on your web browser.
Step 2: Click on the New (Plus +) Icon
Google Slides Home page as shown in the screenshot below will open. You can make a new presentation or click from the already-defined templates. Click on the “+” sign or Blank Presentation to create a new presentation.
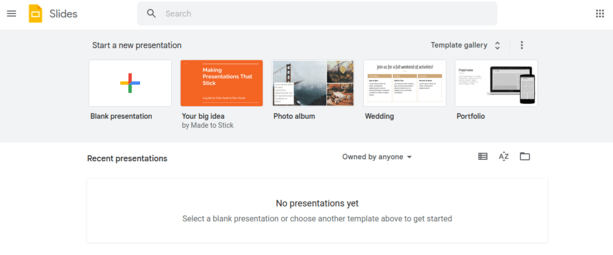
slide home page
Step 3: Click Slideshow on the top right corner
On the upper right corner of the presentation created. Click on the down arrow(as shown) near Slideshow.
.png)
Slide show
Step 4: Click on Presenter View
Click on the presenter view(as shown).
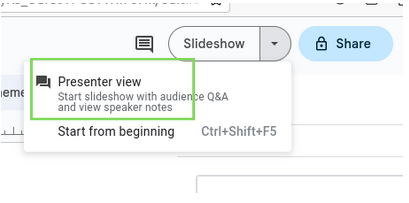
presenter view
Step 5: Select Audience Tool and Click on Start now
A window(as shown) will appear on your screen. Click on Audience Tool on the top and then Click Start now.
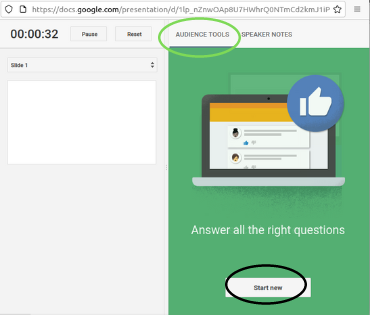
Audience Tool
The Q&A session has started and the audience can ask questions to the presenter.
How to Accept Audience Questions in a Presentation
Step 1: Activate the toggle to enable question acceptance
As shown below, the toggle is already on for accepting questions from the audience. You can copy the link appearing on the screen and share it with the audience.
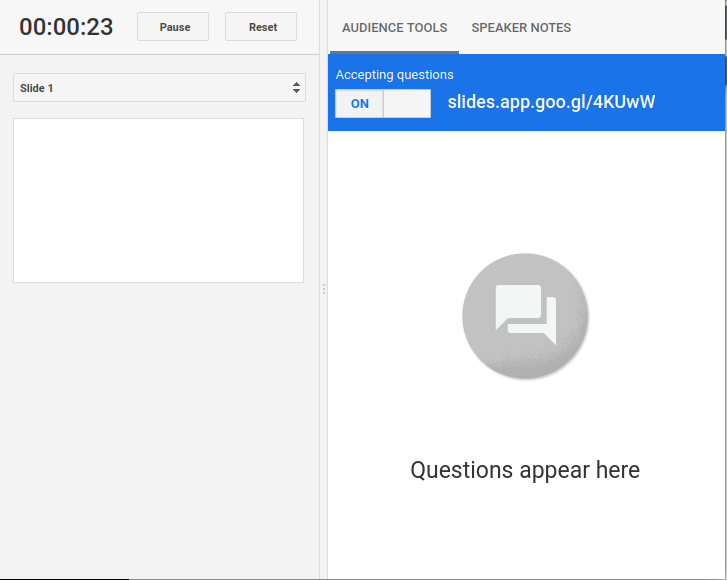
Accepting Questions
The audience screen would look like as shown below, once the copied link is pasted on the browser.
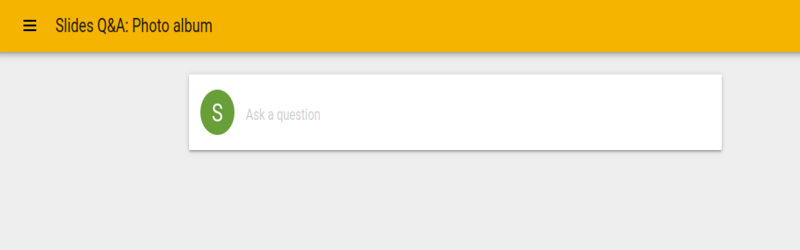
Audience Screen
How to Display Audience Questions in Presentation
Step 1: Find a Question and Click on Present
In the Audience Tool(as shown) click on the Present option to present the audience question to the audience.
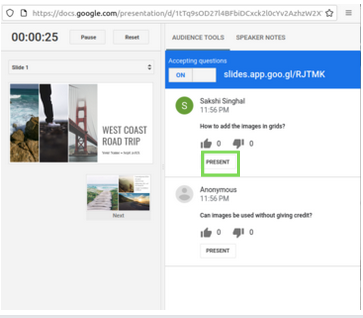
Present Audience Question
After you click Present, your screen of audience tool will look like this
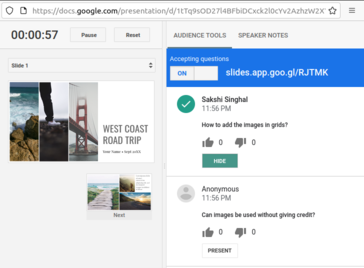
Presented Question
Step 2: Preview the Audience’s Screen
The audience screen will look like this
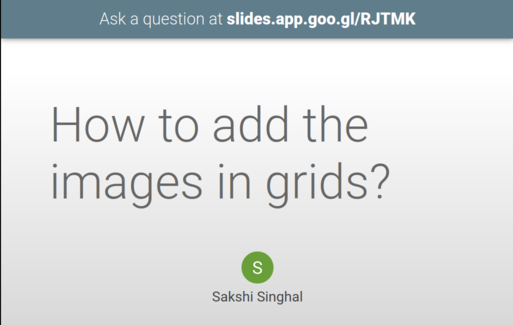
Audience Screen
Step 3: Ask Another Question
Click on the Hide button, which will hide the first asked question. Click on Present on the question which you want to display to the audience in the presentation.
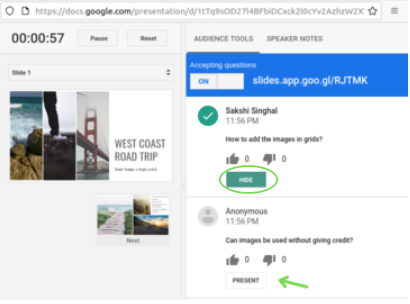
Present another question
Step 4: Stop Displaying Questions
To stop displaying questions to your audience, click on the Hide button and the screen will return to the last presented slide.
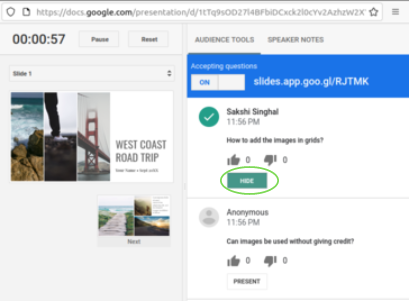
Hide Questions
How to Ask a Question During a Presentation
Step 1: Copy Q&A Link
Copy the Q&A link and paste the link on your browser.
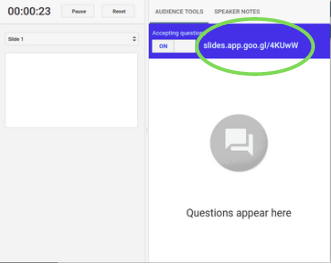
Q&A Link
Step 2: Type your Desired Question in the box
A screen (as shown) will open.
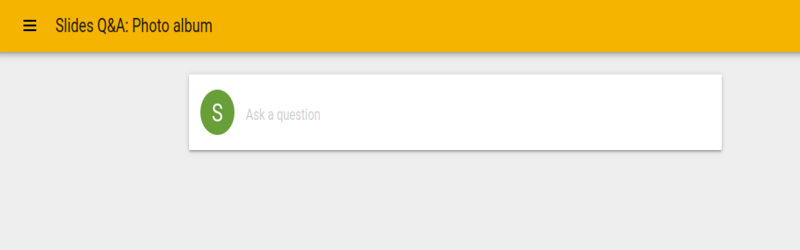
Q&A Screen
Step 3: Tick Ask Anonymously and Click on the Submit button
If you want to ask a question hiding your identity, click on Ask Anonymously and then hit the SUBMIT button.
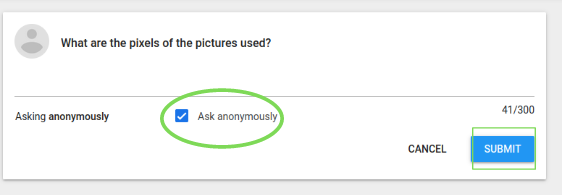
Ask Anonymously
How to Vote on a Question to Be Answered During the Presentation
Step 1: Select the thumbs-up icon to cast your vote for questions
You can ask your audience to vote on the questions they want to be answered. The voting process is simple, the audience just has to click on the Upvote and Downvote buttons (as shown).
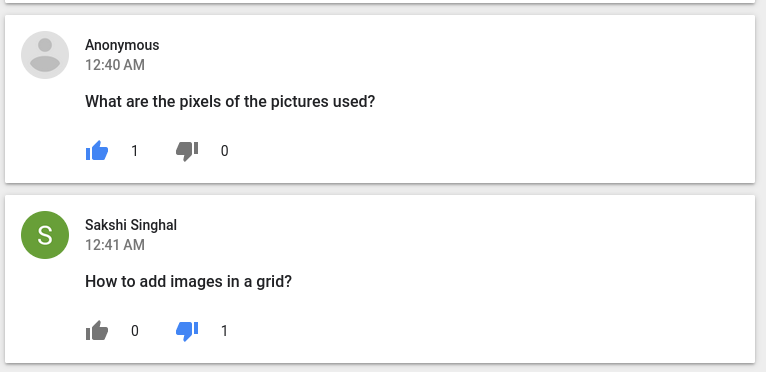
Audience Vote
How to View Previous Q&A Sessions in Google Slides
Step 1: Go to Tools Icon and Select Q&A history
On Google Slides, go to Tools > Q&A History
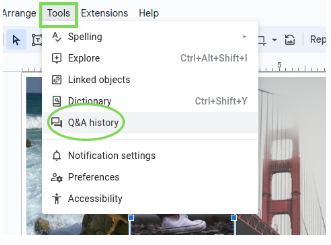
Q&A History
On the right side of the presentation Q&A History will open(as shown).
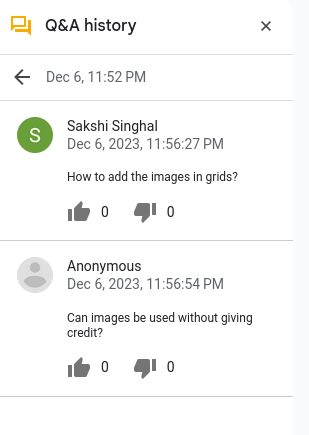
Q&A History
Conclusion
Google Slides transforms presentations by seamlessly integrating dynamic Q&A sessions. This feature promotes engagement and collaboration, facilitating a two-way dialogue between presenters and audiences. The provided step-by-step guide details how to start, accept, and display audience questions, along with making the Q&A interactive through voting. This tool supports real-time interaction, remote participation, and collaboration, making it beneficial for educators, business professionals, and idea-sharers. In summary, incorporating Q&A sessions in Google Slides enhances presentations, creating interactive and engaging experiences for both presenters and audiences.
FAQ’s
How do you make a Q&A in Google Slides?
To make Q&A in Google Slides, Click on Slide Show > Presenter View > Audience Tool > Start Now. For detailed description, read the above article.
How to make a Q&A interactive?
An interactive presentation is considered as a presentation which facilitate two way communication between the presenter and audience. To make a Q&A interactive, you can ask audience to submit the doubts, you can also ask them to vote for already asked questions or you can ask questions and note the responses of the audience and change your presenting style according to the needs of the audience.
How do you start a Q&A session in a presentation?
Q&A session is considered to be the most important part of any presentation. You can start the Q&A session by allowing audience to ask their desired questions in between your presentation. You can also encourage the audience to ask potential questions and be prepared to answer them in advance. You can set a time limit for the Q&A session.
Is it OK to ask questions during a presentation?
Questions are an integral part of a presentation. A presentation is a two way communication in which the presenter answers the audiences questions. It is not advisable to speak questions in between the presentation but you can write down the questions in Q&A section or with yourself and then ask questions when the presenter has finished with the presentation.
Share your thoughts in the comments
Please Login to comment...