How to Embed a Video in Google Slides
Last Updated :
01 Dec, 2023
Ever wished your presentations could go beyond just slides? Well, good news – they can! Imagine making your audience sit up and take notice with not just pictures and words but actual videos. It’s like bringing your slides to life! Today, we’re going to learn the easy-peasy way to do just that – embedding videos into your Google Slides. Get ready to turn your presentations into something special by following these simple steps. Let’s dive in and make your next presentation unforgettable!
How to Embed a Video in Google Slides
Step 1: Open Google Slides into your Browser
You may search for Google Slides on the Internet or you can simply go to Google Slides
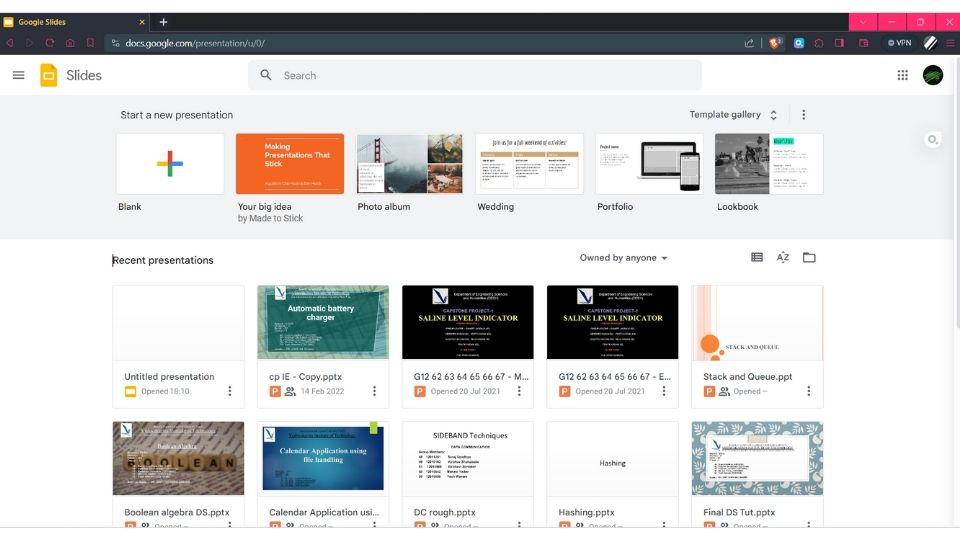
Launch Google Slides
Step 2: Sign in to your desired Google Account
The next step is to sign in to the Google account on which you want to save the presentation, also you have to take care that this account should be the same on which your video is stored.
.jpg)
Sign in Google Account
Step 3: Choose your desired template
Choose the template from the options below, here I am selecting blank for the demo purpose.
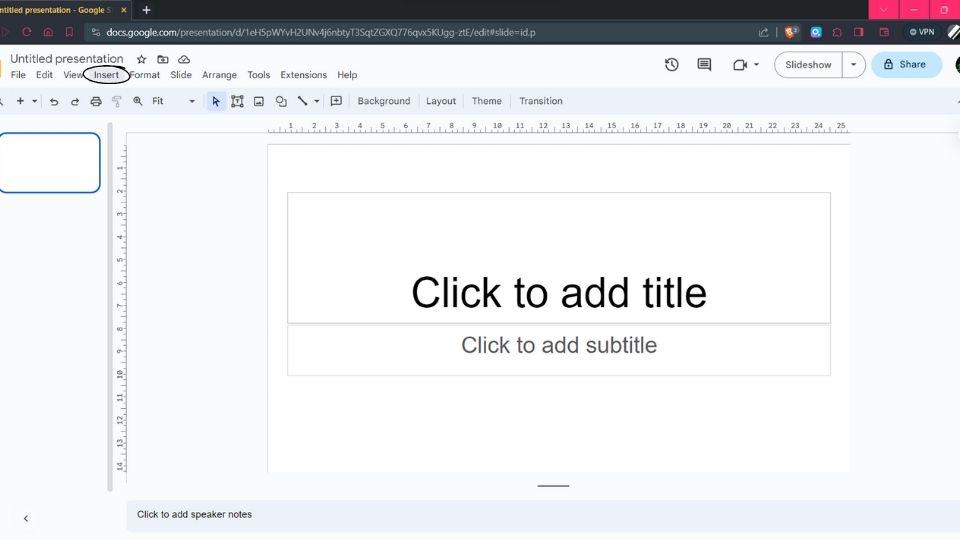
Blank template for the demo
Step 4: Go to the Insert Tab and Select Video from the options
From the insert menu choose the video option
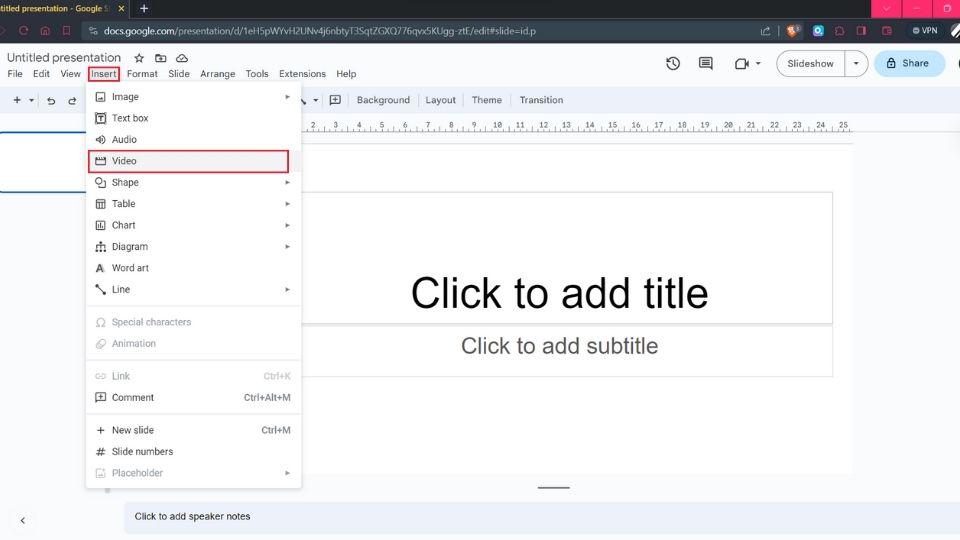
Video option selected
Step 5: Choose from the Options
From two options 1. YouTube and 2. Google Drive, choose one
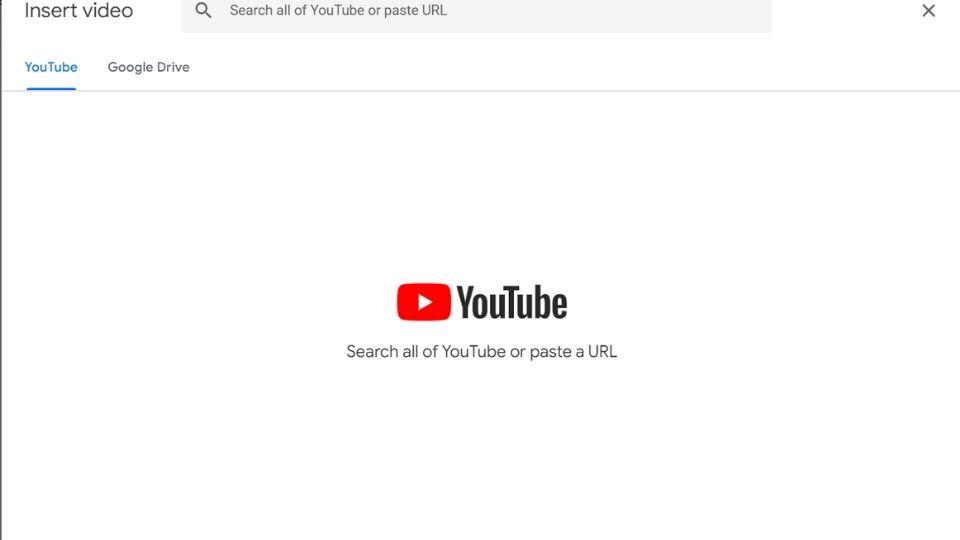
import sources
1. YouTube URL: here you can copy and paste the link of the video that you want to embed into your presentation.
2. Google Drive: You can simply select the video from your drive for embedding into the presentation.
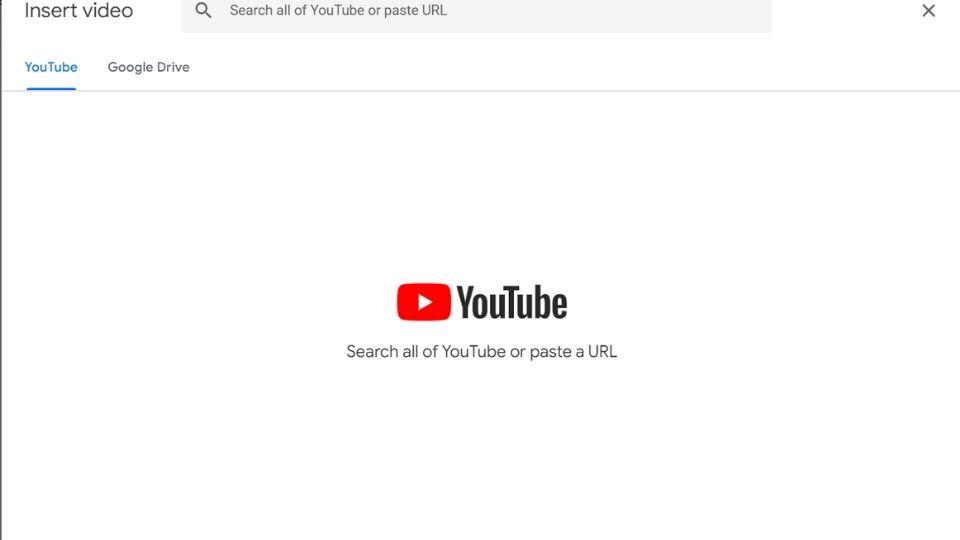
options
Step 6: Embedding Video from YouTube
For example, let’s assume that I have to embed this particular video
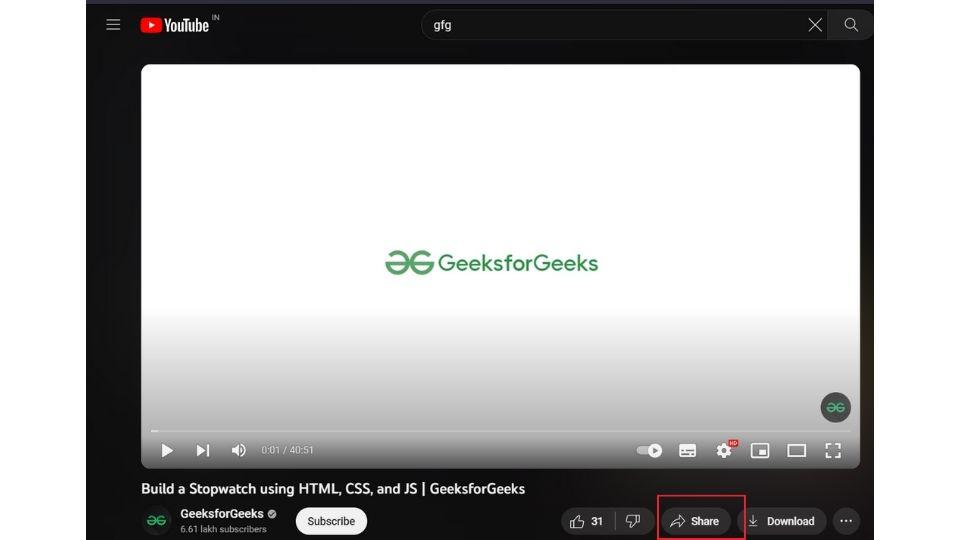
Video
Step 7: Copy the Link
Copy the link from the share tab and copy it to the clipboard.
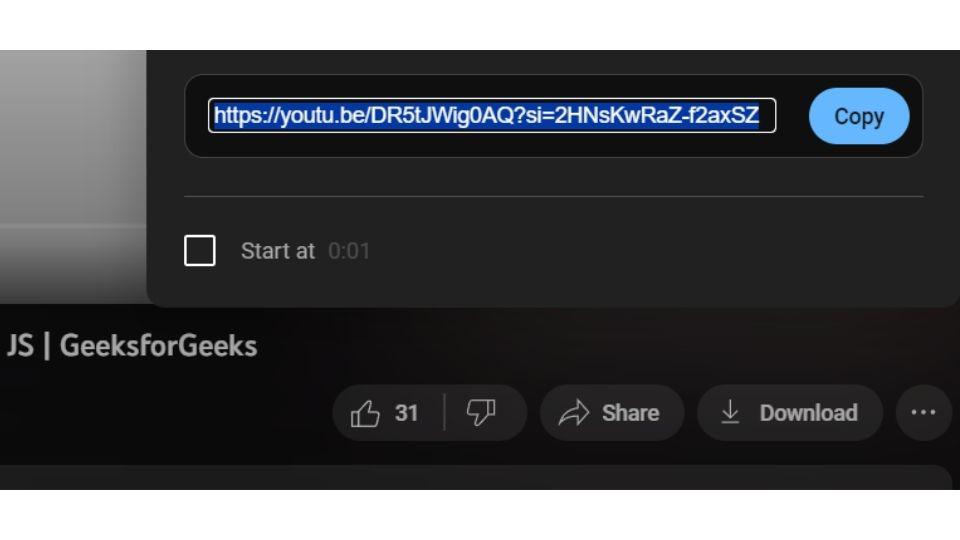
Copying the Video URL
Step 8: Paste into the Box
Paste the copied link into the desired box and search for the video
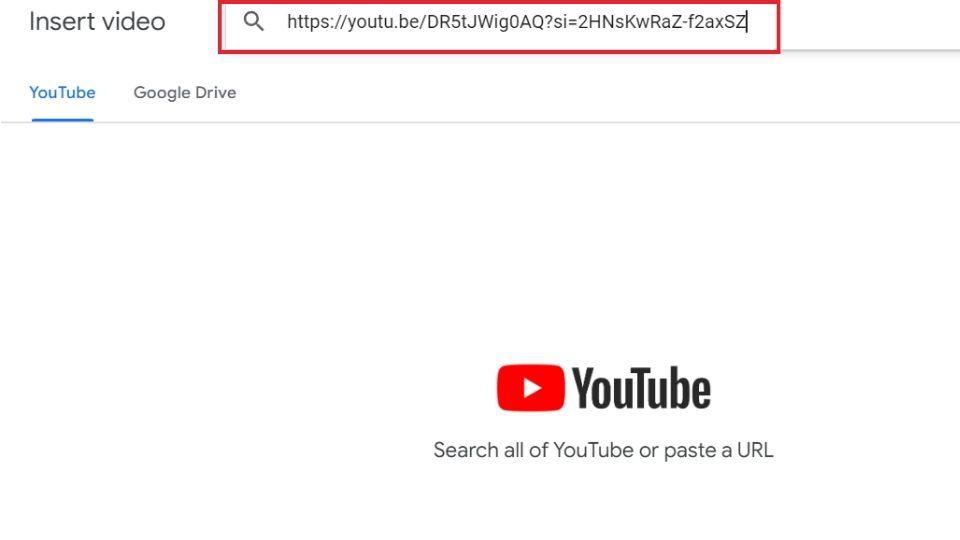
Step 9: Click on Insert
click on inert to insert the video.
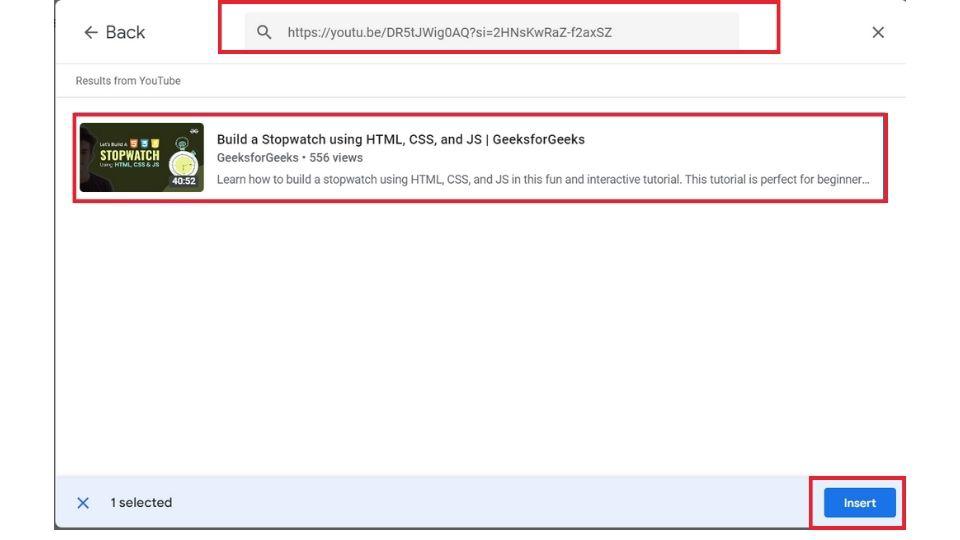
Insert the video
and yes this video will be embedded into your Presentation.
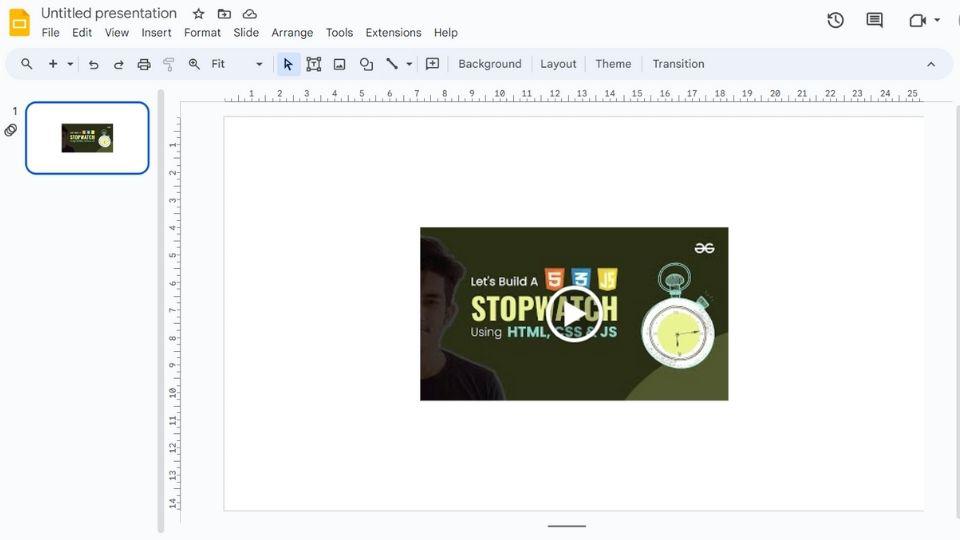
Video Embedded from YouTube
Step 10: Embedding Video from Google Drive
To embed from Google Drive, select the option select the video and open it. After choosing Google Drive as an option, your drive will be opened here. and you just have to click on the video you want to embed.
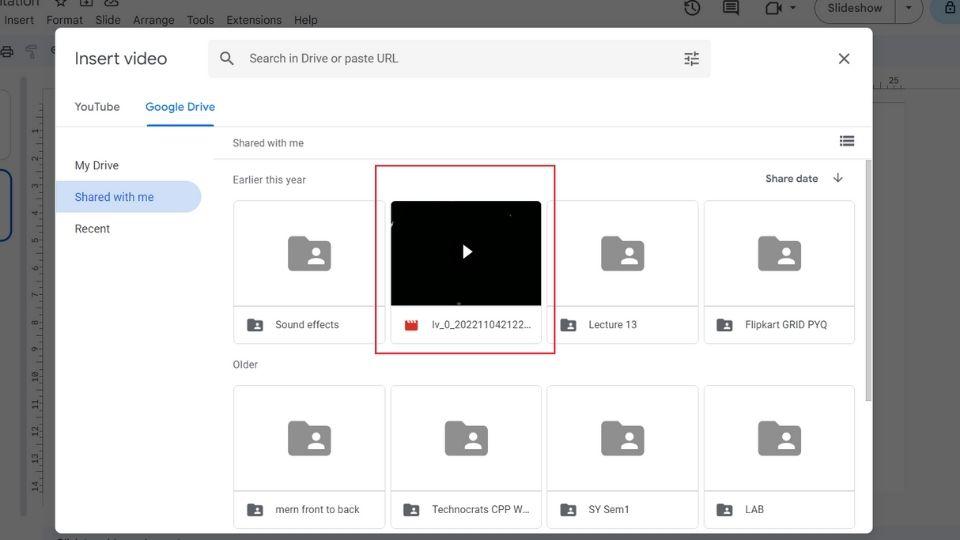
Choose the video
And here your video will be added to the presentation.
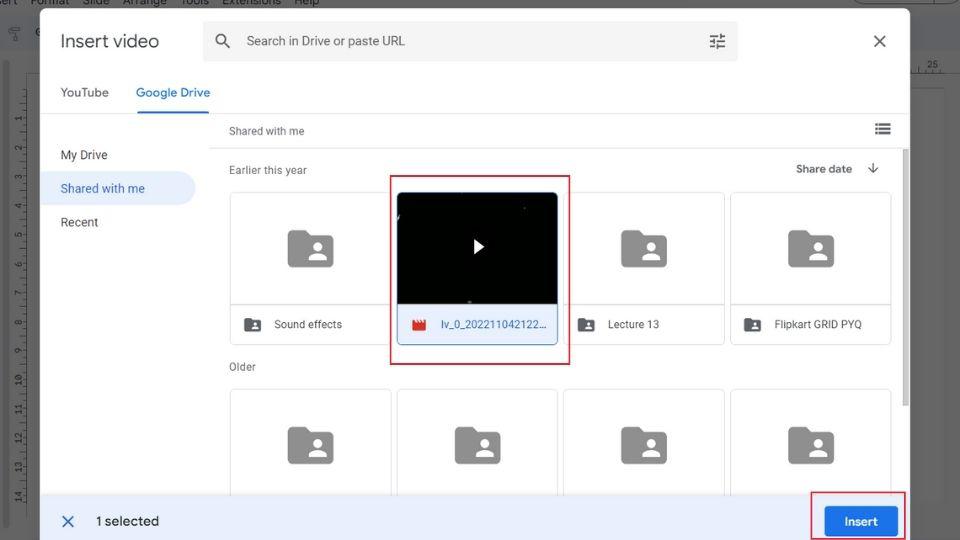
Insert the selected video
Step 11: Preview Result
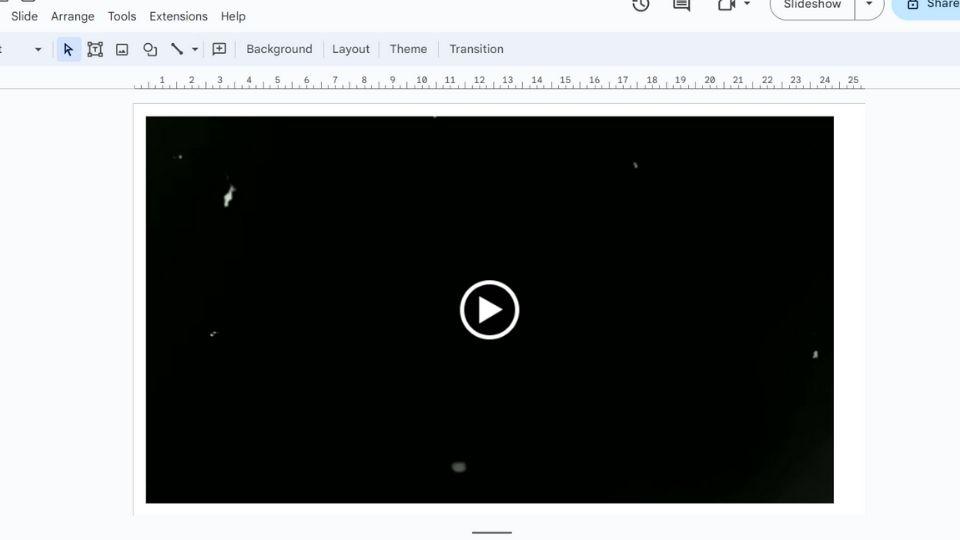
Video Embedded
Conclusion
So, these were the steps to embed video into the presentation. There were two options YouTube and Google Drive as a source of import. Adding video inside your presentation will increase the retention of the user, and it also helps in the presentation. so consider embedding video related to the presentation into your slides.
FAQ’s
Can we embed the image just like embedding video?
Yes ! we can add so many things in google slides like image, link, charts, etc. for that you have to just select the appropriate option from the insert tab.
Can we edit the properties of the included video?
Yes we can customize the width and height of the embedded video. Also, we can customize the video grid with the help of different options.
Can we embed the video from Instagram into the Google sides?
for now, there are two import sources available.
1. You tube
2. Google Drive
Share your thoughts in the comments
Please Login to comment...