How to Enable the On-Screen Keyboard on Ubuntu
Last Updated :
01 Apr, 2024
Ubuntu is a popular open sourced Linux distribution. It is a preferred choice for beginners as well as Technology enthusiasts. An on screen keyboard is a useful feature in Ubuntu in case there is any failure in the physical keyboard, or there is no physical keyboard attached. However, users can choose to use On-screen keyboard with a physical keyboard. For touchscreen devices running on Ubuntu, On-screen keyboard is auto enabled. On Screen keyboards can be utilized as an ease of access tool where you can navigate the whole system using just a Mouse. In this article, we will be exploring how we can enable the On-screen keyboard on Ubuntu.
Steps to Enable On-screen Keyboard on Ubuntu
In this article, we will be discussing multiple ways to enable the On-screen keyboard for the Ubuntu OS.
Enable the On-Screen Keyboard on Ubuntu
Using Ubuntu Settings to Enable On-Screen Keyboard
Step 1: To start with enabling the On-screen keyboard, we need to go to the settings menu on Ubuntu. To open settings click on the top right corner on home screen to open Quick access menu.
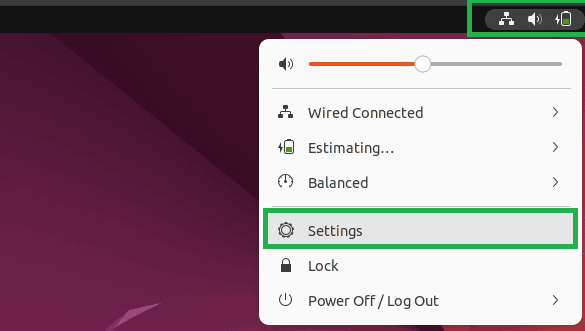
Now click on the Settings option. This will open the Settings menu for us.
Step 2: On settings scroll down and click on Accessibility to open all settings related to accessibility for easier access to multiple feature and services on the Ubuntu OS.
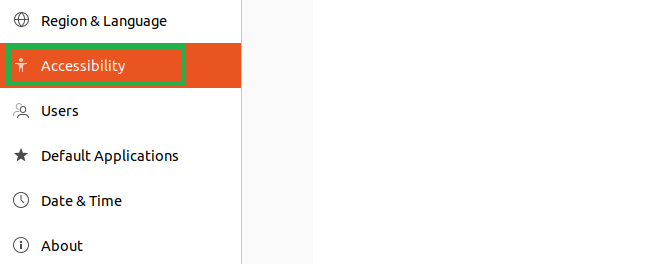
Step 3: In the Accessibility settings, find Typing section.
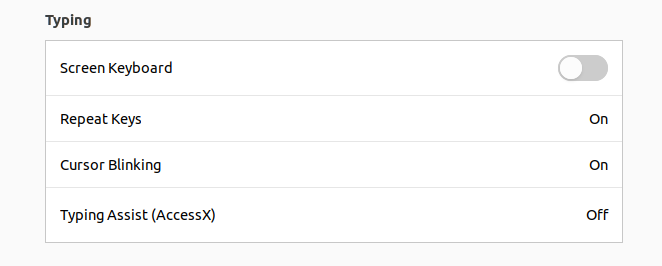
Now, enable the Screen Keyboard option by toggling the button next to it.
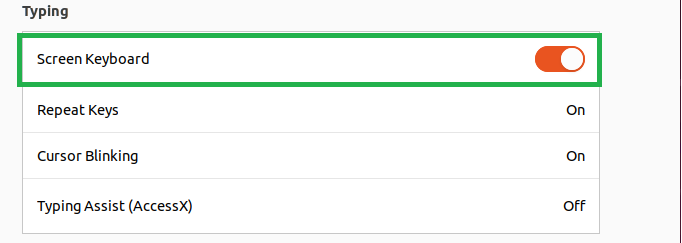
This will enable the On-screen Keyboard for your Ubuntu computer. To disable the On-screen keyboard, simply tap on the same button and this will turn off on screen keyboard.
Step 4: Now to check whether we can access the On-screen keyboard or not, Find a field where you can enter something. For quick demo, open the Ubuntu App menu and tap on the search bar and you should see the On-screen Keyboard on your computer screen.
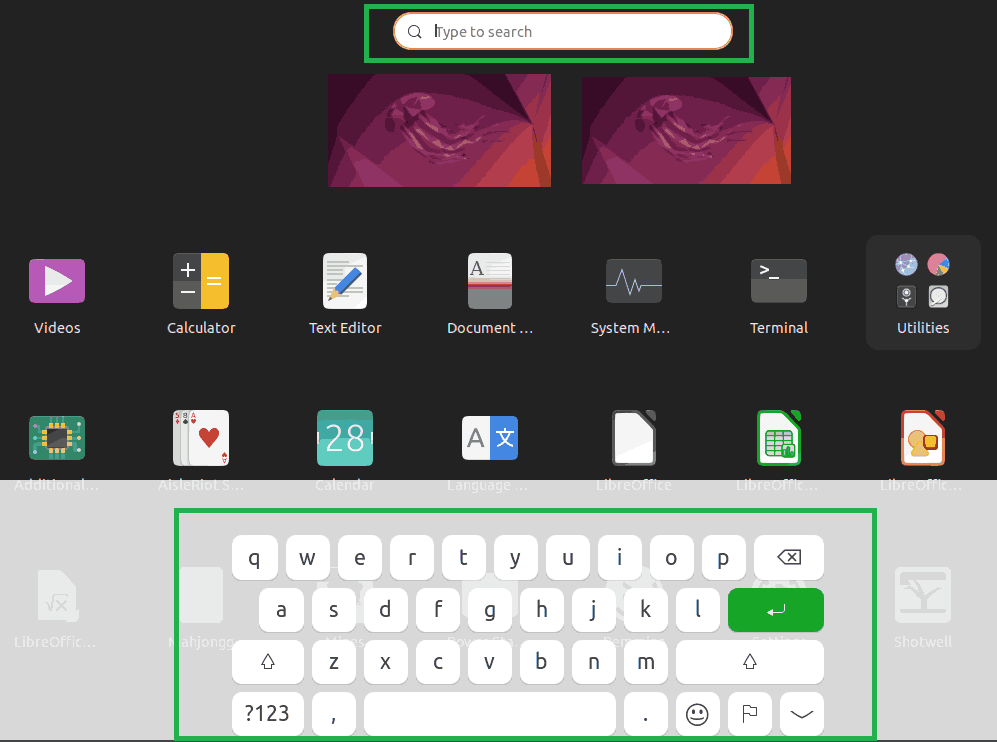
We have successfully enabled the On-screen keyboard. Now you can use this stand alone or along side with physical keyboard anywhere inside the Ubuntu OS.
Using Terminal to Enable On-Screen Keyboard on Ubuntu
Enable On screen Keyboard
To enable On-screen keyboard on Ubuntu using Terminal simply run the following command in Ubuntu Terminal.
gsettings set org.gnome.desktop.a11y.applications screen-keyboard-enabled true
Here we are utilizing the gsettings command to interact with dconf configuration system where desktop settings are stored. After we specified the path for keyboard under accessibility we have set it true which means enable.
After you click Enter this will automatically show the On screen keyboard to enter inputs in terminal.
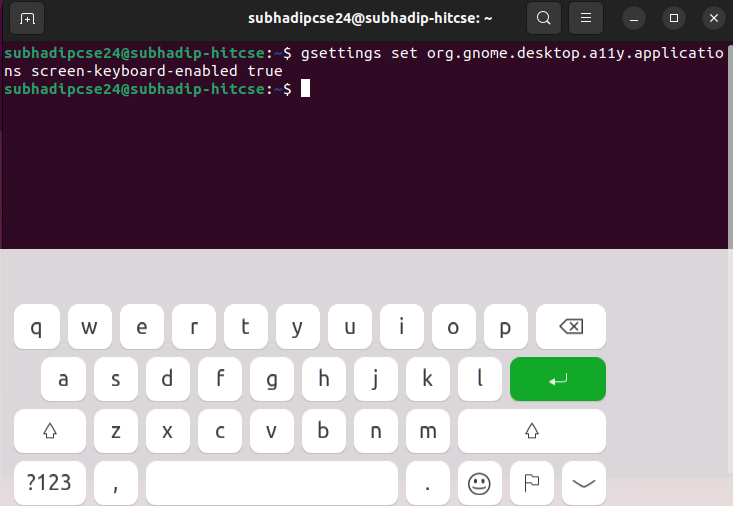
Disable On screen Keyboard
To disable the On screen keyboard using Terminal, use the following command.
gsettings set org.gnome.desktop.a11y.applications screen-keyboard-enabled false
Here also we are utilizing the same command but changed the option from true to false.

Making the On screen keyboard better
If you have observed carefully the on screen keyboard in Ubuntu is not very user friendly and can be found slow for certain times. Also the layout doesn’t contains few buttons like arrow buttons to provide user a better usability. But the good thing is that we are in Ubuntu and like any other features of Ubuntu this can be customized. Following are the steps provided to make the On screen keyboard in Ubuntu better looking and more useful.
Step 1: Install GNOME shell
Gnome is the default desktop environment for Ubuntu desktops and it’s popular for it’s modern design, and flexibility to customization. To install GNOME shell, open Terminal and run the command below.
sudo apt install ubuntu-gnome-desktop
As we are using sudo command this will go to the Superuser mode and ask for the user password. Then it will ask for confirmation to continue, Press Y.
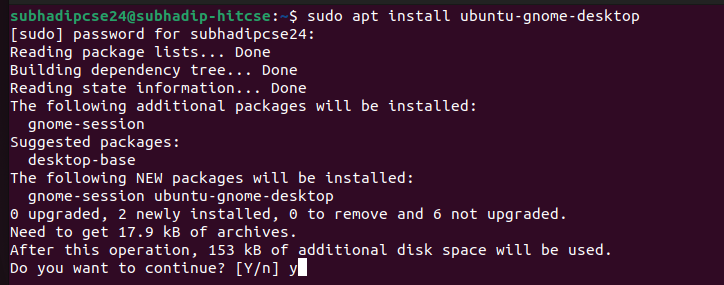
Step 2: Install Gnome extension
The next thing is to install the Gnome browser extension using which we will help us to install GNOME applications using web browser. Open Firefox or Chrome and then in the extension store search for GNOME shell integration.
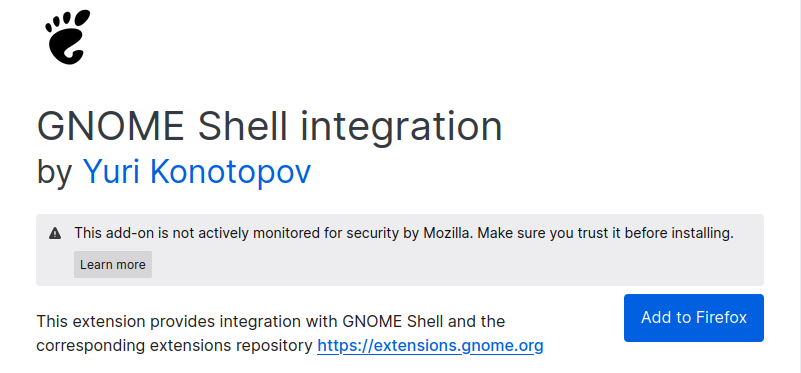
Click on Add to Firefox and when asked in the extension section, click on Add.
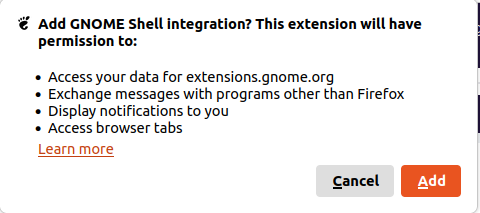
Step 3: Install Improved OSK
Now open the GNOME extension in browser and search for improved OSK and click on the search result.

This will open the details about the GNOME extension and you will get a toggle button to enable this. Click on the button and then click on install on the pop up.
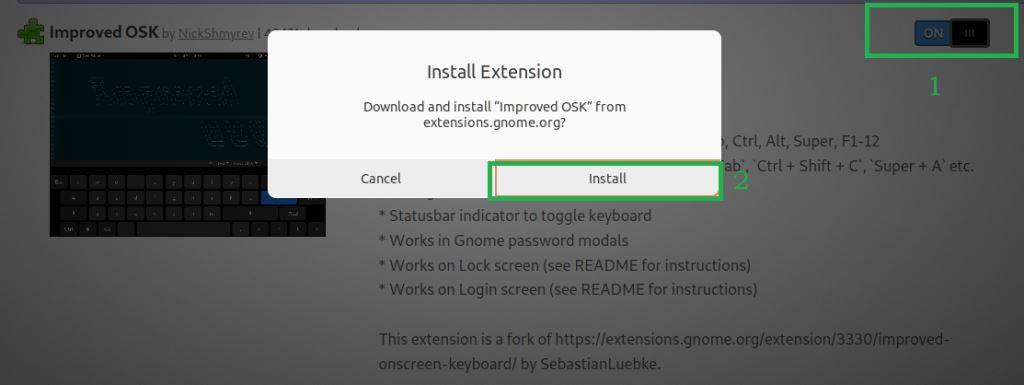
Step 4: Explore the Keyboard
Wait for few moments for the extension to be installed. To check the new keyboard layout click on any text field in Ubuntu and the On screen keyboard will appear.
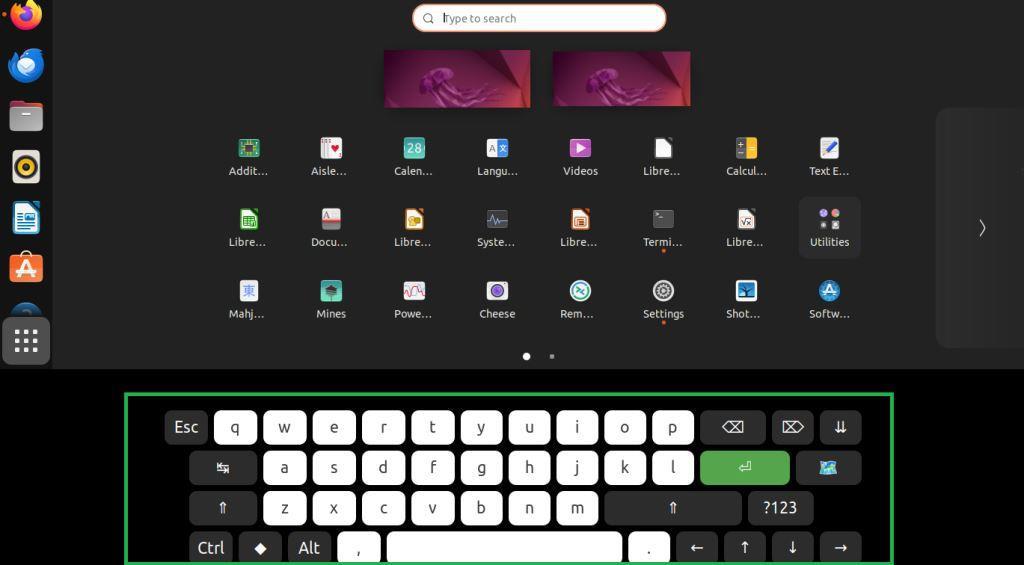
As you can observe, the new on screen keyboard has a better layout. This has a dedicated arrow buttons, Ctrl and ESC buttons and other useful buttons on the On screen keyboard for better functionality and user experience.
FAQs on How to Enable the On-screen Keyboard on Ubuntu
What is on-screen keyboard in Ubuntu ?
A on screen keyboard in Ubuntu is a virtual keyboard that appears on the screen to use physical keyboard functionalities on screen through touch or using mouse.
How to enable On-screen keyboard ?
To enable on-screen keyboard, go to settings and select accessibility menu. Here look for on screen keyboard option and turn it on.
Can I customize the On screen keyboard in Ubuntu ?
Yes, the on screen keyboard in Ubuntu can be customized using GNOME extensions.
Can I use On screen keyboard with physical keyboard ?
There is no need to use on screen keyboard if you have a working physical keyboard. However you can use both the keyboard alongside without any issues.
Does on screen keyboard affects Computer’s performance ?
This may depends upon your computer’s specification. Usually using an on-screen keyboard doesn’t affect the system’s performance.
Conclusion
On screen keyboard is a better alternative if you have a touch screen Ubuntu device or there are issues with your physical keyboard. You can observe from the ways given that, we can turn on the On screen keyboard using settings or using the Terminal. However the pre-built Gnome keyboard in Ubuntu lags in certain features and we can improve the keyboard using third-party Gnome application extensions.
Share your thoughts in the comments
Please Login to comment...