How to Download and Install CCleaner on Windows?
Last Updated :
22 Dec, 2023
CCleaner is a helpful tool that removes unnecessary stuff from your computer, like browsing history and cookies, to clean unwanted data to make it run better. It can also fix issues in the Windows registry and clear up space on your hard drive. The CCleaner software works with various applications, including web browsers like Microsoft Edge, Firefox, Opera, Safari, and Google Chrome.
A different web browser that is provided with CCleaner is called the CCleaner Browser. It is safe from malware, phishing, and malicious downloads. CCleaner Browser also avoids unwanted elements like pop-up ads and an excessive amount of browser cache. It is based on the open-source Chromium project from Google. The browser is only compatible with Windows.
In this article, we will provide how to install CCleaner on your Windows PC in the right way. Before that let’s discuss some key features of CCleaner and System Requirements to download CCleaner in your system.
Key Features of CCleaner
- Remote endpoint optimization.
- Examination of endpoint security.
- Remotely fixing issues.
- Scheduled defragmentation and cleaning.
- Cleaning regulations at the granular level.
- Simple endpoint deployment with a single click.
- Endpoint agent with high security and communications that are encrypted.
- Active Directory and LDAP support.
System Requirements
- Operating System: Windows 7/8.1/10/11 (32-bit, 64-bit)
- CPU: Intel i3/i5
- RAM: 1GB or More
- HDD: Minimum 600MB Required.
How to Download CCleaner on Windows?
Step 1: Click on the Download button to download the CCleaner.exe file from its official website.
https://www.ccleaner.com/download
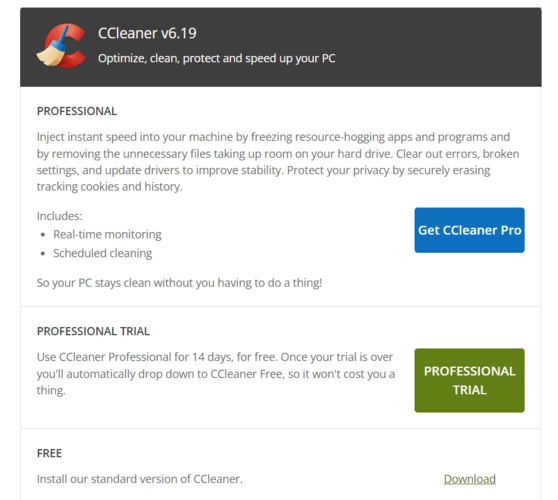
Step 2: Now execute the CCleaner.exe file, to execute it double click on it. Then click on Yes to continue.
.png)
Step 3: Select the Install Options and click on the Install Button.
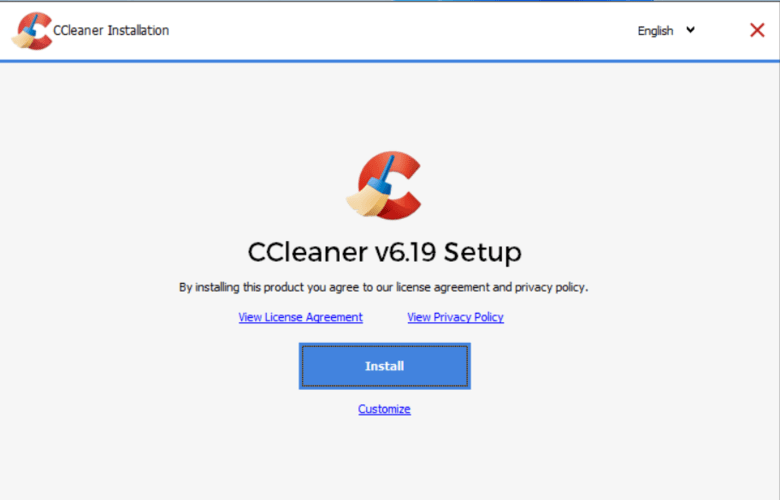
Step 4: The installation process of the CCleaner starts.
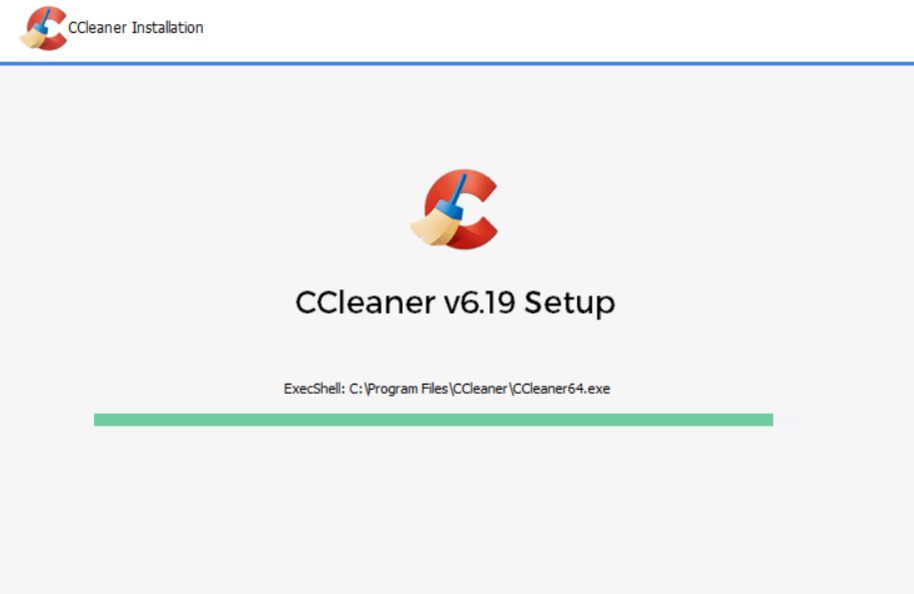
Here the CCleaner is successfully installed.
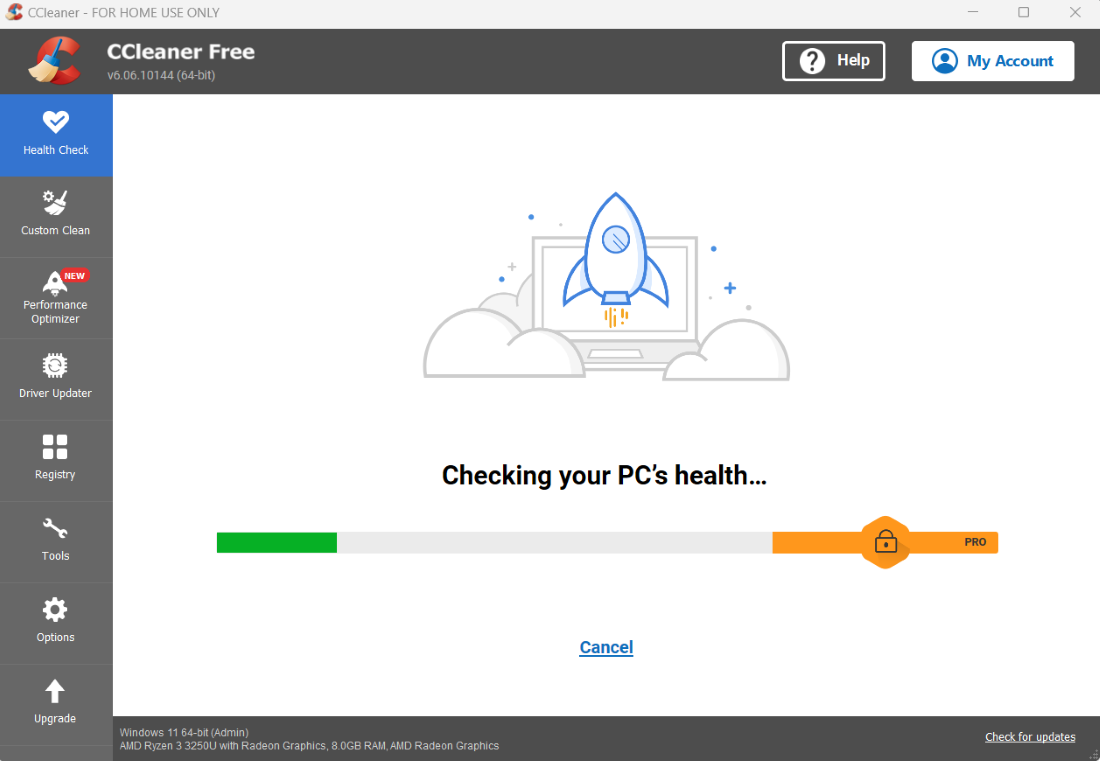
Is CCleaner Free?
One can use the CCleaner premium version free for 14 days. After the free premium trial, you’ll automatically shift to the free version, There you can use the free version for a lifetime, premium and Free versions are similar.
The only difference is that the free CCleaner version offers basic system cleaning, while the premium version includes features like monitoring, automatic updates, and scheduled cleaning but both versions optimize system performance.
Conclusion
Hence the CCleaner is successfully installed on your Windows PC. It will remove junk like browsing history and cookies, freeing up space. Just follow the installation instructions carefully. Now, Your PC will work smother or more efficiently than before.
Also Read
Share your thoughts in the comments
Please Login to comment...