How to Use the Smart Compose Feature in Gmail
Last Updated :
05 Feb, 2024
Many people use Gmail every day and deal with lots of emails. Are you a Gmail user? You might have been looking for easy methods to handle all your messages. Google has an awesome Smart Compose feature that can make things easier. It uses smart technology to help you write messages quicker and simpler. Let’s explore some cool things about this amazing Gmail feature.
What Is the Smart Compose feature in Gmail?
With Gmail’s Smart Compose function, you may get predictive text suggestions as you type, making it easier to compose emails. The feature is available on the Gmail web version. It uses machine learning algorithms to understand the context of your message, offering real-time suggestions for phrases and sentences. When you start typing, the smart compose feature predicts the further text that you want to convey. It makes email composition fast and efficient. Smart Compose indicates what you want to say as you type, making email composition faster and more efficient. This tool can improve your overall Gmail experience because it changes based on how you write over time.
Smart Compose and its Benefits
There are multiple benefits of Smart Compose. Some of those are:
- Google’s Smart Compose feature understands English, French, Spanish, Italian, and many more languages.
- Smart Compose can save both your effort and time.
- With Smart Compose, you can avoid grammar and spelling mistakes, leading to increased writing style.
How Do I Use Smart Compose for Gmail
Navigating Smart Compose for Gmail is easier than finding your keys in a crowded bag. Follow these steps, and you’ll be typing emails faster than anyone.
How To Enable or Disable Smart Compose on iPhone or Android
To turn on Smart Compose or turn it off on your Android or iOS devices, follow the enlisted steps:
Step 1: Open Gmail and Go to Settings
Turn on the Gmail application on your devices. If you are a new user, create your Gmail account and log in with your credentials. Go to the settings to open the options.
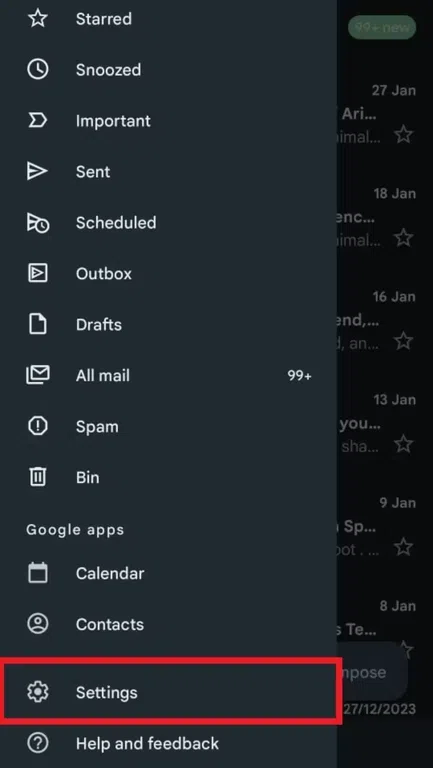
Step 3: Find Smart compose
Click “See All Settings” to find smart management in general settings.
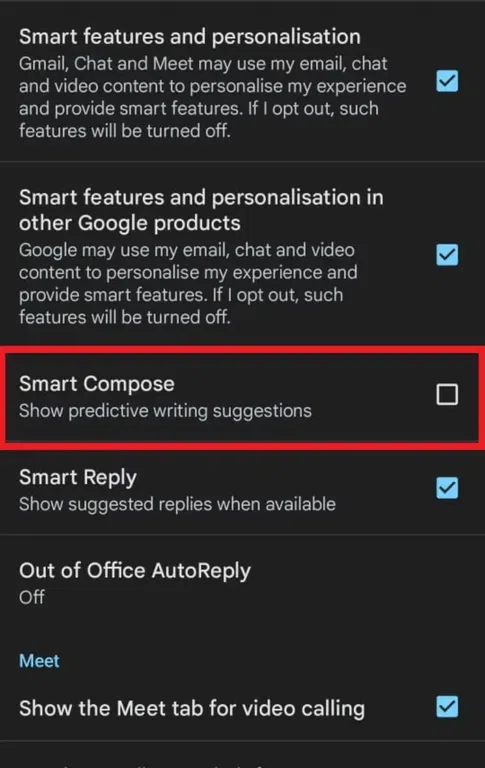
Step 4: Check and Uncheck
Predictive writing suggestions appear as you compose an email.
- To enable the Smart Compose feature, check the Smart Compose box.
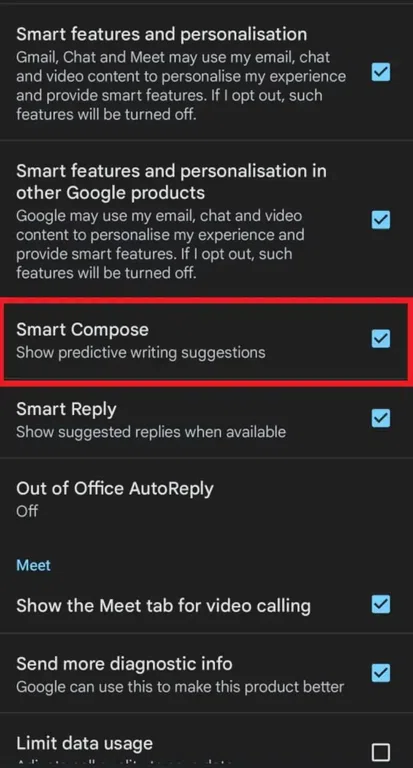
- To disable Smart Compose, uncheck it.
How to use Smart Compose for Gmail on iOS and Andriod
Step 1: Open Gmail App
Start your Gmail application on your device and click the Menu icon at the top left corner.
Step 2: Compose a New Email
Start composing a new email by tapping the “+” or “Compose” icon.
Step 3: Check for Smart Compose Suggestions
While typing the email, look for Smart Compose suggestions in the light grey text as you compose your message. The recommendations are completely based on your writing style and the context of your email.
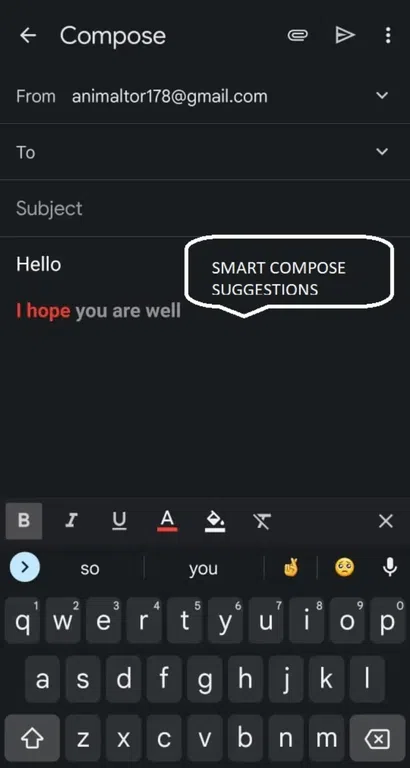
Step 4: Accept Suggestions
Tap the suggested text. This quickly inserts a suggestion to your email. As you type, the suggestion may finish the word or sentence. Accept the suggestion by pressing the spacebar.
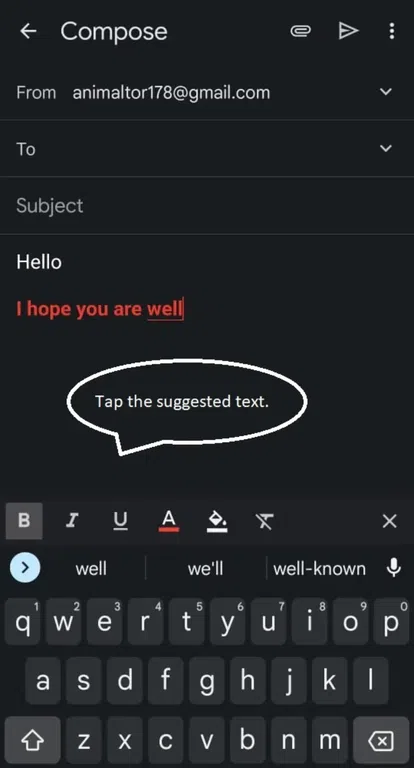
Note:
Smart Compose learns from your writing patterns over time and adapts to your preferences. Smart Compose supports multiple languages.
How To Enable Smart Compose on Desktop
Step 1: Open Gmail in Browser
Open Gmail’s mailbox on your web browser. Sign in with your credentials and sign in. Now click on the gear icon that appears next to your profile picture.
.webp)
Step 2: Select See All Settings
Now, choose the option See All Settings,
.webp)
Step 3: Go general tap and select “Smart Compose”
Go to the general tab, scroll down to the Smart Compose. After that, check the button next to the option Writing suggestions ON and Writing suggestions OFF.
.webp)
Step 4: Save Changes
Scroll down and click on Save Changes.
.webp)
How To Use Smart Compose Feature For Gmail in the Desktop Browser
Enabling Smart Compose in your desktop browser is easy and needs only a few steps.
Step 1: Open Gmail on your browser window:
Open your desktop browser, start with Gmail, and sign in. Click on the “General Settings” option.
.webp)
Step 2: Click Writing Suggestions ON
Now, you must scroll down to the section showing Smart Compose and click on the option Writing Suggestions ON. You can also enable Smart Personalization by choosing the option Personalization.
.webp)
Step 3: Save Changes
At the bottom of the page, click the “Save Changes” option. After this, Gmail will reload in your browser.
To perform the task more easily, you must know how to type emails in Gmail using the Smart Compose feature. In that case, you must start typing after opening a new window.
Step 4: Accept a Smart Compose suggestion
To accept a Smart Compose suggestion, press the “Tab” key (on a physical keyboard) or tap the suggestion on the Touch board. Alternatively, continue typing, and the suggestion will automatically be accepted.
.webp)
accept a Smart Compose suggestion
What is Smart Compose Personalization
Like any other algorithm, Smart Compose continuously evolves to help you as much as possible. While you type an email, it starts to learn and understand your writing style to give you correct suggestions next time. By opting for Smart Compose personalization, you can get help from Gmail. Gmail will analyze your slang, writing style, and commonly used words and phrases and later can offer you more accurate results as much as possible.
.webp)
Differences Between Gmail Smart Reply And Gmail Smart Compose
The differences between these two features of Gmail are:
|
Language Compatibility
|
Supports multiple languages
|
Available only in English
|
|
Usage
|
Assists in composing detailed emails
|
Enables quick responses to emails in the inbox
|
|
Subject Suggestions
|
Suggests email subjects to users
|
Ideal for short responses like ‘Thanks,’ ‘Confirmed,’ etc.
|
|
Speed
|
Functions at a slightly slower pace compared to Smart Reply
|
Swiftly generates responses
|
Conclusion
Smart Compose in Gmail is an incredible feature offering substantial assistance. While it’s still in the learning phase, like other algorithms, using it more frequently enhances its effectiveness. The more you use it, the better suggestions you’ll receive, ensuring an increasingly remarkable email creation experience. Embrace the potential of Smart Compose to streamline and elevate your Gmail interactions.
FAQs on How to use the smart compose feature in Gmail
Can the Smart Compose feature Suggest Email Addresses?
Yes, of course. Once you type a @ in your email’s body, it will show your email contacts in a drop-down box. Then, you must choose one, and it will store the email address inside the email. Later, you can use it as a clickable link.
Gmail’s Smart Compose and Google Auto-Complete: How are They Different?
The Smart Compose feature can offer some suggestions to complete your sentence. On the other hand, Auto-complete is a Google search option. It can assist you in answering a question.
What Languages Does Smart Compose Support?
Google’s Smart Compose can support several languages. Spanish, English, French, Italian, and even Portuguese are some of those languages. You can write your emails in any of these languages. Moreover, you can even switch between these languages.
Share your thoughts in the comments
Please Login to comment...