How to Use a VPN
Last Updated :
20 Sep, 2023
You don’t need to be a technical expert to use a VPN (Virtual Private Network). VPNs assist you in multiple ways, such as securing your connection while using public Wi-Fi, encrypting your internet traffic, and protecting your IP address. As the frequency of data breaches and cyber threats continues to rise everywhere, protecting our online privacy has become essential. Integrating a Virtual Private Network (VPN) into your online activities could prevent you from any harmful cyber-attack.
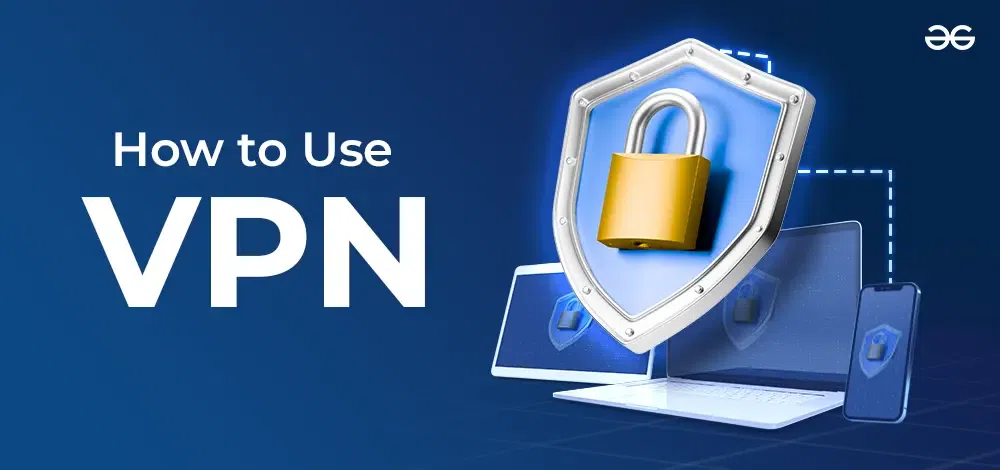
How to use VPN on Windows
Following the below steps will help you to set up VPN on Windows 10 & Windows 11.
Step 1: Click on the “Start” button and select “Setting”
To begin using VPN on Windows, navigate to the Start button and click on Settings options.
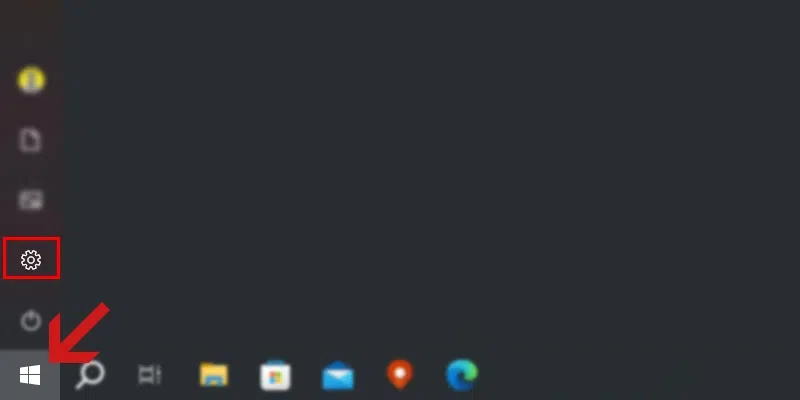
Click Start > Select Settings
Step 2: Select “Network & Internet” and Click “VPN”
Now when you click the setting button, you will find multiple options from which now navigate to Network & Internet.
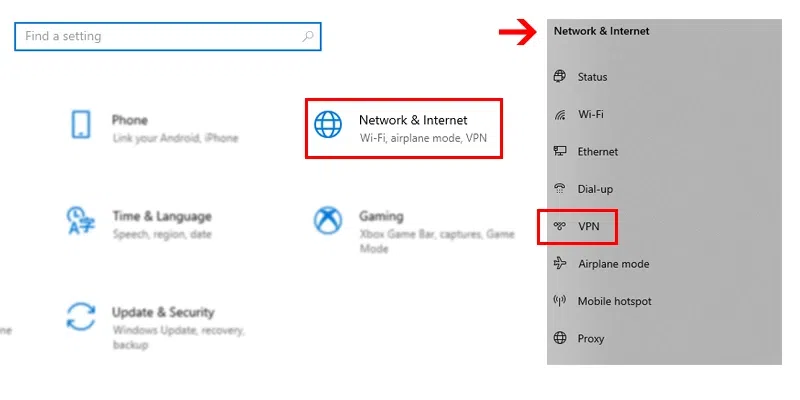
Select Network & Internet > Click on VPN
Step 3: Click on “Add a VPN connection”
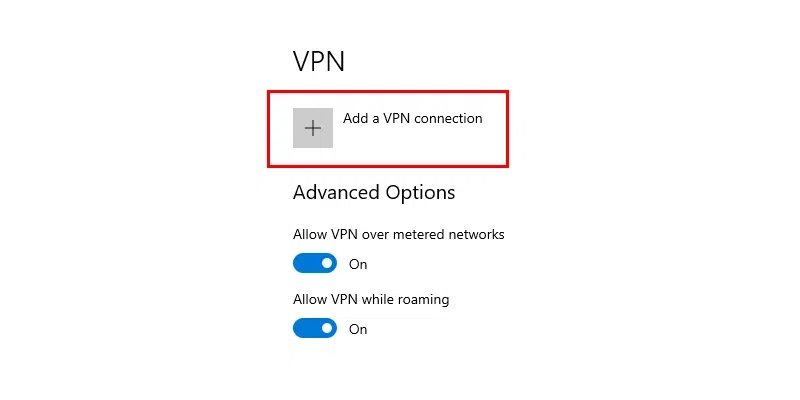
VPN > Add a VPN Connection
Now, in this step, you need to set up VPN Connection by following the below steps:
- For the VPN provider, choose Windows (built-in) option
- Give your VPN a name and enter it in the Connection name (This is the VPN connection name you’ll look for when connecting)
- In the Server name or address, enter the address for the VPN server.
- For VPN type, choose the type of VPN connection you want to create from the pre-defined options.
- For Type of sign-in info, select the type of sign-in info (or credentials) to use. Select from the four options User name and password, Smart Card, One-time Password, and Certificate.
- For Username and Password which are optional, this will be default or if you choose User name and password or One time Password in the previous step only then it will be enabled.
- Click Save.
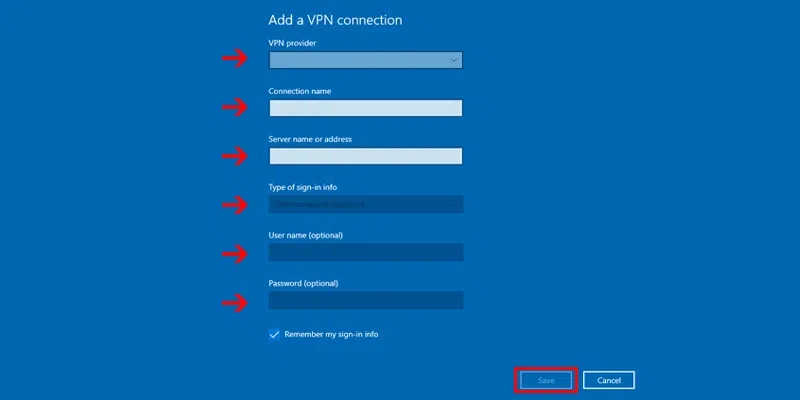
Set up VPN Connection > Save
Step 4: “Connect” to a VPN
Now after setting up your VPN profile, navigate to the right of the taskbar, click on the Network icon and find the VPN Name you have created, select Connect.
- If the VPN section in Settings opens > select the VPN connection > Select Connect.
- If it asks for Username and Password, enter your username and password or other sign-in info.
VPN Tip for Windows 10 & Windows 11
The second simplest way to connect and use VPN on Windows 10 and Windows 11 is by downloading a VPN and Select Quick Connect
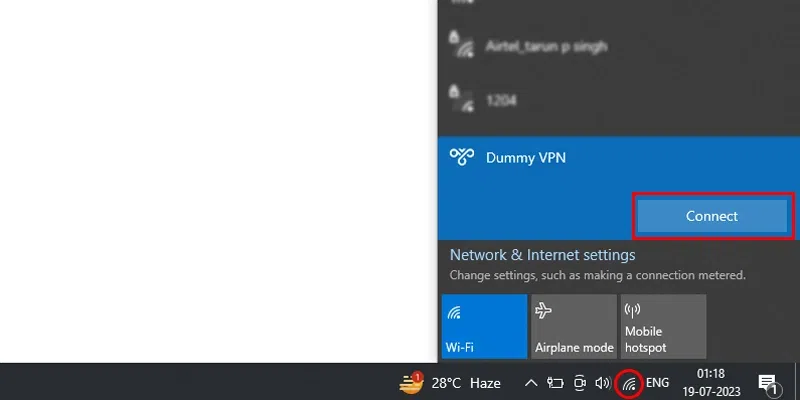
Navigate to Network Icon > Click on VPN Name > Connect
How to use a VPN in 3 Quick Steps:
- Download a reliable VPN App
- Set up the VPN
- Connect to a VPN Server
How to use VPN on MacBook Free
Step 1: Click the “Apple icon” in the upper left of your display, then click “System Settings”
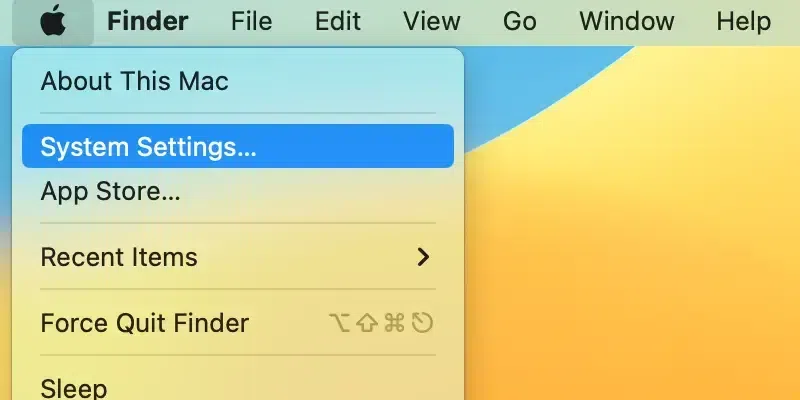
Apple Menu > Select System Settings
Step 2: Select “Network”
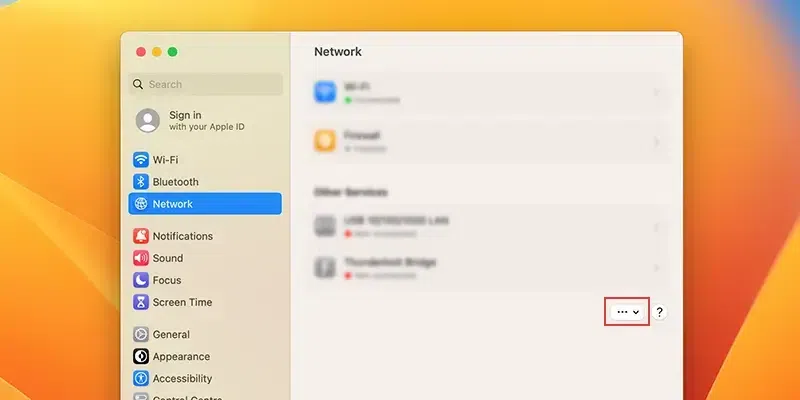
System Settings > Select Network
Step 3: Click the “More Options Icon (…˅)” and select “Add VPN Configuration”
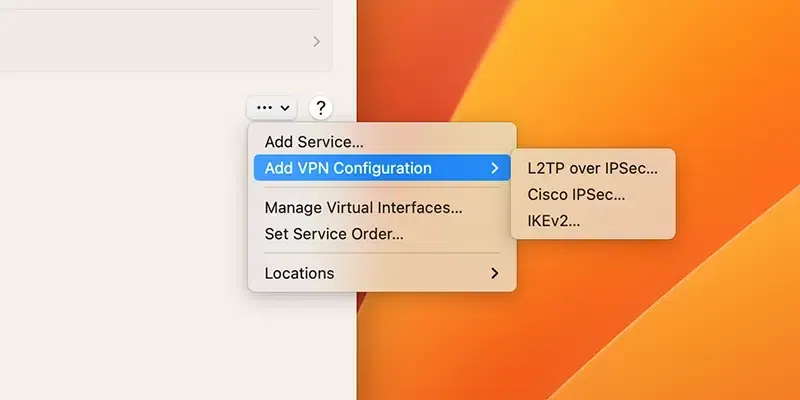
Network > Add VPN Configuration > Select one from three options
Step 4: Enter “Display Name, Server Address, and add Authentication” > Click Create
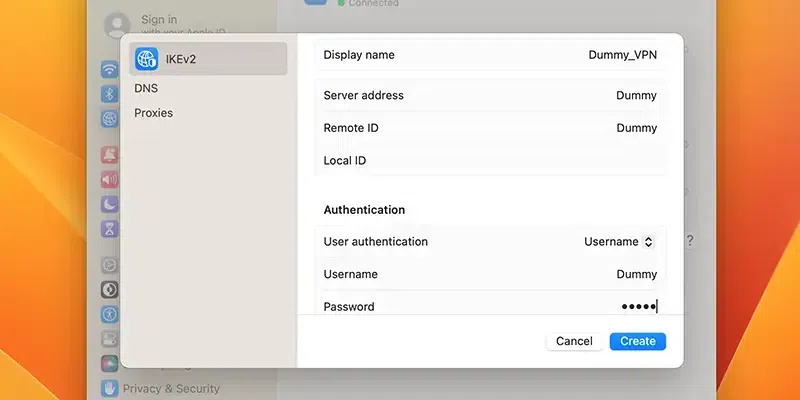
Add Display Name > Server Address > Remote ID > Authentication > Create
Step 5: Select your created “VPN” and “Enable” the button
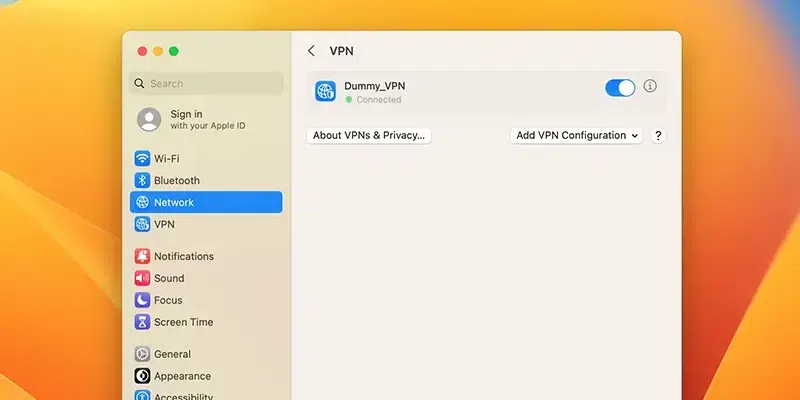
Select the created VPN > Click on Enable
How to set up a VPN connection on mac using VPN App
- Download a reliable VPN App for Mac
- Sign in to the VPN App
- Allow the VPN to add configurations
- Choose the location of your server
- Launch the VPN on your Mac
How to Use a VPN with an Android Device
Step 1: Launch the “Settings” App
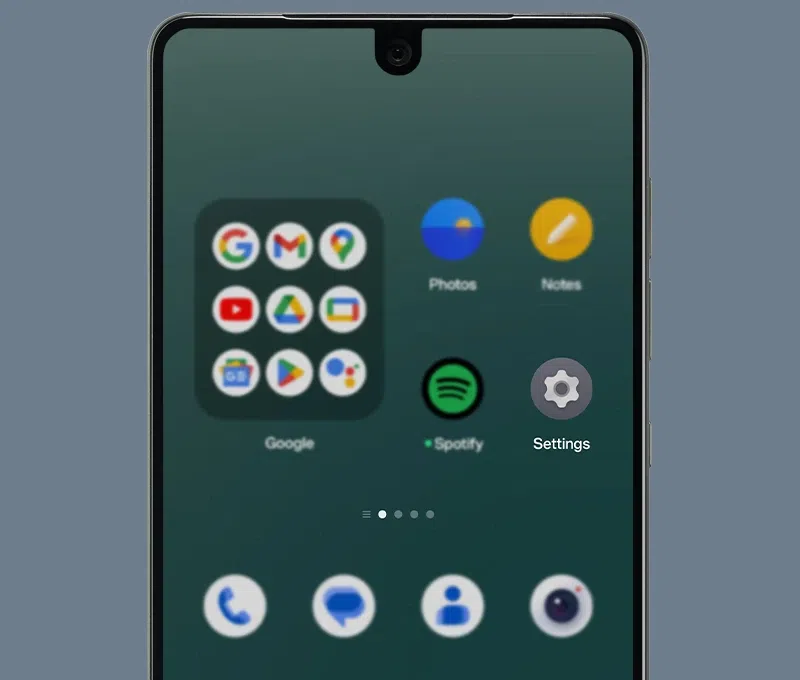
Open your phone menu > Tap on Settings
Step 2: Select “Connection & Sharing”
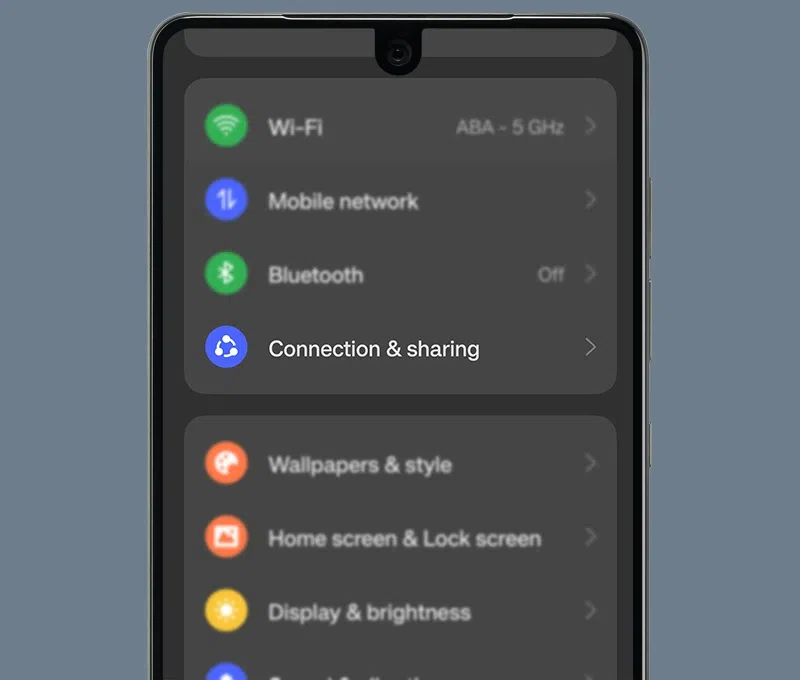
Settings > Select Connection & Sharing
Step 3: Select “VPN” from the given options
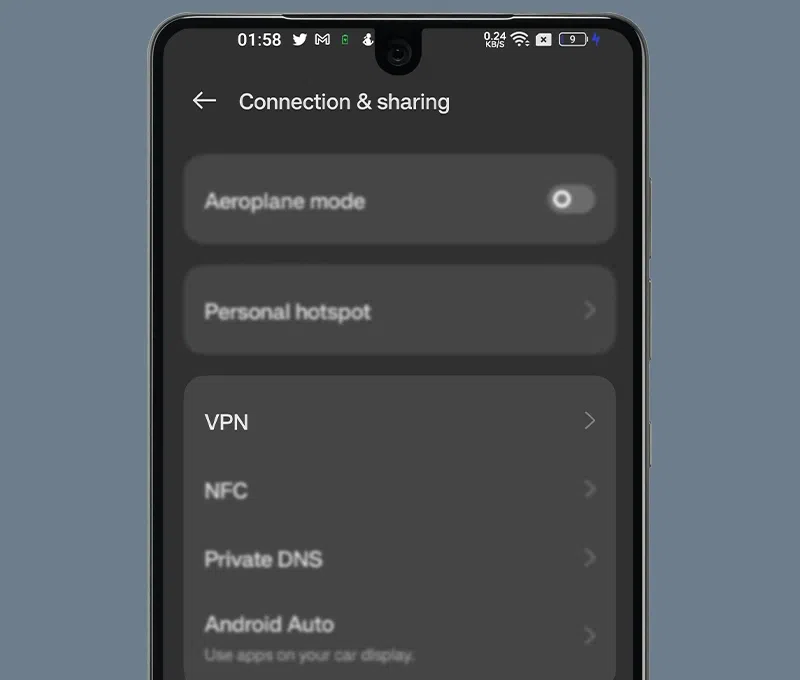
Connection & Sharing > Select VPN
Step 4: Then from the top-right, click on the “plus (+)” sign
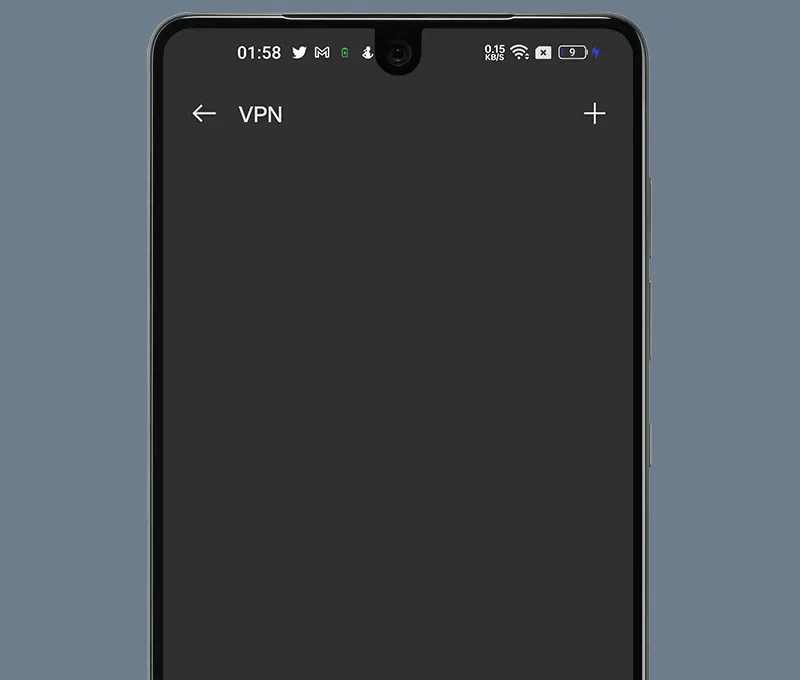
VPN > Click on (+) Sign to create a new VPN
Step 5: Complete the “VPN details” and “Save.”
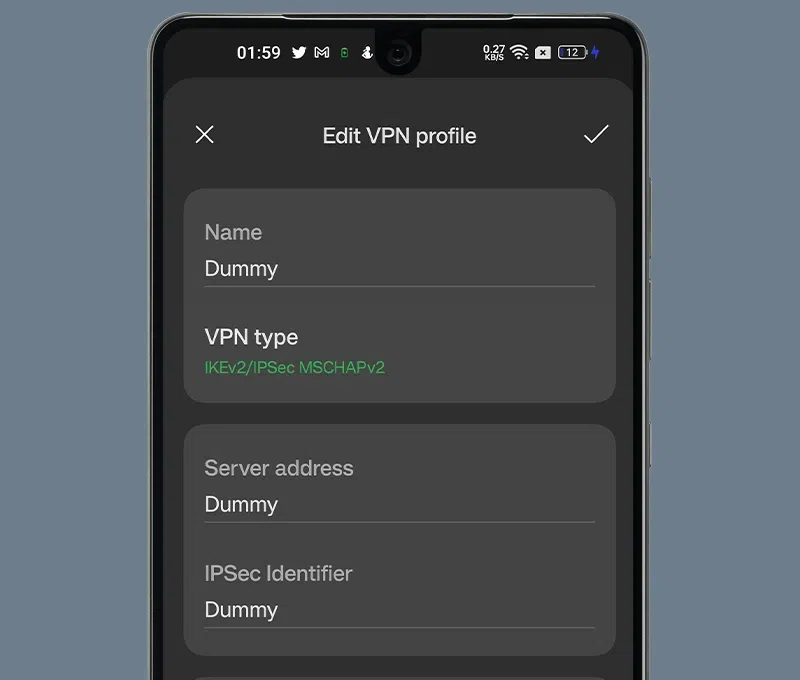
Create a new VPN > Add all the details required for VPN Settings > Save
Step 5: Now Select VPN and then Tap on the newly created “VPN Name”.
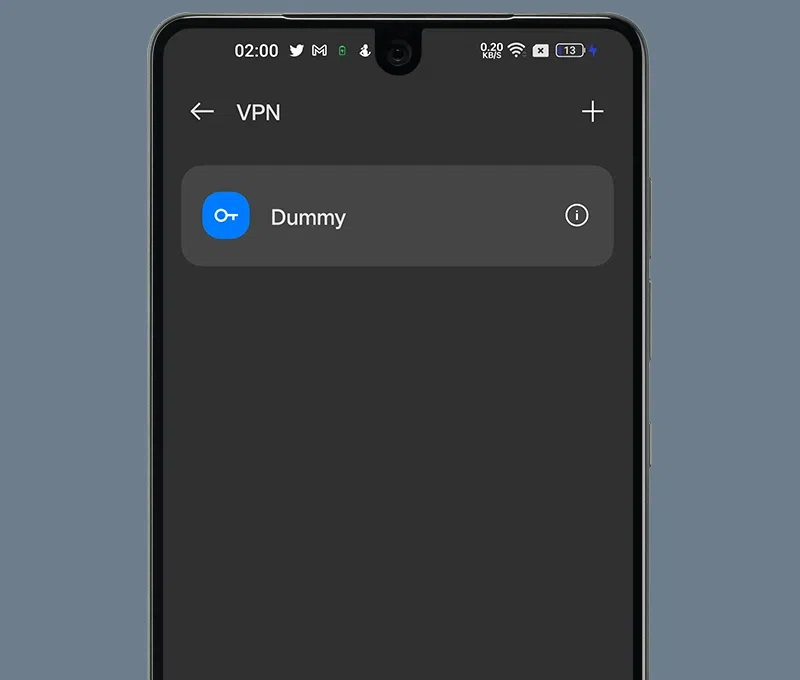
Select Connection & Sharing > VPN > Select VPN
Step 6: Enter your “username and password” and Tap on “Connect”.
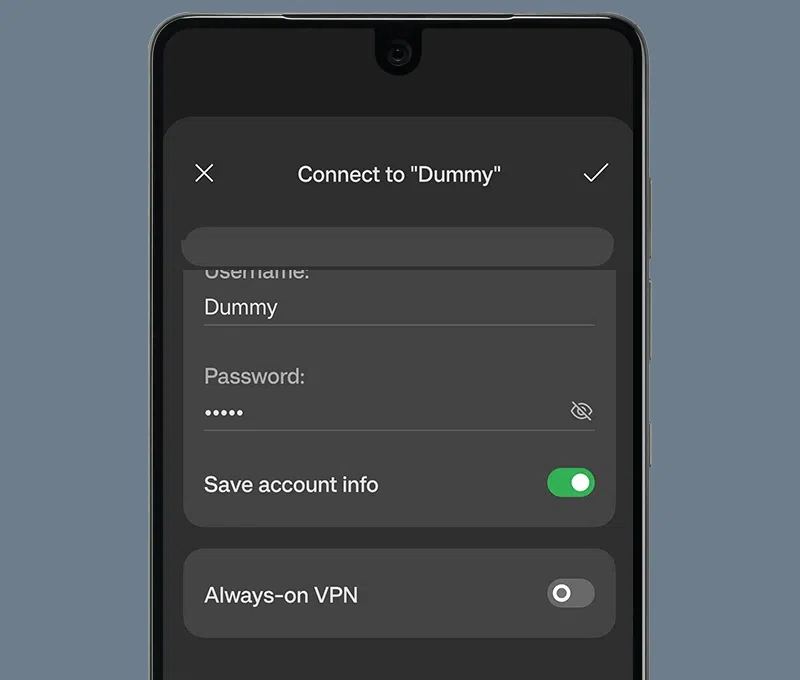
Select VPN > Enter Username & Password > Connect
How to use a VPN on Android using a VPN App
- Download a reliable VPN App on your Android phone
- Sign in to the VPN App
- Choose the location
- Click on Connect
How to use VPN on iPhone Free
Step 1: Tap on your “Settings”
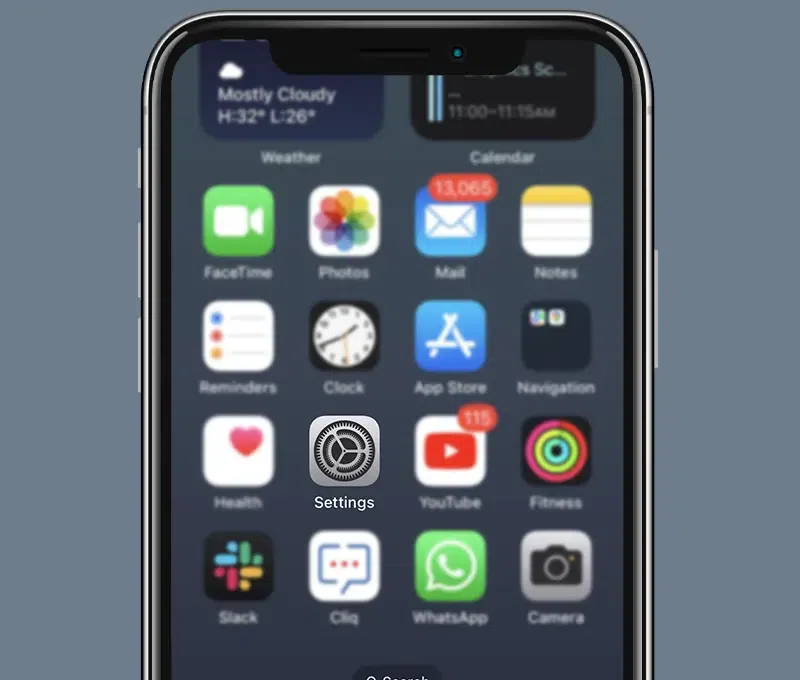
Open your iPhone menu > Select Settings
Step 2: Choose “General”
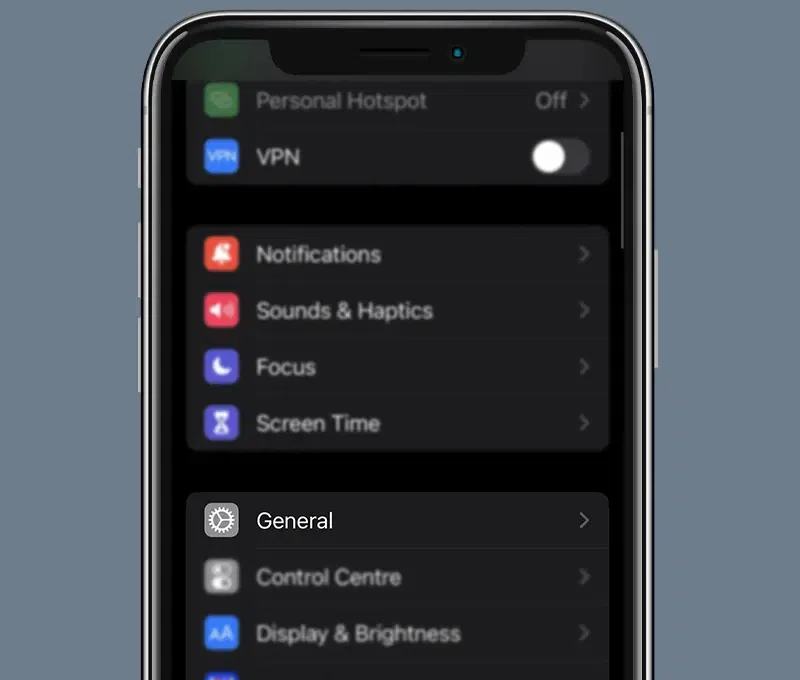
Settings > Tap on General
Step 3: Tap on “VPN & Device Management”
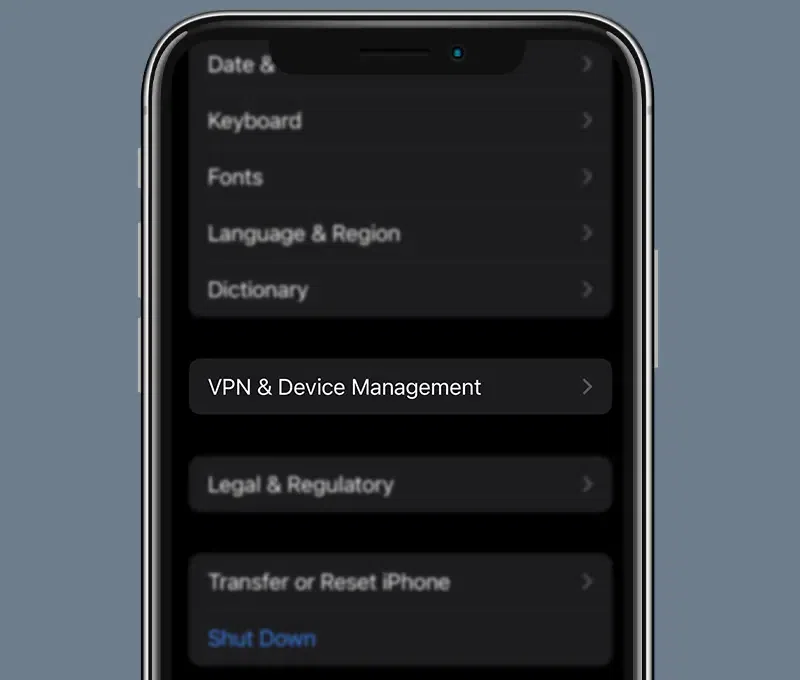
General > Select VPN & Device Management
Step 4: Tap VPN
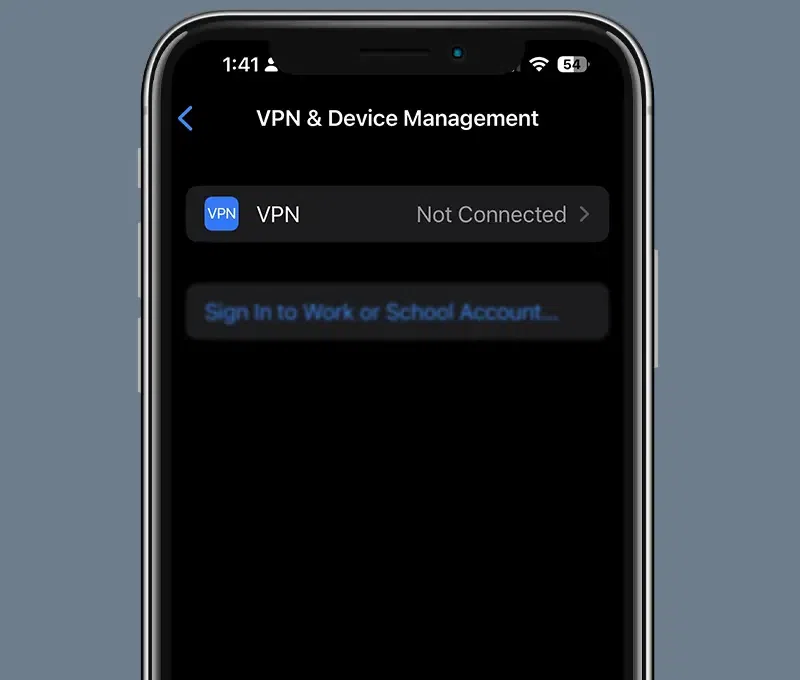
VPN & Device Management > Select VPN
Step 5: Tap “Add VPN Configuration”
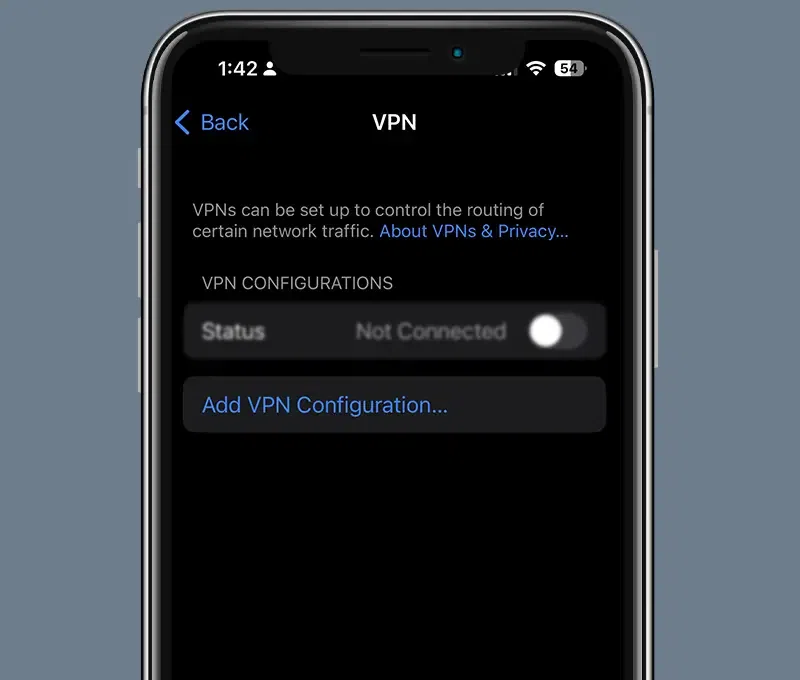
VPN > Select Add VPN Configuration
Step 6: Add Configuration by inserting few details and Tap Done
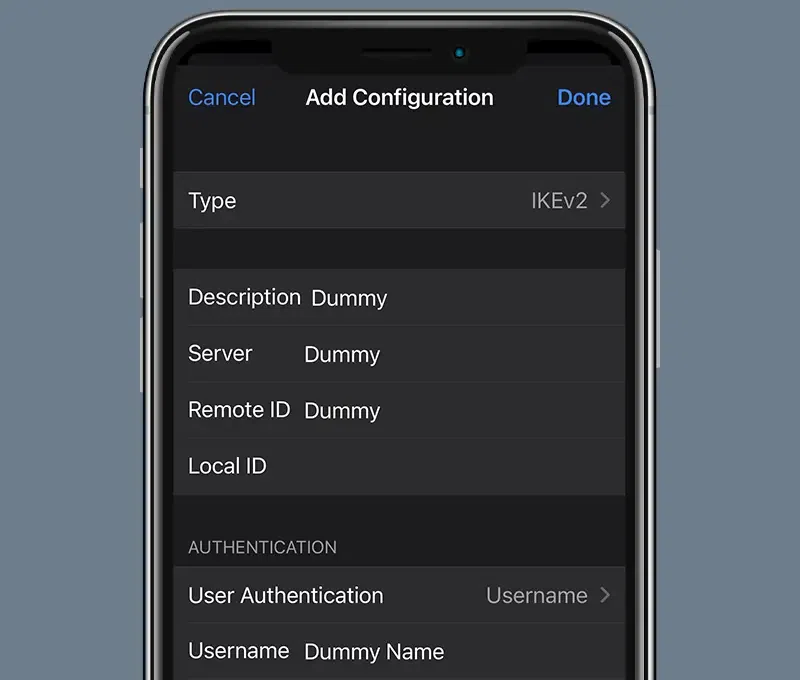
Add VPN Configuration > Click on Done
Step 7: Select VPN to Connect
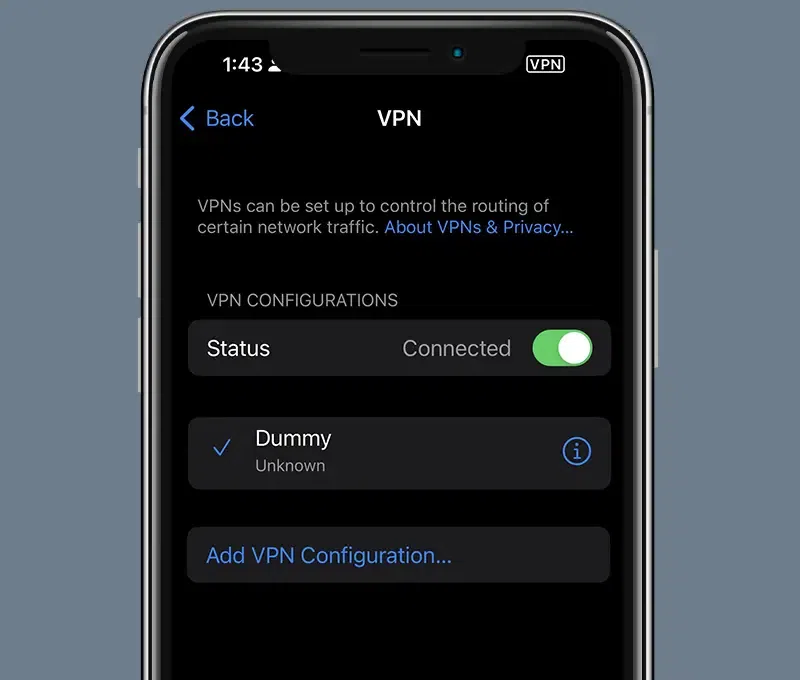
Settings > VPN > Connect
How to use a VPN on an iPhone using a VPN App
- Download a reliable VPN App on your iPhone
- Sign in to the VPN App
- Select Location
- Click on Connect
How to use a VPN Browser Extension
VPN browser extensions are now available for popular browsers like Google Chrome, Mozilla Firefox, Brave, and Microsoft Edge. By installing a VPN browser extension, you can safeguard not only your browser’s traffic but also your computer’s overall traffic. A reliable VPN extension allows you to change your browser’s IP address while retaining the ability to use your actual IP address for other connections.
- Add the extension to your browser of choice and sign in.
- Click Quick Connect or choose a desired country.
How to use a VPN on Your Router
Please note that the below steps can slightly differ depending on your router model.
Step 1: Log into your router
Step 2: Configure your router
Step 3: Enter your router’s login credentials (username and password)
Step 4: Choose “Advanced,” “Advanced setup,”
Step 5: Enable the VPN option
Step 6: Connect
Conclusion
Understanding how to use a VPN (Virtual Private Network) is becoming increasingly important in today’s digital landscape. Whether you’re concerned about protecting your personal information, securing your internet connection, or accessing restricted content, a VPN can be a valuable tool. So, take the necessary steps to protect your privacy and enjoy the benefits of using a VPN today.
FAQs – How to Use a VPN
1. Can I use a VPN on any device?
Yes, VPN can be used on any device, whether that’s a computer, tablet, or smartphone.
2. What is the difference between Free vs paid VPNs?
A free VPN provides a restricted amount of data transfer speed (bandwidth) and limited availability to specific servers. On the other hand, paid VPN services generally offer enhanced features like unlimited bandwidth, access to numerous servers, and advanced security protocols.
3. Is free VPN safe?
Using a free VPN puts your digital security at risk as it may engage in data collection and selling, or display you with numerous advertisements.
Share your thoughts in the comments
Please Login to comment...