How To Connect to a VPN?
Last Updated :
17 Jul, 2023
VPN stands for Virtual Private Network. To brief in simple words, VPN is such a service that encrypts our data by hiding our IP address from others. For example, we want help in an article of mine so we went to a search engine like Google and searched for an article. Now Google showed me tons of websites. we opened one among them in order to read the article. But we don’t know that our IP addresses show up on those websites which we open. An even our Internet Service Providers (ISPs) have access to the websites that we visited. They have all the logs and there’s a chance that they might sell our sensitive data to third party applications, advertisers or even to government. Thus our data is no longer safe. However, using a VPN protects us from this IP address sharing thus in short VPN hides our online identity from others by showing up a different IP address on the websites that we surf.
In today’s world of crisis, we would rather call a VPN a “Virus Protection Network” because it’s helping us to be at our homes and working for our companies remotely and securely. In this article, we will see a brief about what VPN basically is and how to use it. We can use VPN on all devices like smartphones, laptops, PCs, etc.
Advantages of VPN
- Hides our online activity by hiding our IP address thus providing a sense of secure environment above the internet.
- Protects us from dangerous public Wi-Fi’s which are set by the attackers in order to have our sensitive information.
- We can also hide our location using VPN i.e. being in India, we can show our location as America, Frankfurt, etc.
Some VPN providers are free while some we have to pay for. The major difference between paid and free VPN services lies in the fact that how they treat our internet activity and our sensitive data.
- Free VPNs: Collect our sensitive information and may sell it to advertisers. Some good free VPNs in India(2023) in descending order are CLOUDFARE 1.1.1, HIDE ME (A Malaysia based VPN), ATLAS VPN (They have a good privacy policy), TUNNEL BEAR, PROTON VPN (Again a very good privacy policy), WINDSCRIBE, PRIVADOVPN etc.
- Paid VPNs: These won’t track our internet activity since they have certain terms and conditions and privacy policies thus will keep it private. Because of this reason people are willing to pay money to paid VPNs in spite of having lots and lots of free VPN services. Some Paid VPNs are NORD VPN, EXPRESS VPN, SURFSHARK etc.
How To Connect with VPN?
- Select Start/Windows.
- Search Settings and open it.
- Search Network & Security and open it.
- In Network & Security select VPN and open it.
- Click on ADD VPN button.
- For VPN provider, choose Windows (built-in)
- Enter a suitable name for your VPN
- Enter the address for the VPN server in the Server name or address box
- Choose the type of VPN connection you want to create from VPN type
- Choose the sign-in information and type your username and password in the given box
- Click Save button.
Connect VPN Directly from Taskbar
Step 1: On the taskbar, there is this “Network, Volume, Battery” icon, click on it to open.

Step 2: Select VPN if its available and then select the VPN from the list of VPN connections and select the connect button else, select the Settings icon and continue from step 3.
VPN service providers also provides documentations along with their services so that their users can understand and use their services in an efficient manner.
Steps To Use a Free VPN
Step 1: Open Settings in your PC. To open setting press the “Win” button and then search “Settings” and then open.
.png)
Step 2: Open Settings and search “Network & Internet“.
 Step 3: In the “Network & Security” Window select “VPN” and open.
Step 3: In the “Network & Security” Window select “VPN” and open.
.png)
Step 4: Click on the button “ADD VPN”.
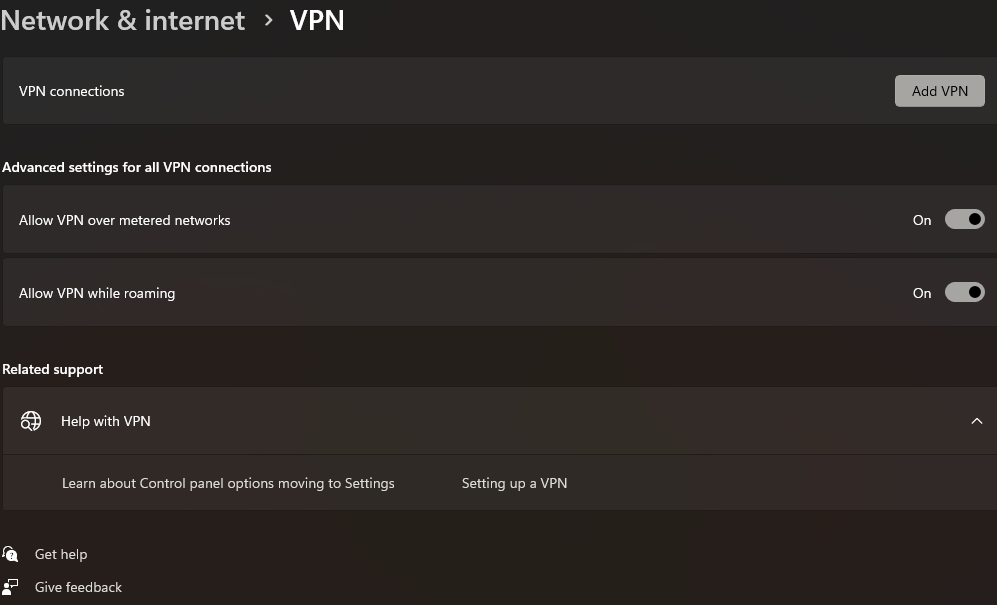
Step 5: Fill in the VPN details and click on save button.
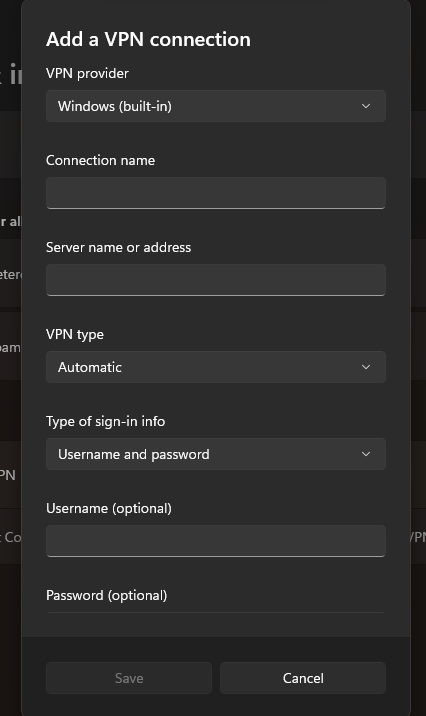
Step 6: Now the added VPN will show up in the VPN page, double click to connect. Now your VPN is added successfully and we can see our VPN in our wi-fi window as well.
Share your thoughts in the comments
Please Login to comment...