Nowadays virtual meetings have become the norm for businesses and organizations around the world. With the rise of remote work and distributed teams, platforms like Google Meet have become essential tools for connecting with colleagues and clients. One of the key features of Google Meet is the ability to record meetings, allowing participants to revisit important discussions and refer to them at a later time.
Google Meet allows meeting organizers and participants with recording permissions to effortlessly capture an event directly within the platform. Presently, the recording functionality of Google Meet is exclusively available on desktop devices through the app’s built-in features. However, if you lack recording permissions or prefer to record using your mobile phone, you can utilize screen recording software.
What is Google Meet
Google Meet, developed by Google, is a video conferencing service that was initially exclusive to enterprise customers. However, it is now accessible to all users for free. It can be accessed through web browsers on desktops, as well as on Android and iOS devices such as phones and tablets.
While Google Meet is primarily designed for hosting video meetings, it also allows users to independently enable their camera and microphone, making it suitable for audio calls if desired. With Google Meet, you have the option to create impromptu calls and invite your friends and family. They can join either by entering your meeting code or by clicking on a link that you provide.
One of the notable advantages of Google Meet is that there is no need to install any software on your desktop. All participants, including the organizer and attendees, only require a modern web browser to join the call.
How to Record a Video Meeting – Google Meet
If you are the organizer or a participant with recording permissions, you have the ability to effortlessly capture an event directly within Google Meet. Presently, the recording functionality of Google Meet events is exclusively available on desktop devices through the app’s recording features.
How to Start Recording During a Meeting in Google Meet
Step 1: Open Google Meet
Launch Google Meet by accessing meet.google.com and join the meeting you wish to record.
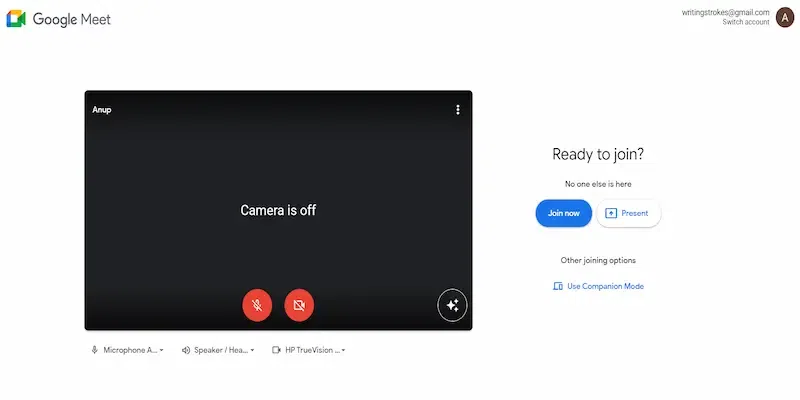
Step 2: Click on the Menu (three-dot) Icon
Once you are in the meeting, locate the three-dot menu in the bottom right corner of the screen.
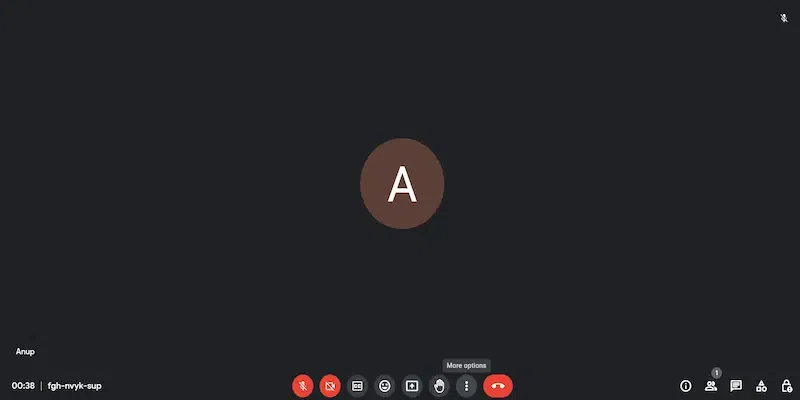
Step 3: Select the Manage Meeting option
Click on the three-dot menu to open the options menu and select the “Manage meeting” option.
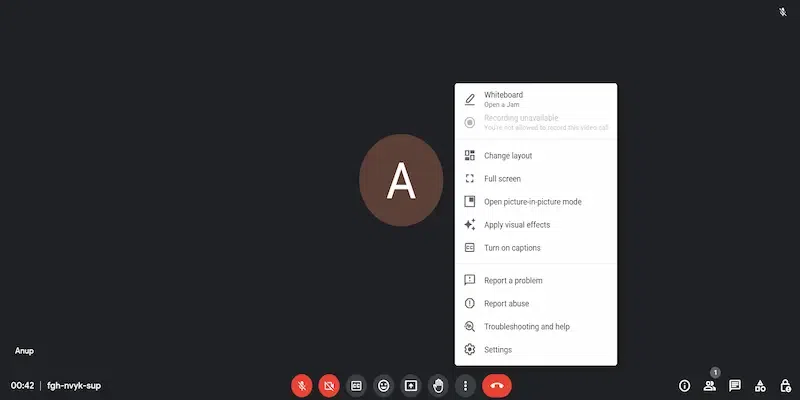
Step 4: Click on the Start Recording button by selecting a language
Google Meet will display a box on the left side of the screen to select the caption language. After selecting the language click on the start recording button. A pop up will display to start the recording, selected start.
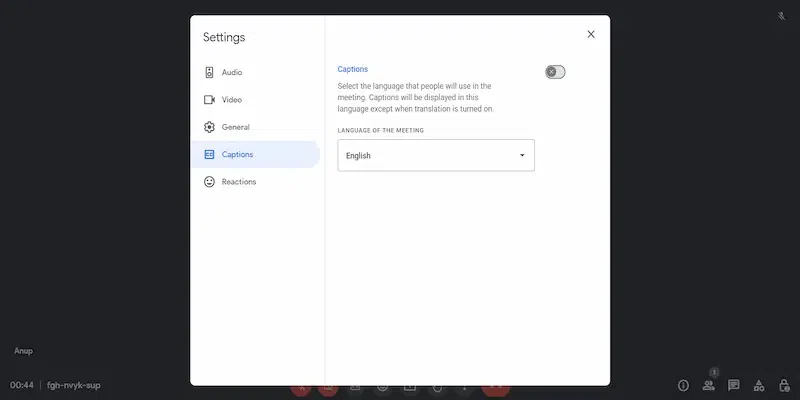
Step 5: Click on Stop Recording
To stop the recording, click on the “Stop recording” button in the left corner of the screen or end the meeting.
How to Record Google Meet Using Third-party Extension
Step 1: Download Chrome Extension (Loom)
Download a Chrome extension such as Loom or Rewatch.
-(1).webp)
Step 2: Open Google Meet
Launch Google Meet by accessing meet.google.com and join the meeting you wish to record.
-(1).webp)
Step 3: Click on Loom icon to start Screen Recording
After joining the meet, select the extension icon on the top of your browser. Click the loom icon or the icon for your respective screen recording extension.
-(2).webp)
Step 4: Click on the Start Recording button
Click the start recording button on the left pop-up.
.webp)
Step 5: Record the screen with the Timer
Select the screen that you want to record and the record will start after the 3 seconds timer.
.webp)
How to Record the Meeting from the Google Meet app
Step 1: Open Google Meet
Open the Google Meet app on your desktop and join the meeting.
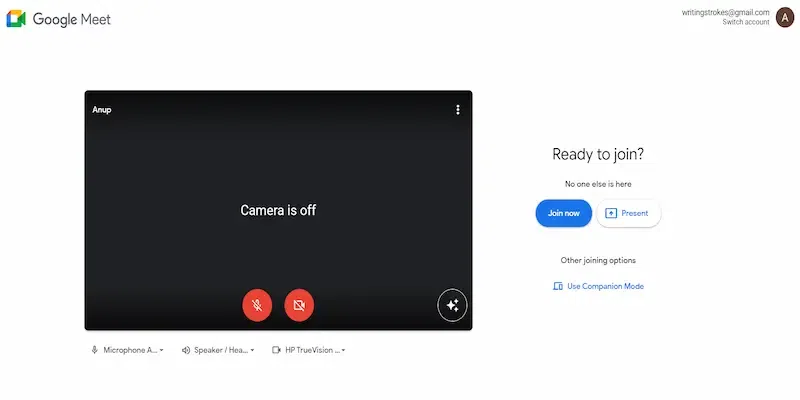
Step 2: Click on the Menu (Three-Dot) Icon
Once you are in the meeting, tap on the three-dot menu at the bottom right corner of your screen.
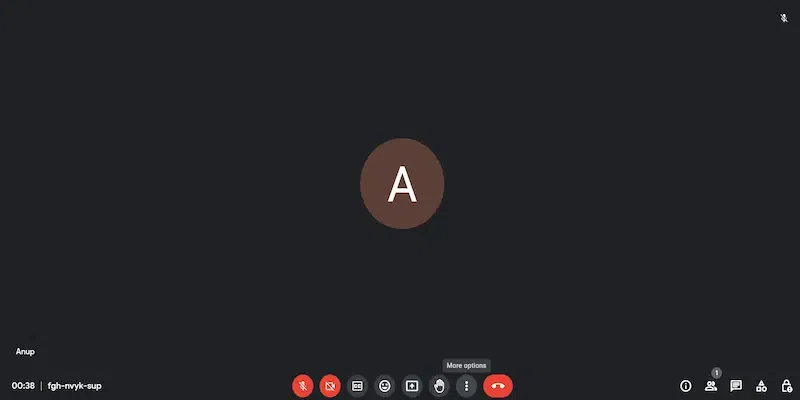
Step 3: Click on the Manage Meeting option
Click on the three-dot menu to open the options menu and select the “Manage meeting” option.
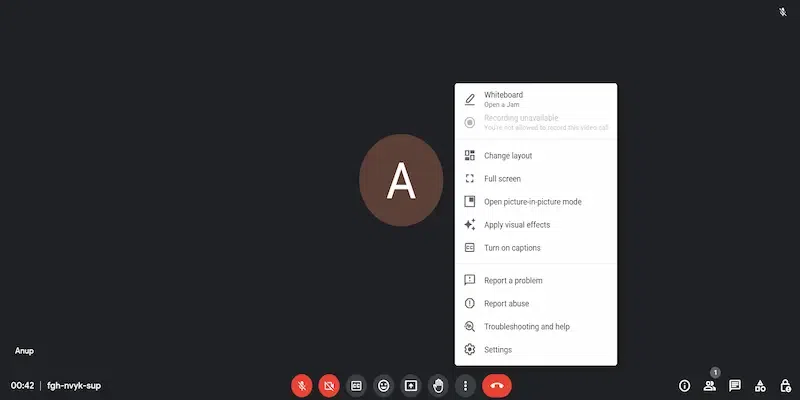
Step 4: Select the Language and Start Recording button
Google Meet will display a box on the left side of the screen to select the caption language. After selecting the language click on the start recording button. A pop up will display to start the recording, selected start.
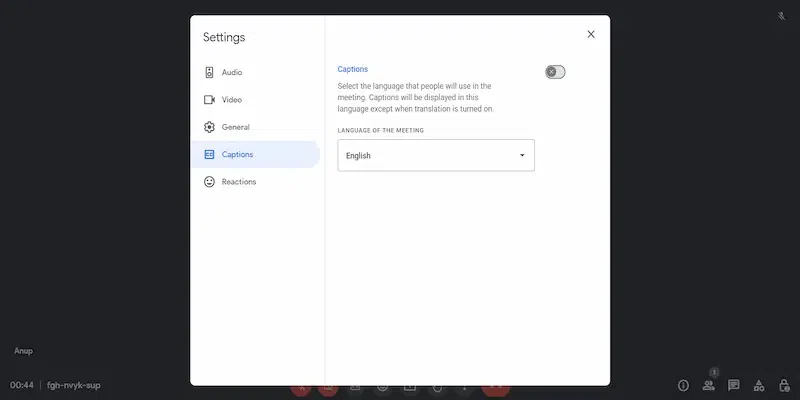
Step 5: Click on the Stop Recording button
To stop the recording, click on the “Stop recording” button in the left corner of the screen or end the meeting.
How to Record a Meeting in Google Meet on Mobile Phone
Step 1: Join the Google Meet
Download the Google Meet app, open it, and enter the meeting using the provided link or code.
Step 2: Start Screen Recording
On Android, swipe down and tap screen recording. On iPhone, swipe down, and tap the screen recording icon.
Step 3: Include Audio (Optional)
On Android, choose “Media and Mic” for audio.
Step 4: Begin Recording
On Android, tap “Start recording.” On iPhone, start screen recording from the Control Center.
Step 5: End the Recording
When the meeting finishes, on Android, tap “Stop.” On iPhone, access the Control Center, and tap “Stop.”
Step 6: Access Recordings
Find your recording in your phone’s gallery (Android) or Photos app (iPhone) to edit or share.
Conclusion
Recordings in Google Meet have become an essential tool for professionals who find themselves working from home. With the increasing demand for remote collaboration, Google Meets offers a seamless platform for virtual meetings and discussions. The ability to record these sessions is a game-changer, as it enables individuals to review important details, clarify any uncertainties, and ensure accurate documentation of the discussion.
Additionally, these recordings serve as valuable references for post-meeting analysis and can be shared with team members who couldn’t attend. The professional tone of Google Meet coupled with its user-friendly interface facilitates productive conversations while ensuring an efficient recording process.
Overall, the recording feature in Google Meet serves as a valuable asset for professionals seeking to optimize their remote work experience, enhancing productivity and promoting effective communication in a work-from-home environment.
FAQs
Can I record a meeting in Google Meet if I’m not the host?
Yes, if the host grants you the necessary permissions, you can record a meeting in Google Meet even if you are not the host.
Can I record a meeting in Google Meet if I’m using the free version?
Unfortunately, recording meetings in Google Meet is only available to paid subscribers of Google Workspace, formerly G Suite.
How long can I record a meeting in Google Meet?
The length of time you can record a meeting in Google Meet depends on your Google Workspace subscription. Basic and Business Starter plans allow for a maximum recording time of 30 minutes, while Business Standard and Business Plus plans offer up to 2 hours of recording time.
Can I download the recorded meeting from Google Meet?
Yes, after the meeting is over, the recording will be saved to your Google Drive. You can then download the recording as a video file.
What formats are the recordings saved in?
Google Meet recordings are saved as MP4 files, which is a widely supported video format.
Share your thoughts in the comments
Please Login to comment...