How to Open a CSV File in Google Sheets
Last Updated :
22 Apr, 2024
Ever received a data dump in a mysterious file format called CSV? Don’t worry, it’s not an alien language! CSV stands for “Comma-Separated Values,” and it’s a common way to store data in rows and columns. But how do you unlock this treasure trove of information? Fear not, data warrior! This guide will show you how to effortlessly open a CSV file in Google Sheets, transforming those cryptic commas into a clear and organized spreadsheet in just a few clicks. Get ready to transform your data from chaos to clarity!
What is a CSV File
Google Sheets CSV File where CSV stands for Comma Separate Value which is a text file format that uses commas to separate the data in it. CSVs are used to exchange data between applications, and you will usually find them in spreadsheets and databases. Although the data in CSVs is stored in the tabular form which means it has a column and some data in it. The main reason for using CSVs in applications is they can be created easily and also be opened in any program.
How to Import CSV to Google Sheets Automatically
Step 1: Open Google Sheets
Open Google Sheets on your computer by going through any of your web browsers.
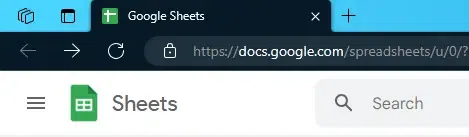
Go to Google Sheets
Step 2: Click on “File Picker”
After opening Google Sheets on your computer find the “File Picker” icon and give it a click in order to upload your CSV file on the Google Sheets.
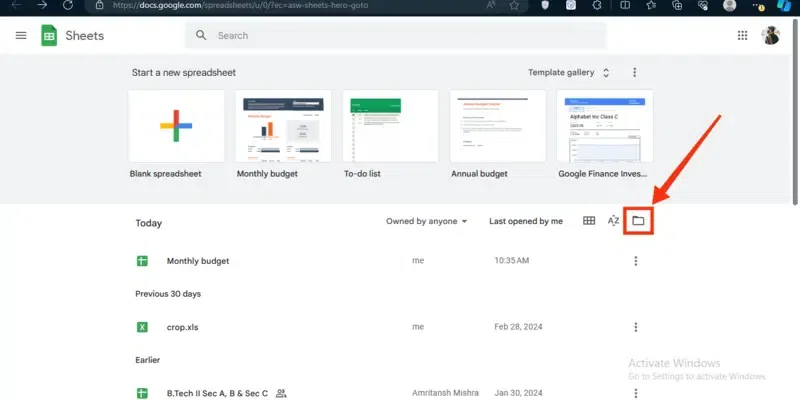
Click on the “File Picker” Icon
Step 3: Select “Upload”
When you will click on the File Picker option a small window containing a number of operations will appear, among all the options select the “Upload” section.
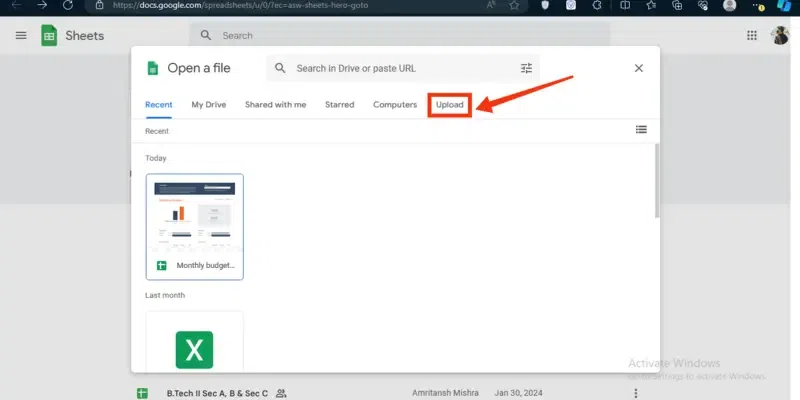
Select the Upload Tab
Step 4: Click on “Browse” Button
Now in the Upload section click on the “Browse” button which will show your files present in the computer.
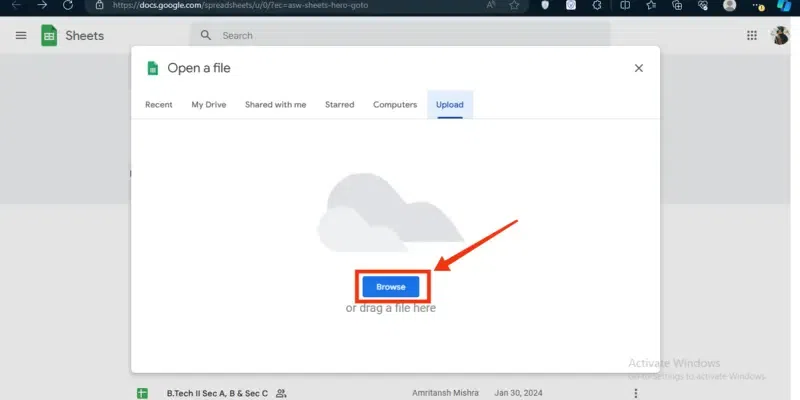
Click on “Browse” Button
Step 5: Select the CSV File and Click “Open”
As usual select your CSV file that you want to upload in the Google Sheets and click on the “Open” button.
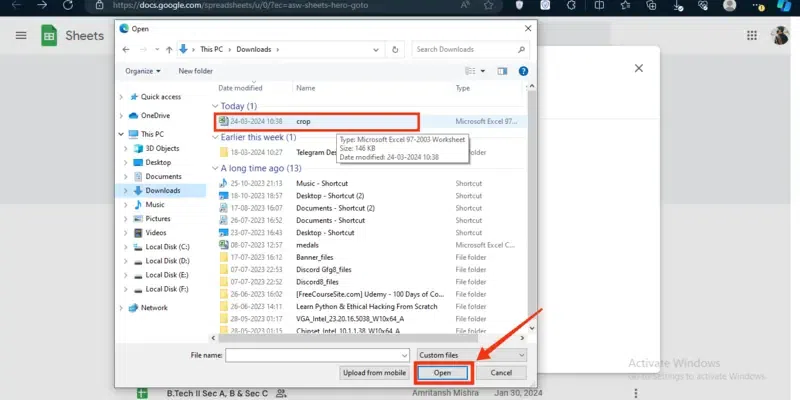
Select the CSV File >> Click “Open”
Step 6: File Imported
Now you are done opening importing a CSV file into your Google Sheets.
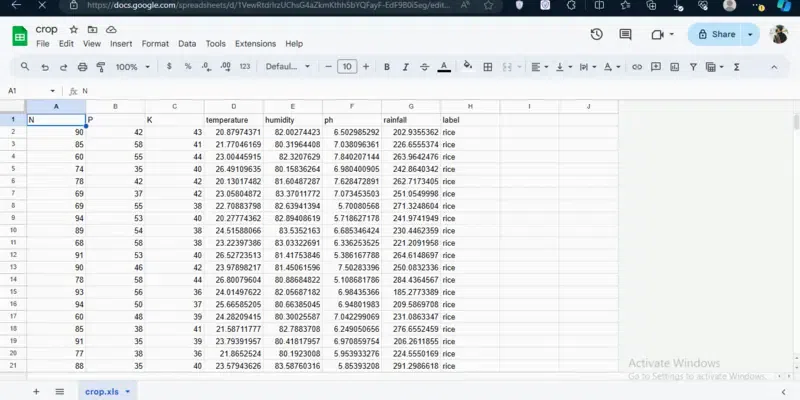
CSV File Inserted
How to Import a CSV file in Google Sheets from Google Drive on Desktop
Step 1: Open Google Drive
Go to the drive.google.com and sign in with your credentials to open Google Drive.
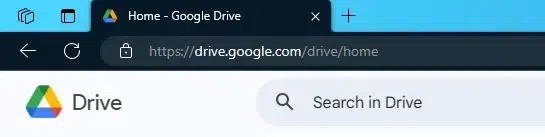
Go to Google Drive
Step 2: Locate the File and Click on Three Dots
After opening Google Drive locate the file that you want to import into the Google Sheets and click on the Three Dots present next to your file name.
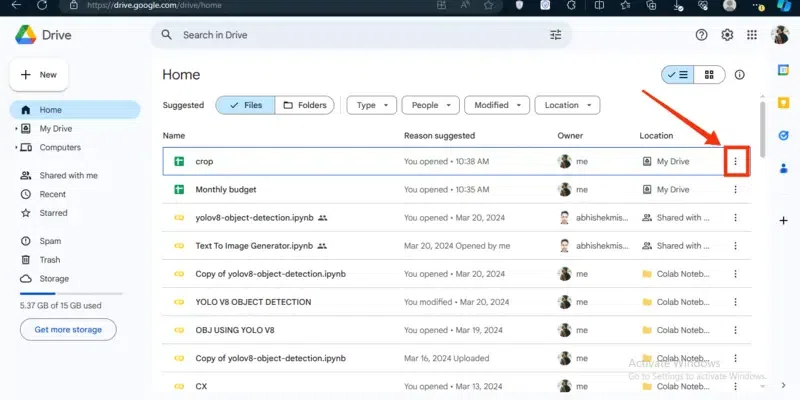
Click on Three Dots
Step 3: Select “Open With” and “Google Sheets”
When you will click on the Three Dots a drop-down menu will appear, select the “Open With” >> Google Sheets from the menu in order to import the file to the Google Sheets.
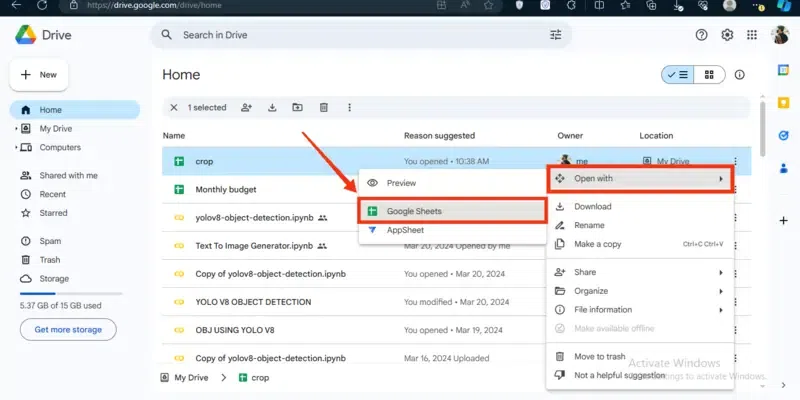
Select “Open with” >> “Google Sheets”
Step 4: File Imported
You have successfully imported the CSV file to the Google Sheets.
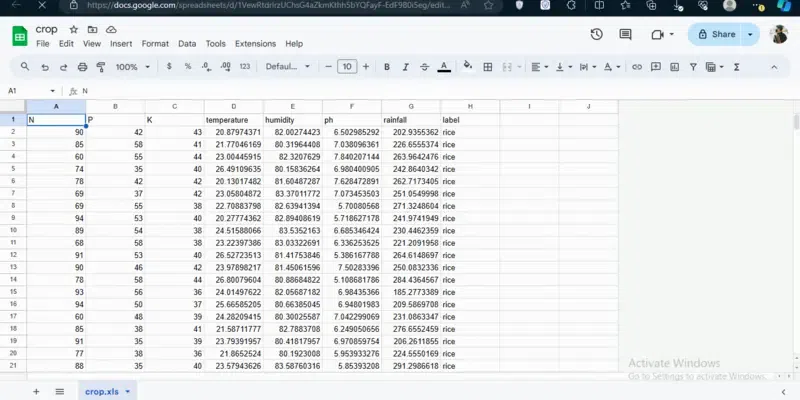
CSV File Inserted
How to Import a CSV file in Google Sheets on Mobile
Step 1: Open Google Sheets
Click on the Google Sheets icon to open the Google Sheets on your mobile phone.

Open Google Sheets
Step 2: Click on “File Picker”
After opening the Google Sheets app on your mobile phone click on the “File Picker” to pick the file.
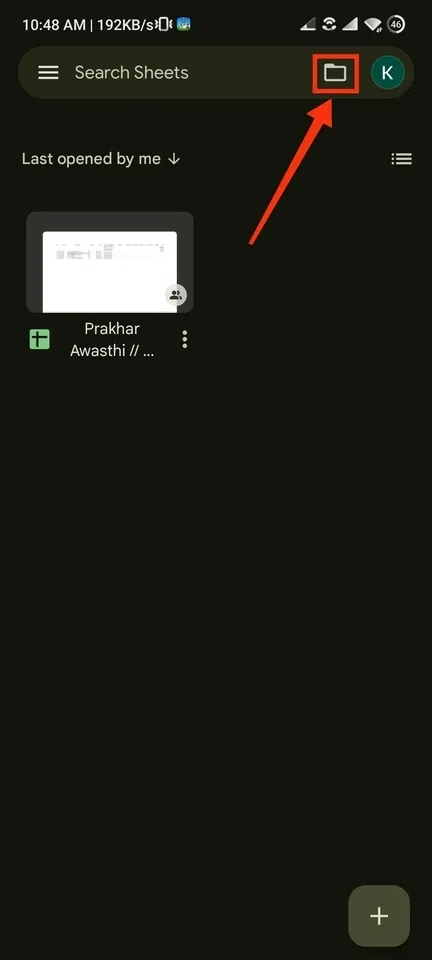
Click on “File Picker”
Step 3: Select “Device Storage”
Select the “Device Storage” form the popped menu as you are importing the CSV file from your mobile phone’s storage.
.webp)
Select “Device Storage”
Step 4: Select the File
Now your all files in your mobile storage will be displayed, among them you have to select the CSV file that you desired to import in the Google Sheets.
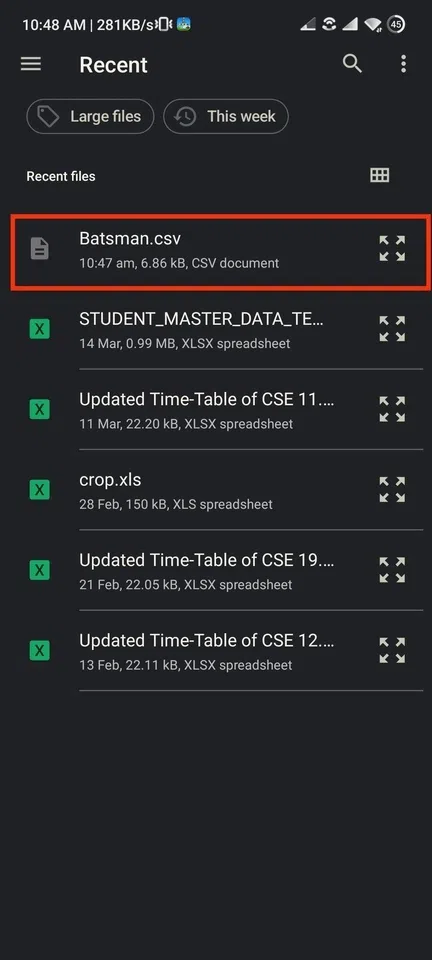
Select the “CSV File” File
Step 5: CSV File Imported
You have successfully imported the file in your Google Sheets.
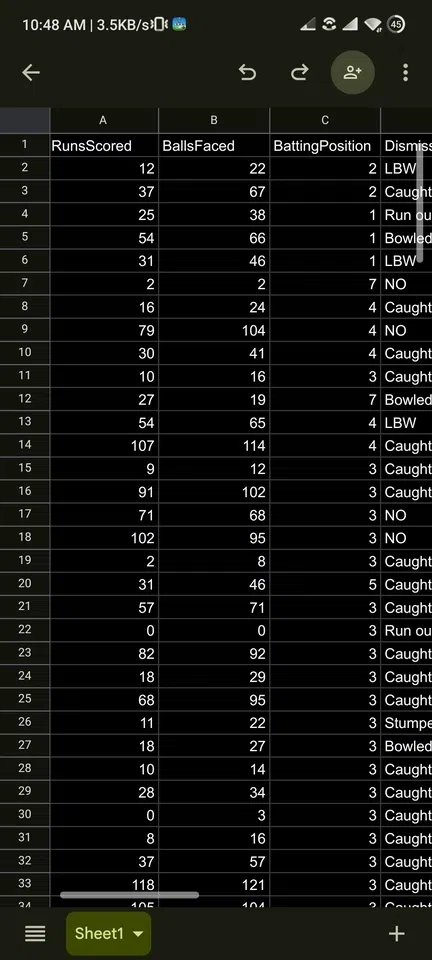
CSV File Imported
How to Import a CSV file in Google Sheets by Google Drive
Step 1: Open Google Sheets
Click on the Google Sheets icon to open the Google Sheet mobile app.

Open Google Sheets
Step 2: Click on the File Picker
Click on the File Picker to pick the file from the location.
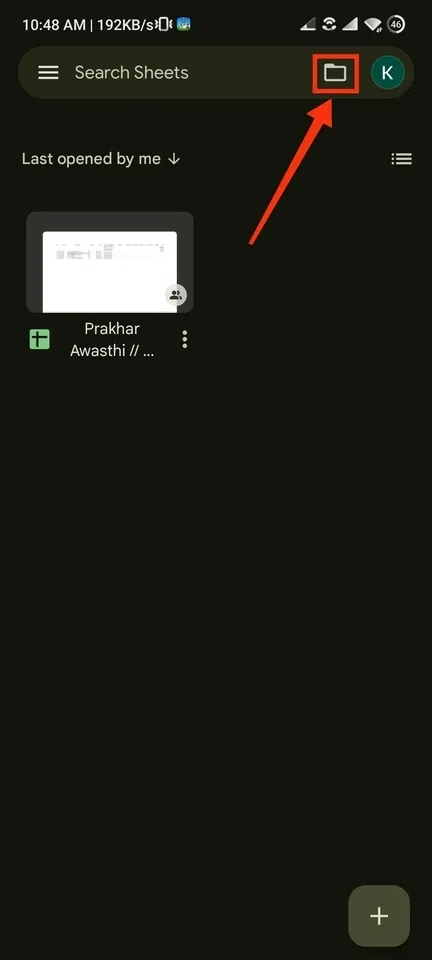
Click on “File Picker”
Step 3: Select Google Drive
Now select Google Drive from the menu as you are importing the file from the Google drive.
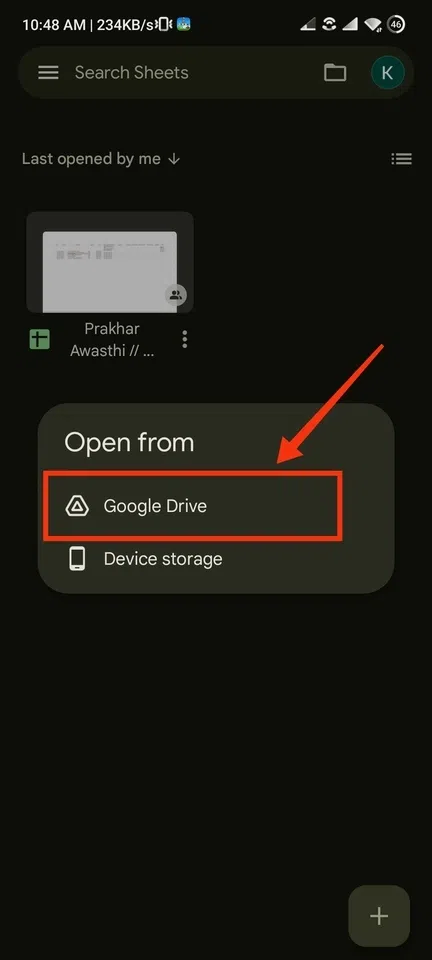
Select “Google Drive”
Step 4: Select the File and Click “Open”
When you will click on the Google Drive button all the files present in your Google Drive will appear just select the file and click “Open” button.
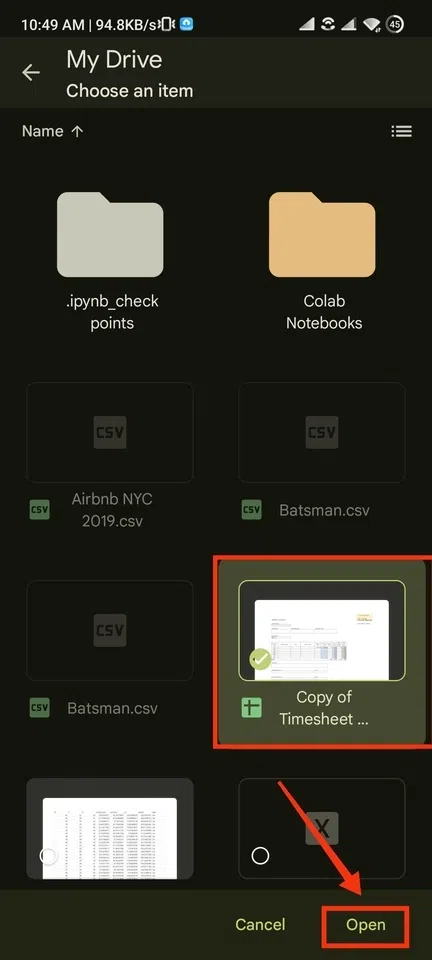
Select the File >> Click “Open”
Step 5: File Imported
The File has been imported successfully to the Google Sheet from the Google drive.
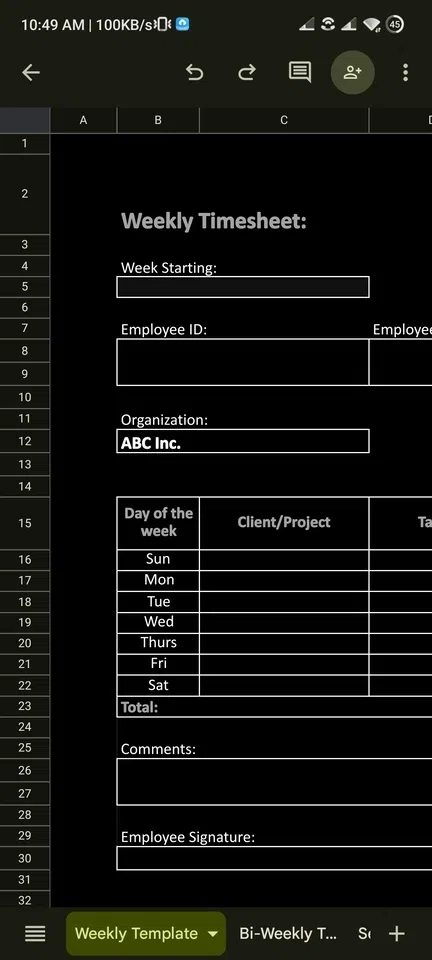
CSV File Imported
Conclusion
Importing a CSV file into the Google Sheet can be done in many ways but usually we use the File Picker and Google Drive option to import the file into the Google Sheets. To import the CSV file through the File Picker is a simple way to import the CSV file into the Google Sheets. All you have to do is open Google Sheets and click on the File Picker icon and then move towards the Upload section to upload the file from your computer.
How to Import a CSV file in Google Sheets – FAQs
Can I import a CSV file into Google Sheets without converting it into a Google Sheets format?
Yes, you can import the CSV file directly into the Google Sheets without converting it into the Google Sheets format.
How do I import a large CSV file into Google Sheets?
In the case you are having large file then you can insert it by separating the file into small parts of it.
Can I schedule automatic imports of CSV files into Google Sheets?
Yes, by using the Google App scripts you can schedule the automatic import into the Google Sheets.
Share your thoughts in the comments
Please Login to comment...